
Connected functions with Google Maps
- For full Maps functionality, the vehicle must be connected to the Internet. The following is a list of some functions that are available when the vehicle is online.
- The functions listed are only examples. For the latest information about which functions are available and how they work, go to g.co/mapsincar.
Traffic informationIf traffic is moving slowly, the map will show orange or red lines, depending on traffic speed. If the vehicle loses its Internet connection, the colored lines will disappear after a few minutes because this information will no longer be current. Updated traffic information will be displayed again when the connection is reestablished. The map also shows information about different types of obstacles, such as road construction or accidents.
If any accidents or other obstacles are detected along the current route and another faster route is identified, Maps will suggest an alternative route.
Alternative route
- When a destination is entered, a route will be suggested along with alternative routes. The suggestions are based on system settings, traffic information, estimated range, travel time, etc. To choose an alternative route, select the route in the list of suggested routes or steer the vehicle in the direction of that route, so-called decide by steering.
- If you change route during the trip, Google Maps will dynamically redirect you based on current traffic patterns so that you can avoid traffic congestion.
The above instructions are general and concern third-party suppliers. Availability, design and functionality may change or vary.
Downloading maps
Maps automatically downloads maps based on the vehicle’s current location and travel patterns. These maps can be used when the vehicle has no Internet connection in order to
- supply map data to the vehicle’s safety and navigation functions
- provide access to Maps in areas with limited or no Internet connection.
It is also possible to select a map area manually and download it.
The above instructions are general and concern third-party suppliers. Availability, design and functionality may change or vary.
Electric vehicle functions with Google Maps
- Some functions in Maps are unique for electric vehicles. Here are some of these functions, along with brief descriptions.
- The functions listed are only examples. For the latest information about which functions are available and how they work, go to g.co/mapsincar.
Filter by charging stationsBy default, the map only shows compatible charging stations.
Suggestions for adding charging stationsIf route guidance is started and the system estimates that the vehicle cannot reach its final destination on the current battery level, Maps will suggest adding charging stations at suitable places so that the final destination can be reached.
Battery charge level at arrivalMaps can display estimated battery charge level at arrival at a destination.
Battery preconditioning before rapid chargingWhen charging stations have been added in Google Maps, the battery will be preconditioned to reduce charging time.
Estimated minimum charging time
When charging stations are input as waypoints in an itinerary, Maps will indicate the minimum estimated charging time at that charging station to clarify total travel time and ETA.
The above instructions are general and concern third-party suppliers. Availability, design and functionality may change or vary.
Google Maps
The Google Maps app contains maps and gives you access to traffic information, route guidance, charging station locations, etc.
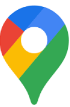
Maps can be used both when the vehicle has an Internet connection and when it doesn’t, but more services are available when the vehicle is online.
Same information in the vehicle as on other devicesConnecting your Google account to the active user profile also makes the services more personalized. Destinations listed on other devices, such as home, work, favorites and most recent searches, will be shown. If anything is changed on one device, it will also be changed in Maps if the device and vehicle are logged in to the same Google account and connected to the Internet.
Voice control
Maps can also be voice controlled using the Google Assistant.
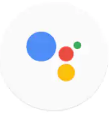
Ask the Assistant, for example: “Where is the nearest charging station?”
Activating or deactivating the Google Assistant
The Google Assistant must be activated for it to respond to the “Hi Google” prompt.
- Open Google Maps.
- Tap the user symbol.
- Tap Settings>Google Assistant>Assistant devices.
- Select to activate “Hi Google.”
The above instructions are general and concern third-party suppliers. Availability, design and functionality may change or vary.
Observe the following:
- Direct all your attention to the road and make sure that your concentration is focused on driving.
- Follow applicable traffic laws and use good judgment while driving.
- Road conditions can be affected by weather or season, which may make certain recommendations less reliable.
Google Maps in instrument panel
Different amounts of map and guidance information are shown depending on the display mode selected in the instrument panel. Example of information in the instrument panel:
- Arrows indicating next maneuver
- Distance to maneuver
- Name of next street
- Road number and exit number
- Lane information
Turn-by-Turn guidance points provide clear driving directions on the instrument panel and minimize the need to move your eyes from the road.
Use Google Maps
Opening and closing Maps
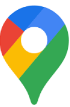
To open Maps, tap its icon in the center display. To close the app, press the Home button.
Trip information in navigation tileWhen a route has been entered in Maps, the navigation tile will display the following trip information about the next waypoint along the route:
- Travel time
- Distance to destination
- Estimated time of arrival, ETA
- Name of next waypoint
Current route guidance can be canceled directly from the tile.
The information displayed concerns the next waypoint. The final destination will be shown when there are no more waypoints along the route.
ShortcutsThere are three shortcuts in the navigation tile, each of which initiates a search in Maps:
- Charging station
- Restaurant
- Parking
Once a route has been entered in Maps, the shortcut for parking will be replaced with a shortcut to stop current guidance.
The above instructions are general and concern third-party suppliers. Availability, design and functionality may change or vary.
Observe the following:
- Direct all your attention to the road and make sure that your concentration is focused on driving.
- Follow applicable traffic laws and use good judgment while driving.
- Road conditions can be affected by weather or season, which may make certain recommendations less reliable.
Troubleshooting
Location on map not found
If the vehicle’s location on the map cannot be found, it may be because access authorization has not been given. To allow access:
- Open Google Maps.
- Tap Settings.
- Accept location access.
> Google Maps will now use the vehicle’s location.
Google Maps is not loading
- Open Google Maps.
- Check your version number to make sure you are using the latest version of Google Maps.
- Restart the system by holding down the home button under the center display for 20 seconds.
Google Maps cannot find current location
Google Maps sometimes has difficulty finding the vehicle’s location. If the GPS coordinates are incorrect or if the vehicle’s location is not shown:
- Open Google Maps.
- Look for the blue dot on the screen.
- In the bottom right corner of the screen, tap the button with the icon that looks like a target.
Downloaded maps don’t work
If downloaded maps are not working correctly:
- Make sure that location access has been granted.
- Make sure that the vehicle is connected to the Internet.
- Make sure that automatic downloads is activated.

