2022 Polestar 2 Entering a destination

Destinations in Google Maps
Different types of destinations can be entered in the search field. In addition to addresses, you can also enter specific destinations, such as a museum, for example, and request guidance there. You can also perform more general searches, such as for charging stations, restaurants or hotels, and then select one of the search results as a destination and receive route guidance there.
If a Google account is connected to the vehicle, destinations given on other devices, such as home, work, favorites and most recent searches, will be shown in Maps.
A poor connection may restrict the number of functions available.
Searching by destination
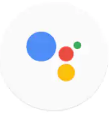
Tell the Google Assistant to, for example, “Navigate to [address]”
As an alternative to the Google Assistant, you can do the following:
- Open Google Maps.
- Tap the search field.
- Type the destination or tap the microphone symbol to search for the destination using voice recognition.
- Tap Start to begin guidance.
Adding a home or work address
- Open Google Maps.
- Tap the user symbol.
- Tap Settings>Edit home or work.
- Enter address
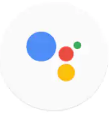
You can now ask the Assistant to navigate to the specified location or ask it questions, such as “How is the traffic on the way to work?”.
Getting directions with Google Maps
- Open Maps in Home view or App view
 .
.
- Enter an address or location in the search field.
> A route is suggested and shown in blue on the map. Alternative routes are marked in gray. The suggested route may be affected by settings, such as preferences to avoid road tolls and highways.
- If another route is preferred, tap the icon for route overview and select an alternative route.
- Choose to start navigating.
> Instructions in the instrument panel and voice guidance can be switched off in settings in the Maps app via the center display. will begin.
Maps can also be voice-controlled using Google Assistant.
- The above instructions are general and concern third-party suppliers. Availability, design and functionality may change or vary.
- For more information, go to g.co/mapsincar.
Observe the following:
- Direct all your attention to the road and make sure that your concentration is focused on driving.
- Follow applicable traffic laws and use good judgment while driving.
- Road conditions can be affected by weather or season, which may make certain recommendations less reliable.

