2022 Lucid Air Phone and Smart Devices

Bluetooth® Wireless Technology
When in operating range, you can pair a Bluetooth-capable phone with your vehicle for hands-free use. Bluetooth usually supports a wireless connection of approximately 30 feet (9 m), although the range can vary based on atmospheric conditions and the device used.
To use your phone with the vehicle, you must pair it first. See Pairing a Bluetooth® Device.
Two devices can be connected simultaneously. For example, If you own a personal phone and wish to stream music while taking calls from your work phone, you can connect the first device for phone features, and second device for media, or the same device can be connected for both phone and media. Only one device can be connected for each feature.
NOTE: Other Bluetooth -capable devices can also be paired to your vehicle for use, such as an iPad or Android tablet.
Pairing a Bluetooth Device
Pairing a phone to your vehicle enables you to place and receive hands-free calls, and to access your phone’s contacts, messages, and recent call list. It also allows you to play media from various media apps from your device. Once a phone is paired to the vehicle, it will automatically connect whenever it is in range.
To pair a device, have it with you in the vehicle and ensure it has Bluetooth® enabled and
discoverable, then follow these steps:
- On the Pilot Panel, select
 >
> Connectivity> Bluetooth.
Connectivity> Bluetooth. - When Bluetooth is enabled from the vehicle, this screen will scan for Bluetooth enabled devices within range. Under OTHER DEVICES, tap the device to be paired. Pairing must be initiated from the vehicle, and can not be done from your device.
- When prompted, press CONFIRM if the pairing code on the screen matches the one on your device.
- If prompted by your device, select whether to allow access to your contacts and messages.
- After pairing is complete, you can change device settings to enable phone, media, or both.
When paired successfully, the name of the device will be listed under CONNECTED DEVICES.
Syncing Contacts and Messages
Once a phone is paired, you can configure access to phone contacts and messages, allowing you to make calls and display messages from contacts stored in your phone. Follow these steps:
- On the Pilot Panel Bluetooth screen, press the three dots by a connected device.
- From this screen, you can toggle the options to sync messages and contacts. Please note that larger contacts lists can take more time to sync with the vehicle. To sync your messages, go to your mobile device’s Bluetooth settingS and make sure you have allowed text message notifications. Press SAVE to keep these settings and return to the previous screen.
Connecting and Disconnecting Bluetooth Enabled Devices
When a paired phone enters or exits the range of your vehicle, it will connect or disconnect
automatically. If you wish to connect to a different paired device:
- On the Pilot Panel Bluetooth screen, press Disconnect.
- Press the DISCONNECT button next to the device to be disconnected.
- Press done when you have finished disconnecting any unwanted devices
- Under MY DEVICES, tap the name of the device to be connected.

Alternately, you can use the right Cockpit Panel. Press![]() the icon in the status bar to display connected devices and connect or disconnect.
the icon in the status bar to display connected devices and connect or disconnect.
Editing Bluetooth Enabled Device Preferences
To edit device preferences:
- On the Pilot Panel Bluetooth screen, press the three dots by a connected device.
- From this screen, select to allow your vehicle to access the phone, audio, or both features. Press SAVE to keep these settings and return to the previous screen.
If you no longer wish to usse a device with the vehicle
- On the Pilot Panel Bluetooth screen, press Forget.
- Press the FORGET button next to any device you wish to remve, then press FORGET at the prompt to confirm.
- Press Done when you have finished unpairing any unwanted devices.
Using the Phone App
- WARNING: Distracted driving can lead to loss of vehicle control and a collision, which can result in serious injury or death. Lucid strongly recommends that the driver stay focused on theroad at all times while driving. Safe operation of the vehicle is the driver’s primary responsibility
- WARNING: Always ensure you are following all applicable local laws regarding the use of phones while driving. This includes, but is not limited to, laws that prohibit texting and require hands-free phone operation at all times.
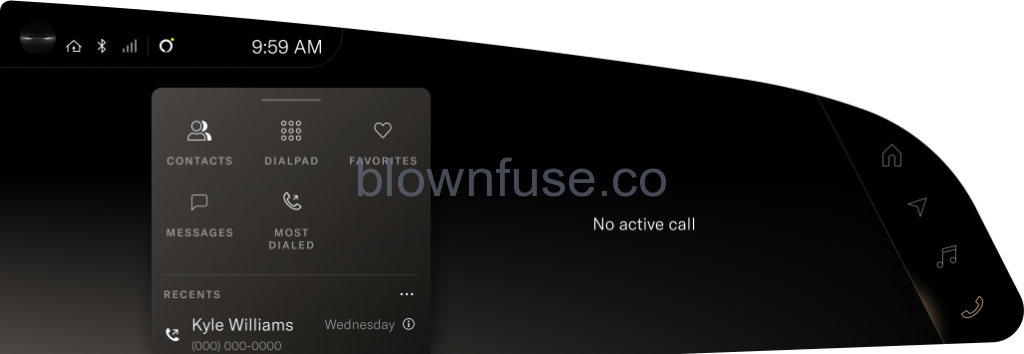
Tap the![]() phone icon on the right Cockpit Panel to opens the Phone smart drawer.
phone icon on the right Cockpit Panel to opens the Phone smart drawer.
When needed, the Phone smart drawer can be opened on the Pilot Panel to show more detailed lists and information.
- CONTACTS: Displays a synced contact list. See Syncing Contacts and Messages. Contacts can be searched and sorted on the Pilot Panel.
- DIALPAD: Opens the dialpad for making manual calls.
- FAVORITES: Displays a synced list of favorite contacts.
- MESSAGES: Allows you to have text messages read aloud and send preset text messages. See Using Messages.
- MOST DIALED: Displays a list of frequently dialed numbers
Making and Receiving Phone Calls
To make a phone call, do any of the following:
- Select a contact from the CONTACTS, FAVORITES, MOST DIALED, or RECENT CALLS lists.
- Use the DIALPAD screen to manually dial a number.
NOTE: If it is safe and legal to do so, you may also make a call using the phone you have paired to your vehicle.
Receiving a Call
Incoming calls from a paired phone will display an alert on the right Pilot Panel. If your phone contacts have been synced to the vehicle, any contact information for that caller will be displayed. See Syncing Contacts and Messages.
Press an option on the touchscreen or use the steering wheel controls to DECLINE or ACCEPT the call.
NOTE: Your phone may prompt you to select the audio output for the call, depending on the type of phone and last output used.
In-Call Options
Active calls are displayed on the right Cockpit Panel.
- The
 active call icon will be displayed in the status bar when a call is in progress.
active call icon will be displayed in the status bar when a call is in progress. - Contact information and call length will be displayed in the main screen, along with call control buttons.
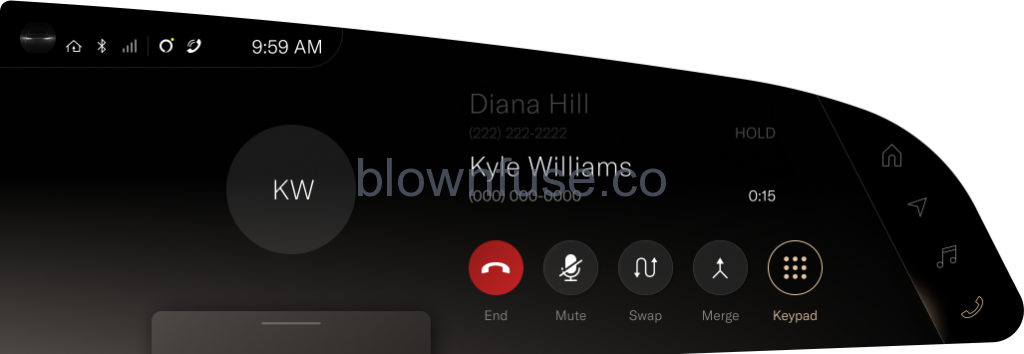
If a call is placed on hold and a second call is made, the call control buttons change.
- Press Swap to switch between the active call and the call on hold.
- Press Merge to bring both callers into a shared cal.
Call volume and the mute option can be controlled with the physical controls in your vehicle. See Physical Media Controls.
Using Messages
WARNING: Distracted driving can lead to loss of vehicle control and a collision, which can result in serious injury or death. Lucid strongly recommends that the driver stay focused on the road at all times while driving. Safe operation of the vehicle is the driver’s primary responsibility.
WARNING: Always ensure you are following all applicable local laws regarding the use of phones while driving. This includes, but is not limited to, laws that prohibit texting and require hands-free phone operation at all times.
Tap the ![]() phone icon on the right Cockpit Panel to open the phone smart drawer and select MESSAGES.
phone icon on the right Cockpit Panel to open the phone smart drawer and select MESSAGES.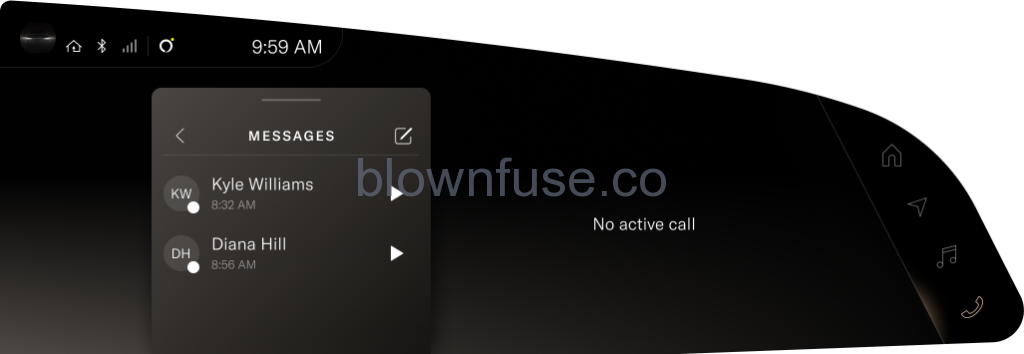
Unread messages will be indicated by a dot, which will disappear once a message is played back. Press a message to have it read aloud, and press again to stop playback
To send a new message, press the ![]() compose icon. Select the recipient and the preset message, then press SEND.
compose icon. Select the recipient and the preset message, then press SEND.
Incoming Messages
Incoming messages from a paired phone will display an alert on the right Pilot Panel. If your phone contacts have been synced to the vehicle, any applicable contact information will be displayed. See Syncing Contacts and Messages.
Press an option on the touchscreen or use the steering wheel controls to PLAY the message, CALL the sender, or REPIY with a preset message

