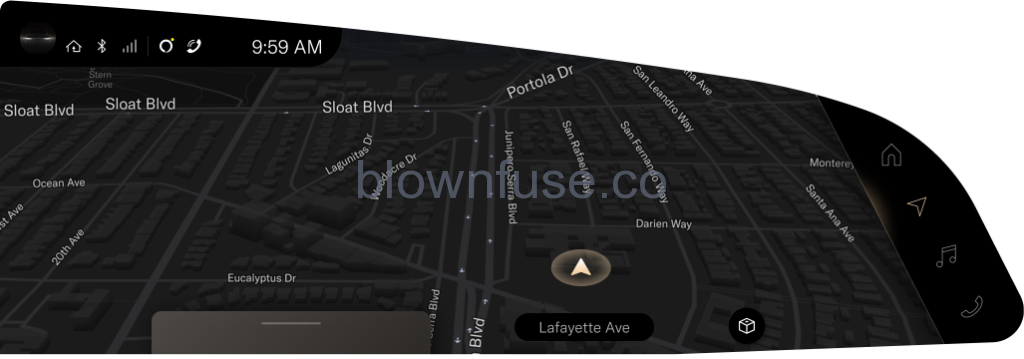To access navigation, press the ![]() icon on the right Cockpit Panel. This screen will display your current location and street name (where applicable).
icon on the right Cockpit Panel. This screen will display your current location and street name (where applicable).
If you pan away from the current location, the street name will be replaced by a Recenter button. Pressing Recenter is a quick way to return to the default view showing the current position.
NOTE: Upon first use of the navigation system by a User Profile, that user will receive a prompt and must read and agree to the Terms and Conditions before proceeding.
The smart drawer can expand the Navigation screen into the Pilot Panel for additional details menus not available in the smaler Cockpit Panel.
To navigate to a location, open the smart drawer on the right Cockpit Panel to select a destination. Alexa voice commands can also be used to quickly navigate hands-free to a location.
NOTE: Swipe left or right to view additional destination categories. The Recent Destinations will populate as you make routes to different destinations. Save locations using the “heart” icon after searching for a location.
Move the smart drawer into the Cockpit Panel to access additional options:
- RECENT DESTINATIONS: Select from a list of recently-used destinations.
- HOME and WORK: Select from your saved home and work locations. See Setting Home and Work Destinations.
- Use the search bar to type in an address via the on-screen keyboard.
NOTE: Keyboard search functions are only available when the vehicle is not moving. All other Search functions are available at all times.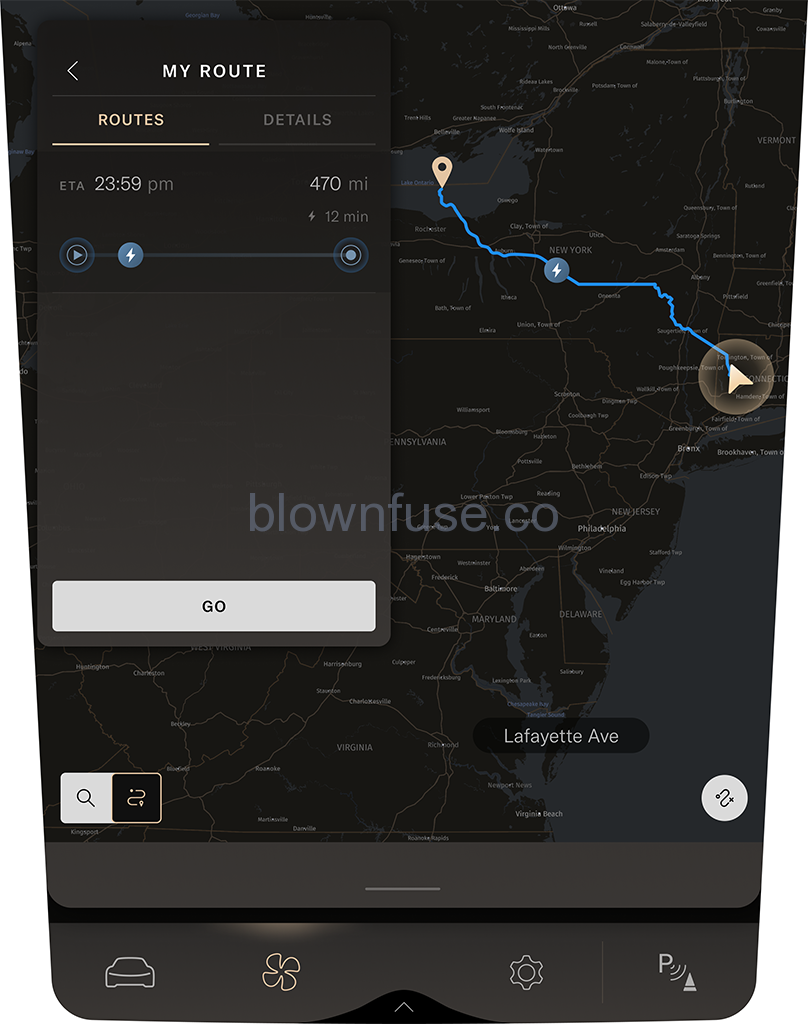
Once a location is specified, the map will zoom out to display an overview of the proposed route on the MY ROUTE screen, including the estimated time of arrival (ETA) and total distance.
NOTE: Because the auto-add Charging feature is enabled, the system will calculate the battery power needed for the trip and the recommended charging time for each charging stop.
The DETAILS tab lists details on each stop in your trip.
When a trip is started, the smart drawer minimizes to make room for turn-by-turn guidance at the top of the Cockpit Panel. Navigation instructions will remain in view while a Route is in progress.
Press END or use voice commands (“Alexa, cancel navigation”) to end navigation.
Adjusting the Map
The Pilot Panel map can be rotated, panned, or zoomed in and out via the touchscreen. Any time the map is manipulated beyond your vehicle’s current position, the RE-CENTER button will appear; tap it to return to your current position.
To zoom in the map, use one finger to double-tap the touchscreen. To zoom out the map, use twvo fingers to tap the touchscreen. To see a 3D view of the map, swipe two fingers on the touchscreen.
The map centers around your current location by default, and the current street name is displayed. If not using navigation, Passive Lane Guidance may also appear above the current street name, indicating the number and direction of lanes for the current road.
The Pilot Panel defaults to the same view as the Cockpit Panel, but it can maintain its own independent map setting and zoom level. Touch the icon in the lower right of the map to change views
- Range Map: Shows the approximate range that can be traveled using your current level of charge
- 3D Track-Up: 3D view that tracks your vehicle’s current position
- 2D Track-Up: 2D view that tracks your vehicle’s current position
- North-Up: 2D view where North is always at the top of the map
- Route Overview: Displays your current route
NOTE: The Route Overview option only appears when a route is selected.
Predicting Energy Usage
The Auto-add Charging feature is always on and will help anticipate the vehicle’s charging needs for a trip. This feature automatically adds charging stations to a calculated route as needed.
Using Range On Map
The Lucid Range On Map provides a visual representation of the anticipated range for the given battery state of charge, traffic conditions, elevation chages, and more. To display the Range On Map, select the feature using the map controls.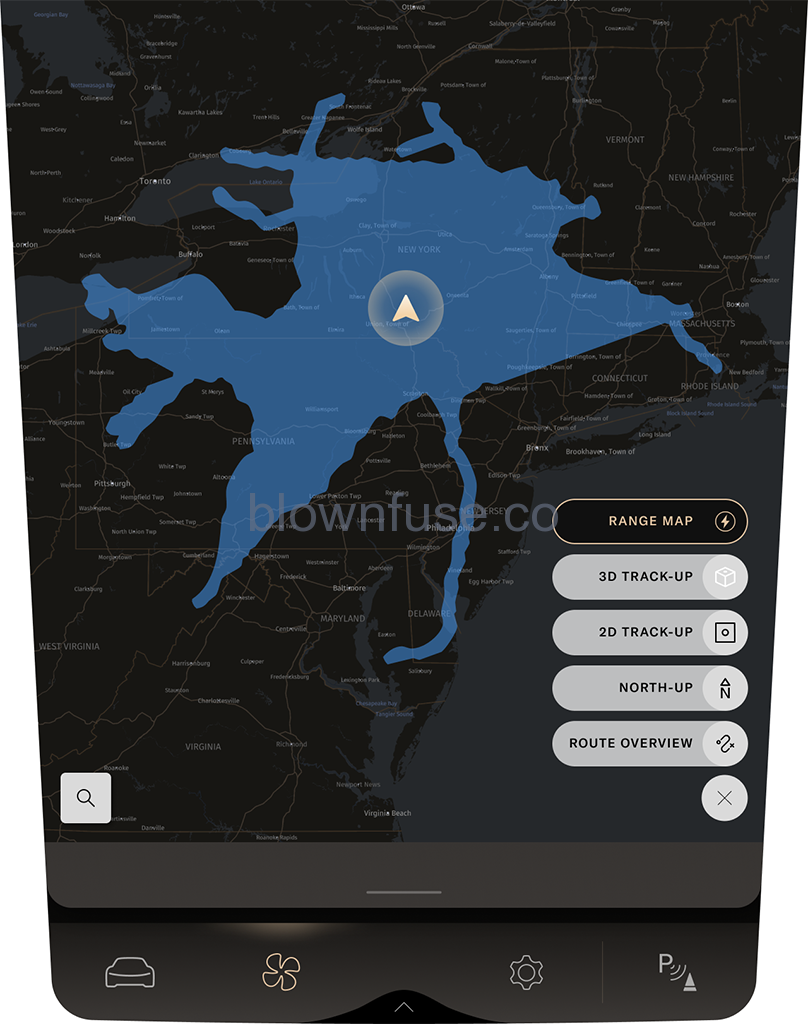
Setting Home and Work Destinations
Common destinations such as your home or workplace can be designated accordingly in the system, allowing you quick access within the Navigation menus.
When destination details are displayed in the smart drawer, press an option to ![]() Set as Home or
Set as Home or![]() Set as Work. Home and Work locations can also be set using voice commands and in Vehicle Settings.
Set as Work. Home and Work locations can also be set using voice commands and in Vehicle Settings.
The applicable icon will appear next to the destination under its details.
Once a destination is set in this manner, the option under its details will change to Remove.
Map Updates and Offline Mode
When a data connection is present, the “self-healing maps” are updated automatically over the air with no user intervention as they become available.
When your vehicle does not have an available wireless internet connection, the navigation system will pull from any existing map data that was automatically downloaded and stored by the vehicle based on driving and search history. Any resulting information displayed will be labeled as OFFLINE RESULTS, and will not include live traffic conditions, EV-style routing, charge plug availability.