
Press on the right-hand keypad on the steering wheel and say one of the following commands:
- “Navigation” – Initiates a navigation dialogue and shows examples of commands.
- “Take me home” – Guidance is given to the Home position.
- “Go to [City]” – Specifies a city as a destination. Example “Drive to London”.
- “Go to [Address]” – Specifies an address as a destination. An address must contain the city and street. Example “Drive to 5 King’s Road, London”.
- “Add intersection” – Starts a dialogue where two streets must be specified. The intersection point of the specified streets then becomes the destination.
- “Go to [Post code]” – Specifies a postcode as a destination. Example “Drive to 1 2 3 4 5”.
- “Go to [contact]” – Specifies an address from the phone book as a destination. Example “Drive to Robyn Smith”.
- “Search [POI category]” – Searches for adjacent points of interest (POI) within a certain category (e.g. restaurants). To have the list sorted along the route – say “Along the route” when the results list is shown.
- “Search [POI category] in [City]” – Searches for points of interest (POI) within a certain category and city. The list of results is sorted according to the city’s central point. Example “Search for a restaurant in London”.
- “Search [POI name]“. Example “Search Kielder Forest”.
- “Change country/Change state,” – Changes the search area for navigation.
- “Show favorites” – Shows saved positions in the driver display.
- “Clear itinerary” – Erases all the stored intermediate destinations and final destinations in an itinerary.
- “Repeat voice guidance” – Repeats the last spoken guidance.
- “Turn off voice guidance” – Switches off voice guidance.
- “Turn on voice guidance” – Starts the switched-off voice guidance.
The following commands can generally be used, regardless of the situation:
- “Repeat” – repeats the last voice instruction in the ongoing dialogue.
- “Help” – starts a help dialogue. The system replies with the commands available in the current situation, a prompt, or an example.
- It is possible to stop voice control both when the system is silent and when it is speaking.
- “Cancel” – stops the dialogue when the system is silent.
- Give a long press on until two beep tones are heard – the dialogue stops, even if the system is speaking.
Addresses
When an address is entered, the search area is defined as the search area preset in the navigation system. It is possible to switch to a different search area. If the new search area uses a different language than the selected system language, the system will automatically switch to a different recognition engine. Therefore, state the address in the language used in the new search area.
Note
Note that addresses can only be searched for the country or state that the navigation system is preset for. To search for addresses in another country or state you first need to change the search area.
Note
Not all system languages support voice recognition. The ones that do are highlighted with the symbol in the list of available system languages. Read more about where the information can be found in the section on settings for voice recognition.
- Sensus Navigation is a satellite-based traffic information and navigation system.
- The system provides guidance to a destination and provides information along the route, such as alternative routes in the event of accidents and roadworks.
- You can arrange an itinerary, search for points of interest (POI) along the route, save your own locations, etc.
- The car’s precise position is shown, and you will be guided to your destination if you take any wrong turns.
- Apart from the practical advantages, Sensus Navigation can also contribute to a better environment by improving traffic flow and by selecting the best route based on the driver’s settings.
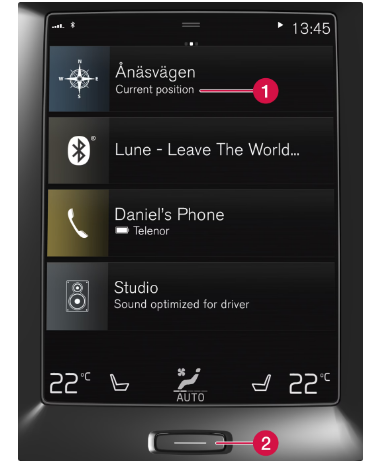 Navigation system tile
Navigation system tile- Home button
Show the map image in the center display by tapping on the top tile (1) on the home view.
If the center display does not show the navigation system tile – press briefly once on the home button (2) and then tap on the navigation system (1) tile.
Then a map of the current area is shown with the car symbolized by a blue triangle.

Press on this symbol to show the map image across the entire center display.
Warning
Observe the following.
- Direct all your attention to the road and make sure that all your concentration is on driving.
- Follow applicable traffic legislation and drive with good judgment.
- Due to weather conditions or the time of year affecting the road conditions, some recommendations may be less reliable.
The navigation system cannot be switched off but always works in the background – it is only switched off when the driver locks and leaves the car.
Note
The navigation system is also available when the engine is switched off. When the battery level gets too low the system switches off.
Here you can find an introduction to how to start to use voice control in order to control the navigation system in the car.
Press the voice control button on the steering wheel
You can now give commands, e.g. “Navigation” that start a navigation dialogue and show examples of commands.
Note
Not all system languages support voice recognition. The ones that do are highlighted with the symbol in the list of available system languages. Read more about where the information can be found in the section on settings for voice recognition.
Use voice control to get directions to an address
- To get directions to a specific address, use the spoken command Go to followed by the address.
- The order in which the address is given is important.
- To get directions to an address via voice control, the address must be given in the following order: (1) street address; (2) street number; (3) city; according to the following example:
- Give the Go to command.
- Now you can give the address you want directions to.
- Give the street address, e.g. “King Street”
- Give the street number, e.g. “Five”
- Give the city, e.g. “Gothenburg”
- In this case, the combined command will then be: “Go to King Street Five, Gothenburg”.
- Provided the address is found in the system, you will now get directions to the address via your navigation system.
Use voice control to get directions to an address in another country or another county
Your navigation system installs sets of maps for the country or county where the car recognizes its location. This means that in order to get correct directions across country or county borders, you need to first tell the system the country or county in which your desired destination address is located. You do this by using the Change country or Change state command. (The Change state command is primarily used in the USA. The Change country command is used in the example below.)
- Give the Change country command.
- Now you can give the country for the address to which you want directions, e.g. “Norway”.
- Now give the address to which you want directions by following the same procedure as in “Use voice control to get directions to an address”.
In this scenario, the combined command will be divided into 2 subcommands:
- “Change country, Norway”
- “Go to Karl Johans gate twenty-two, Oslo”
Provided the address is found in the system, you will now get directions to Karl Johans gate 22, Oslo, Norway via your navigation system
Note
After changing country, try to pronounce the address you want directions to in the language of the destination country. This is necessary since the system’s recognition changes automatically to the language of the selected country.
Use voice control to get directions to an address given as the Home position
- If you have given an address in your navigation system as a Home position, you can use a spoken command to get directions to the position.
- Give the Take me home command.
- If the navigation system has a home position saved, you will now get directions to the position.
Use voice control to get directions to a place, shop, or other specific business without giving an exact address
You can use your navigation system to get directions to special places or a specific type of business, so-called points of interest (POI). Examples of points of interest are, for example, restaurants, hotels, petrol stations, museums or sights, and landmarks.
You use the Search command to search for a point of interest. You can search for both a specific point of interest as well as point of interest categories.
Note
It is important which command you choose to use for obtaining directions to different alternatives. Please note that when you want directions to a point of interest, use the Search command. This is different from when you want directions to specific addresses. Then the Go to command must be used instead.
Search for a specific place or business
- [POI name] here refers to a specific place or business, a so-called point of interest, e.g. a hotel, a restaurant, a municipal park, etc.
- Give the Search command.
- Now you can specify a specific point of interest you want directions to.
- State [POI name], e.g. “Castle Forest”
- In this case, the combined command will then be: “Search Castle Forest”.
- Provided the place is found in the system, you will now get directions to the place via your navigation system.
Search for a point of interest category e.g. shops, hotels, restaurants, museums, or other sights and landmarks or businesses
- [POI category] here refers to specific types of places or businesses, so-called points of interest, e.g. hotels, restaurants, museums, etc.
- Give the Search command.
- Now you can specify the type of point of interest you want to find and get directions to.
- State [POI category], e.g. “restaurant”
- In this case, the combined command will then be: “Search restaurant”.
- The navigation system will now search for restaurants located near and around the car, which results in a list on your driver display.
- The list that appears consists of suggestions the system has produced based on your command.
- Categories and close results are at the top, and the lower the relevance a suggestion is deemed to have, the lower down the list it appears.
- Since you are looking for a category in this example, it may be a good idea to choose the category option closest to your search.
- Select the category most appropriate for your search target in the list, in this case, “restaurant(s)”, by speaking the number of the row in which the option appears in the driver display.
- Now you can see your search results and select an option that suits you.
Use voice control to stop directions
- If you want to stop directions and all of the intermediate destinations and the final destination, this can be done with a spoken command.
- Give the Clear itinerary command.
- The navigation system stops the directions and deletes all of the intermediate destinations and the final destination along the travel itinerary.
How to give the postcode and house number
The number commands are stated differently depending on the function to be controlled:
- Postcodes must be spoken individually, number by number, e.g. zero three one two two four four three (03122443).
- House numbers can be spoken individually or in groups, e.g. two or twenty-two (22). For some languages, it is also possible to state them with hundreds, e.g. 19 hundred 22 (1922). For English and Dutch, several groups can be said in sequence, e.g. twenty-two (22 22). For English, double or triple can be used, e.g. double zero (00). Numbers can be given within the range of 0-2300.
Set destination using the phone book’s contact list
If you want to set the address for a contact in the phone’s phone book as the destination then you can do this with the “Go to [contact]” command. However, for the address to be found in the database requires that the address is entered with the correct spelling and without abbreviations. To spell-check addresses in the HEREs database, go to wego.here.com
The system does not always calculate the fastest/shortest route
When calculating a route, several factors are taken into account to determine the theoretically best solution. Factors include route distance, road width, road classification, traffic intensity, and speed limits. However, an experienced driver with local knowledge can quite possibly select a better route.
The system may for example use toll roads or ferries while the driver has chosen to avoid them
For technical reasons, the system can only use larger roads when calculating a route extending over a long distance. If you selected to avoid toll roads and motorways, then they are avoided to the greatest possible extent and are only used if there is no other reasonable alternative available.
The position of the car on the map is wrong
The navigation system shows the position of the car with an accuracy of about 20 meters (65 ft). There is a greater risk of error when driving on roads lying parallel to another road, on winding roads, on roads with several levels, and after driving a long distance without making any distinctive turns. High mountains, buildings, tunnels, viaducts, over/underpasses, etc. also have a negative effect on the reception of satellite signals, which means that accuracy in calculating the position of the car may decrease.
Calibrating
Calibration takes place when you lock the car and allow it to remain locked for 15-30 seconds. If the problem with incorrect position persists following calibration, contact a workshop to check/calibrate the antenna unit.
The position of the car on the map is incorrect after transportation
The car symbol on the screen behaves illogically after the tires have been changed
In addition to the satellite receiver, the car’s speed sensor and a gyroscope assist in calculating the current position, speed, and direction of travel of the car. After fitting the spare wheel or changing between summer and winter tires the system needs to “learn” the size of the new wheels. In order that the system shall function optimally it is therefore recommended that the car is driven for a while on roads with good satellite reception (good visibility).
The map image does not correspond with the real situation
Factors such as the constant expansion and rebuilding of the road network, new traffic regulations constantly being introduced, etc. mean that the map database is not always, in every situation, complete. Because of this the map data is being constantly developed and updated – check now and again to see if there are any updates.
The car symbol on the screen jumps forwards or spins
The system may need a few seconds to sense the position and movement of the car before driving off.
Switch off both the system and the engine. Start again, but remain stationary for a while before starting to drive.
The map information is not up to date
See the answer under the next heading.
Is the latest map information installed?
Map data are updated and improved continuously. In connection with map updates via computer and USB, the current map version in the car can be shown. Check the map version in the car and compare it with the available map version in the support information on volvocars.com.
Current traffic information is not shown
Activate Real-Time Traffic Information (RTTI) in order to continuously retrieve information on traffic congestion, road closures, and other events that may affect journey time. The car must be connected to the Internet where there is coverage in order to continuously retrieve traffic information.
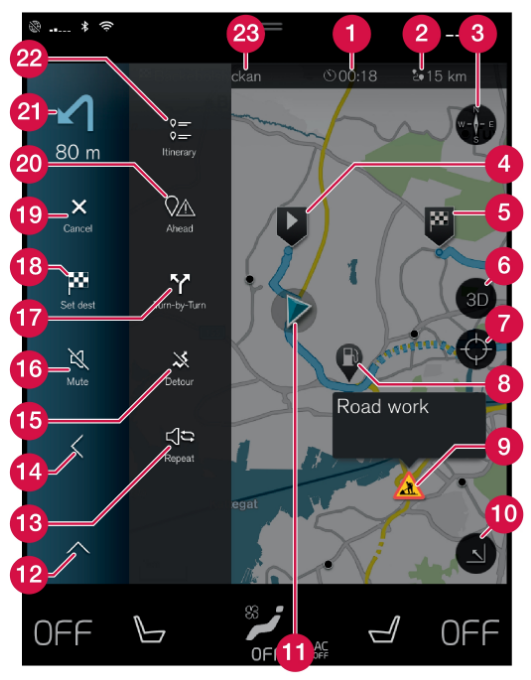
| Symbols and buttons on the map | |
| Arrival time/remaining travel time | |
| Distance to destination | |
| Compass/changes between north and travel direction up | |
| Starting | |
| Destination/final destination | |
| Changes map display between 2D and 3D | |
| Reset the map to follow the car | |
| Point of interest (POI) | |
| Traffic information | |
| Minimises (expanded view) or maximises the map image (full screen) | |
| Car on planned route | |
| Minimises the tools field | |
| Repeat the current voice guidance | |
| Minimises the tools field | |
| Calculate detour | |
| Voice guidance temporarily On/Off | |
| Shows list with the itinerary’s guidance points | |
| Specifying destinations/intermediate destinations | |
| Cancels guidance | |
| Shows list of the itinerary’s points of interest (POI) and traffic information | |
| Next maneuver | |
| Itinerary and Alternative route | |
| Destination/final destination |
END USER LICENSE AGREEMENT
PLEASE READ THIS END-USER LICENSE AGREEMENT CAREFULLY BEFORE USING THE HERE DATABASE.
NOTICE TO THE USER
THIS IS A LICENSE AGREEMENT – AND NOT AN AGREEMENT FOR SALE – BETWEEN YOU AND HERE EUROPE B.V. (“HERE”) FOR YOUR COPY OF THE HERE NAVIGABLE MAP DATABASE, INCLUDING ASSOCIATED COMPUTER SOFTWARE, MEDIA, AND EXPLANATORY PRINTED DOCUMENTATION PUBLISHED BY HERE (JOINTLY ”THE DATABASE”). BY USING THE DATABASE, YOU ACCEPT AND AGREE TO ALL TERMS AND CONDITIONS OF THIS END-USER LICENSE AGREEMENT (”AGREEMENT”). IF YOU DO NOT AGREE TO THE TERMS OF THIS AGREEMENT, PROMPTLY RETURN THE DATABASE, ALONG WITH ALL OTHER ACCOMPANYING ITEMS, TO YOUR SUPPLIER FOR A REFUND.
OWNERSHIP
The Database and the copyrights and intellectual property or neighboring rights therein are owned by HERE and its licensors. Ownership of the media on which the Database is contained is retained by HERE and/or your supplier until you have paid in full any amounts due to HERE and/or your supplier pursuant to this Agreement or similar agreement(s) under which the Database is provided to you.
LICENSE GRANT
HERE grants you a non-exclusive license to use the Database for your personal use or, if applicable, for use in your business’s internal operations. This license does not include the right to grant sub-licenses.
LIMITATIONS ON USE
The Database is restricted for use in the specific system for which it was created. Except to the extent explicitly permitted by mandatory laws (e.g. national laws based on the European Software Directive (91/250) and the Database Directive (96/9)), you may not extract or reutilize substantial parts of the contents of the Database nor reproduce, copy, modify, adapt, translate, disassemble, decompile, reverse engineer any portion of the Database. If you wish to obtain interoperability information as meant in (the national laws based on) the European Software Directive, you shall grant HERE a reasonable opportunity to provide said information on reasonable terms, including costs, to be determined by HERE. The Database includes information provided under license to HERE from third parties and is subject to the supplier terms and copyright notices set forth at the following URL: Here.com/supplierterms
TRANSFER OF LICENSE
You may not transfer the Database to third parties, except when installed in the system for which it was created or when you do not retain any copy of the Database, provided that the transferee agrees to all terms and conditions of this Agreement and confirms this in writing to HERE. Multi-disc sets may only be transferred or sold as a complete set as provided by HERE and not as a subset thereof.
LIMITED WARRANTY
HERE warrants that subject to the warnings set out below, for a period of 12 months after the acquisition of your copy of the Database, it will perform substantially in accordance with HERE’s Criteria for Accuracy and Completeness existing on the date you acquired the Database; these criteria are available from HERE at your request. If the Database does not perform in accordance with this limited warranty, HERE will use reasonable efforts to repair or replace your non-conforming copy of the Database. If these efforts do not lead to the performance of the Database in accordance with the warranties set out herein, you will have the option to either receive a reasonable refund of the price you paid for the Database or rescind this Agreement. This shall be HERE’s entire liability and your sole remedy against HERE. Except as expressly provided in this section, HERE does not warrant nor make any representations regarding the use of results of the use of the Database in terms of its correctness, accuracy, reliability, or otherwise. HERE does not warrant that the Database is or will be error-free. No oral or written information or advice provided by HERE, your supplier, or any other person shall create a warranty or in any way increase the scope of the limited warranty described above. The limited warranty set forth in this Agreement does not affect or prejudice any statutory legal rights that you may have under the legal warranty against hidden defects. If you did not acquire the Database from HERE directly, you may have statutory rights against the person from whom you have acquired the Database in addition to the rights granted by HERE hereunder according to the law of your jurisdiction. The above warranty of HERE shall not affect such statutory rights and you may assert such rights in addition to the warranty rights granted herein.
LIMITATION OF LIABILITY
The price of the Database does not include any consideration for the assumption of the risk of consequential, indirect, or unlimited direct damages which may arise in connection with your use of the Database. Accordingly, in no event shall HERE be liable for any consequential or indirect damages, including without limitation, loss of revenue, data, or use, incurred by you or any third party arising out of your use of the Database, whether in an action in contract or tort or based on a warranty, even if HERE has been advised of the possibility of such damages. In any event, HERE’s liability for direct damages is limited to the price of your copy of the Database. THE LIMITED WARRANTY AND LIMITATION OF LIABILITY, SET FORTH IN THIS AGREEMENT, DO NOT AFFECT OR PREJUDICE YOUR STATUTORY RIGHTS WHERE YOU HAVE ACQUIRED THE DATABASE OTHERWISE THAN IN THE COURSE OF A BUSINESS.
WARNINGS
The Database may contain inaccurate or incomplete information due to the passage of time, changing circumstances, sources used and the nature of collecting comprehensive geographic data, any of which may lead to incorrect results. The Database does not include or reflect information on – inter alia – travel time and may not include neighborhood safety; law enforcement; emergency assistance; construction work; road or lane closures; road slope or grade; bridge height, weight, or other limits; road conditions; special events depending on the navigation system brand you possess.
GOVERNING LAW
This Agreement shall be governed by the laws of the jurisdiction, in which you reside at the date of acquisition of the Database. Should you at that moment reside outside the European Union or Switzerland, the law of the jurisdiction within the European Union or Switzerland where you acquired the Database shall apply. In all other cases, or if the jurisdiction where you acquired the Database cannot be defined, the laws of the Netherlands shall apply. The courts competent at your place of residence at the time you acquired the Database shall have jurisdiction over any dispute arising out of, or relating to this Agreement, without prejudice to HERE’s right to bring claims at your then-current place of residence.
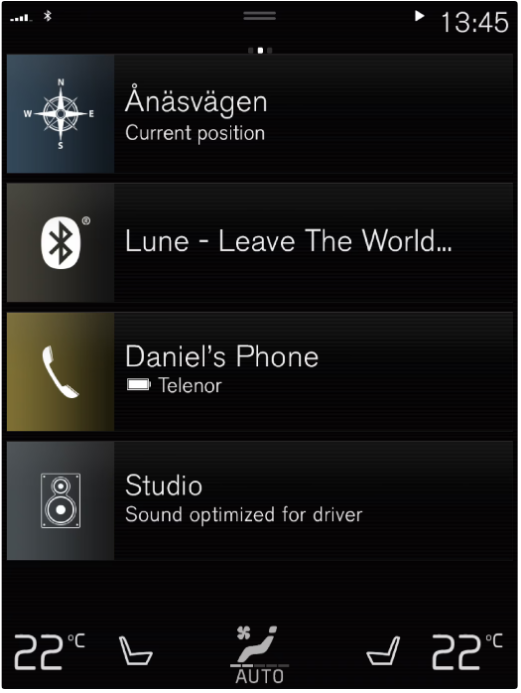 All settings for the navigation system are defined via the center display. Here, the driver sets how the map is to be displayed or enters a destination.
All settings for the navigation system are defined via the center display. Here, the driver sets how the map is to be displayed or enters a destination.If the map image is not shown in the center display – tap on the top tile (for the navigation system).
Where am I?
What geographic position does the car have now?
- Press the map’s car symbol (blue triangle) – the information is shown directly on the map.
Find the car symbol on the map

After zooming in and out and moving around on the map, it can sometimes be hard to find your way back to the position of the car. Press the crosshairs to reset the map to follow the car symbol.
North or direction of travel upwards on the map

There are two ways of showing the car’s movement in relation to the map. Press the symbols to switch between having north or the direction of travel upwards on the map. When the map is shown north upwards, the car symbol moves in the current compass direction on the map. If the car symbol moves to the left on the map, the car is driving westwards. When the car symbol is pointing upwards, the map rotates under the car symbol, depending on how the car is turning. The compass symbol points toward the north (N) on the map and the center of the compass shows the direction in which the car is pointing:
| Compass symbols | Compass direction |
|---|---|
| N | North |
| NE | Northeast |
| E | East |
| SE | Southeast |
| S | South |
| SW | Southwest |
| W | West |
| NW | Northwest |
2D or 3D display

Tap on the symbols to shift between 2D and 3D displays. For 3D display, the car’s direction of travel is always shown upwards. The map rotates under the car symbol, depending on how the car is turning. The compass symbol indicates which direction north is (N) on the map, and the center of the compass shows the direction in which the front of the car is pointing. The map scale is not shown in 3D mode. For 2D display, the map is shown north upwards, and the car symbol moves in the current compass direction on the map.
Zoom in
Make the map larger by tapping the center display twice in quick succession or by placing two fingers on the center display and separating them outwards.
Zoom out
Zoom out from the map by tapping once with two fingers on the center display or dragging two fingers together on the center display.
Scroll
Place one finger on the map, swipe in the desired direction, and release. The scroll function is only possible with the map maximized, not minimized.
Switching heading display
Maximize the map and press on the map heading at the top of the center display. Choose between the following displays as the heading on the map:
- Destination, arrival time (ETA) or remaining travel time (RTA), and distance to destination (Distance). To select ETA or RTA, see the section “Settings for route and road navigation”.
- Current position as address (Address) or as coordinates (Coordinates). When coordinates are shown, altitude is also shown (Altitude). To choose between address and coordinates, see the section “Map settings”.
 The map is only shown in the 12″ driver display.
The map is only shown in the 12″ driver display.During driving the driver is guided by voice guidance and instructions on the driver display. Map display in the driver display can also be activated without a set destination.
The right-hand steering wheel keypad and the driver display
The right-hand steering wheel buttons can be used to manage some of the functions in the navigation system, e.g. Take me home and Cancel guidance. If a message is shown on the driver display, it must first be acknowledged or dismissed for the menu to be shown.
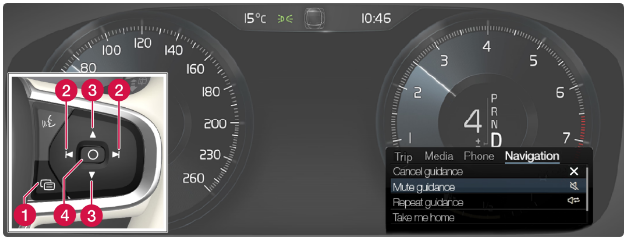
- Opening/closing the menu.
- The menu is closed automatically after a period of inactivity or with certain options.
- Browsing between menus.
- Browsing between menu options.
- Confirm or highlight an option.
- The navigation system is shown automatically in the driver display when a destination is set.
- The navigation system can also be shown without specifying a destination.
- Drag down the center display’s top view.
- Press Settings.
- Press .
- Press the radio button Show Map to show the navigation system in the driver display without an entered destination.
 The navigation system on the windscreen.
The navigation system on the windscreen.- The driver can receive guidance and information from the navigation system in the head-up display at the bottom of the windscreen.
- Whether or not the navigation system should be shown in the head-up display can be set, as well as the position of the information field.
Suggest new map information with Map Creator
Volvo does not have the opportunity to verify, approve or implement the requests for map changes you send to Here.
Traffic information providers
| Region | Country | RTTI | RDS-TMC | Sirius XM | VICS | T-DMB |
|---|---|---|---|---|---|---|
| Africa | South Africa | INRIX | ||||
| Asia | China | INRIX | ||||
| Indonesia | INRIX | |||||
| Japan | VICS | |||||
| Korea | KBS | |||||
| Singapore | INRIX | |||||
| Thailand | INRIX | |||||
| Europe | Austria | INRIX | ||||
| Belgium | INRIX | |||||
| Czech Republic | INRIX | |||||
| Denmark | INRIX | |||||
| Finland | INRIX | |||||
| France | INRIX | |||||
| Germany | INRIX | |||||
| Hungary | INRIX | |||||
| Italy | INRIX | |||||
| Luxembourg | INRIX | |||||
| Netherlands | INRIX | |||||
| Norway | INRIX | |||||
| Poland | INRIX | |||||
| Portugal | INRIX | |||||
| Russia | INRIX | |||||
| Slovakia | INRIX | |||||
| Slovenia | INRIX | |||||
| Spain | INRIX | |||||
| Sweden | INRIX | |||||
| Switzerland | INRIX | |||||
| Turkey | INRIX | |||||
| UK | INRIX | ITIS | ||||
| Middle East | Bahrain | INRIX | ||||
| Kuwait | INRIX | |||||
| Oman | INRIX | |||||
| Qatar | INRIX | |||||
| Saudi Arabia | INRIX | |||||
| The United Arab Emirates | INRIX | |||||
| North America and Central America | Canada | INRIX | ||||
| Mexico | INRIX | |||||
| USA | INRIX | |||||
| Oceania and Pacific Ocean | Australia | INRIX | ||||
| New Zealand | INRIX | |||||
| South America | Brazil | HERE |


