2022 XC90 Volvo Map update

Updating maps from an online car
- When the car is connected to the Internet, the navigation system maps can be updated.
- The home region must be selected in order to avoid downloading an unnecessarily large amount of data.
- This also reduces the number of notifications since updates for other regions are excluded.
- A useful method for large map updates is via a computer to a USB memory stick for subsequent transfer to the car.
- Select the home region by tapping on . Select your region and then tap on Set as a home region.
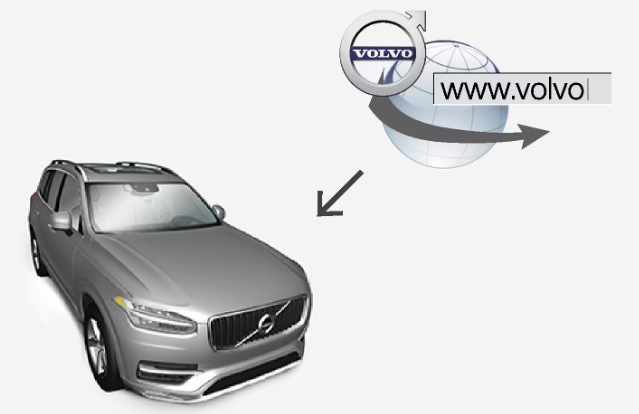 The principle of remote updating.
The principle of remote updating.
- Tap on Download Centre in the app view.
- The app starts, and at Maps, you’ll see a number indicating that updates are available for the specified home region.
- The figure remains visible until a new search for updates has been performed or until updates have been installed.
- Press Maps.
- Press Install and then Confirm.
- Installation of selected map/map update is started.
- For further information, search support information at volvocars.com or contact a Volvo dealer.
Automatic updating of map data
- Automatic updating of the home region can be selected in the Download center.
- Tap on Download Centre in the app view.
- Press Maps.
- Automatic updating of map data can only be selected for the home region.
- If the home region is not already selected, press the down arrow to expand the region.
- Detailed map information is shown.
- Press Set as a home region.
- Then scroll to the top of the list of regions, where you will find the currently selected home region.
- Press the down arrow to expand the home region.
- Tick the box for Auto update.
- When the car is connected to the Internet and a map update is available, this will now be downloaded automatically to the car.
When a map download in progress is canceled
- If a map download has begun but the car is switched off before the download is complete, the process is paused and then resumed automatically when the car is started again and is reconnected to the
- Internet.
- If one or more updates have been deselected or missed, the update files may be too large to be downloaded directly to the car.
- If this is the case, you can download the files from volvocars.com to a USB drive and then install the map in the car.
Updating maps via computer and USB
Preparations
 Updating via computer and USB memory
Updating via computer and USB memoryUSB memory
The following requirements apply if a USB memory is to manage an update:
| Parameter | Requirements |
|---|---|
| USB standard: | At least 2.0 |
| File system: | FAT32, exFAT or NFTS |
| Capacity: | Up to 128 GB This depends on the market. Detailed information is provided for each market’s map under the support information at volvocars.com. |
Note the current map version

- Tap on Download Centre in the app view.
- Press Maps
- Available map regions are shown.
- Tap on the arrow to expand the selected region.
- Detailed map information is shown.
- Note the map information under the map image.
Downloading of map data from the Internet to a USB memory
- Have the USB memory and noted map information readily available.
- Go to the Volvo Cars support site (volvocars.com/intl/support) on a computer with an Internet connection and then, under Downloads, select map downloads.
- Select the type of maps to be updated.
- Click on the region to be updated.
- A map image with information on the latest map data for the region is shown.
- Verify that the map version is newer than the one in the car.
- Depending on which system you have, select the download link for either Windows or Mac.
- Select “Run” to install the download program.
- Click on “New download” to download the map to a USB memory stick or the computer’s hard disk.
- You can verify that the download/copying to the USB memory stick has worked correctly before you install the map in the car by repeating steps 1-2 and then pressing “Check download” in the download program.
- Download times can vary depending on the size of the map and the bandwidth of the connection. Verification of the correct download to the USB memory stick before map installation in the car can be made
- by selecting to check the download in the download program.
- Mobile connections via mobile devices or situations where the subscription used may have a monthly data limit are not suitable for use when downloading.
Transferring map data from a USB to the car
The time taken to transfer from USB memory to the car varies depending on the map data size. The update can be performed while driving. The navigation system can be used to update a map region, but to update a whole map market, e.g. the EU, the navigation system cannot be used during the update. If the installation is not finished when the car is switched off then the update continues when the next driving. It is not necessary to perform the update while driving, but the ignition must be switched on. Battery support is recommended if the car is not driven during the update.
Updating
- Activate the navigation system.
- Connect the USB memory to the car’s USB port. If there are two USB ports then the other one must not be used at the same time.
- The navigation system automatically detects that an update is available and, during the update of the whole map database, shows on the screen what percentage of the process is complete.
- For the update of an individual map region, the update starts immediately.
- To start the update of the whole map database, the user must tap on Confirm – or on Cancel in order to cancel the installation.
- Tap on Confirm – The update of the whole map database starts and information about how the process is proceeding is shown on the center display.
- The center display shows when the transfer is complete – at which point, remove the USB memory.
- Restart the infotainment system.
- Verify that the correct map data have been transferred to the car by repeating the steps described under the previous heading “Note current map version”.
- The selected area is included on the system’s map. It is only possible to download the Scandinavia area if the system already has a Europe map. If a whole new map is downloaded then it overwrites the previous map.
- The version for the selected area is later than the one in the car.
- The selected area is compatible with the car’s software. If the update is not compatible then new software will need to be downloaded.
- The selected area is compatible with the existing map. If the area is not compatible then the map will need to be replaced.
Interruptions
If there is an interruption during an update an explanatory text message is always shown on the center display.
| What happens if… | Answer |
|---|---|
| the Infotainment system is switched off during the update? | The process pauses and resumes automatically from where it stopped when the system is reactivated, e.g. when the engine is started. |
| the USB memory is pulled out before the update is complete? | The process pauses and resumes automatically from where it stopped when the USB memory is reconnected to the car. |
For further information, search support information at volvocars.com or contact a Volvo dealer.
Map updates
General information about updating
Maps may be updated 2-12 times a year (depending on the market). There are two ways to update maps. Either via a computer and a USB memory, or directly from the car (if the car is connected to the Internet). The car’s map is divided up into a number of predefined regions. When updating map data it is not necessary to update all the regions – the driver can choose to only update one or more specific regions. One or several regions can be updated when the car is connected to the Internet. If a large number of regions – or the whole map – is to be updated, the total quantity of map data can be so large that it is much easier to update via a computer using a USB memory.
Updating the map structure
Sometimes the map structure must be changed – this occurs if a region has to be added or when a large region needs to be divided into smaller regions. When this occurs any attempt to update individual regions using a normal procedure will fail and a message will indicate the reason. Instead, the whole map must be reinstalled using a USB memory stick. For further information, search support information at www.volvocars.com or contact a Volvo dealer.
Besides the map data, the navigation system’s own software, which is subject to constant development, requires updating now and then. A situation can then arise where the latest updates of map data cannot be supported by the existing software of the navigation system. In this case, a message is shown to inform that the navigation system software must also be updated. This can be done at a Volvo dealer. It is also possible to get help with the map update itself at a Volvo dealer. However, note that even if the map update itself is free-of-charge, the workshop time for performing the update may involve charges.
Frequently asked questions
| Question | Answer |
|---|---|
| Is it possible to change the platform for map data, e.g. from Europe to North America? | Yes, with some exceptions. Contact a Volvo dealer for up-to-date information. |
| How long does it take to download a map update? | It depends on the map file size and the connection bandwidth. Information about the update’s size (MB) is shown on the screen. |
| How large is an update? | This depends on the market. Detailed information is provided for each market’s map under the support information at volvocars.com. |
| None of this updating works – what should I do? | Search for further support information at volvocars.com or contact a Volvo dealer. |
| Unnecessary notifications for map updates are shown – what should you do? | Set the home region in order to reduce the number of notifications since this excludes updates for other areas.
Tap on and select your region, and then tap on Set as a home region. |

