2022 Volvo XC40 Your Volvo Centre display

Activating and deactivating centre display
The centre display can be dimmed and reactivated using the home button beneath the screen.

Home button for the centre display. The effect of using the home button that the screen dims and the touchscreen no longer reacts to touch. The climate row will still be shown. All functions connected to the screen are still running, such as climate, audio, navigation (Option/accessory.) and apps. When the centre display is dimmed, it is a good opportunity to clean the screen. The dimming function can also be used to fade the screen so that it does not disturb while driving.
- Give a long press on the physical home button below the screen.
- The screen goes dark except for the climate row, which continues to be shown. All functions connected to the screen are still running.
- Reactivate the screen – briefly tap on the home button.
- The view that was displayed before the screen was switched off will be shown again.
The centre display deactivates automatically when the engine is off and the driver’s door is opened.
Managing the centre display
Many of the car’s functions are controlled and regulated from the centre display. The centre display is a touch screen that reacts to touch.
Using the touch screen functionality in the centre display
- The screen reacts differently depending on whether it is touched by dragging, swiping, or tapping. Actions such as browsing between different views, marking objects and scrolling in a list can be performed by touching the screen in different ways.
- ]An infrared light curtain just above the surface of the screen enables the screen to detect a finger that is just in front of the screen. This technology makes it possible to use the screen even with gloves on.
- Two people can interact with the screen at the same time, e.g. to adjust the climate for the driver and passenger side respectively.
Do not use sharp objects on the screen as they may scratch it. The table below presents the different procedures for operating the screen:
| Procedure | Execution | Result |
|---|---|---|
 |
Press once. | Highlights an object, confirms a selection or activates a function. |
| Press twice in quick succession. | Zooms in on a digital object, such as the map. | |
| Press and hold. | Grabs an object. Can be used to move apps or map points on the map. Press and hold your finger against the screen and at the same time drag the object to the desired location. | |
 |
Tap once with two fingers. | Zooms out from a digital object, such as the map. |
 |
Drag | Changes between different views, scrolls a list, text or view. Hold depressed and drag in order to move apps or map points on the map. Drag horizontally or vertically across the screen. |
 |
Swipe/drag quickly | Changes between different views, scrolls a list, text or view. Drag horizontally or vertically across the screen.
Note that touching the upper section of the screen may cause the top view to open. |
 |
Drag apart | Zooms in. |
 |
Drag together | Zooms out. |
Returning to home view from another view
- Briefly press the home button below the centre display.
- The last position of the home view is shown.
- Briefly press again.
- All subviews of the home view are set to their default mode.
In home view standard mode – briefly press the home button. An animation that describes access to the different views is shown on the screen.
When a scroll indicator is visible in the screen, it is possible to scroll downward or upward in the view. Swipe downwards/upwards anywhere in the view.
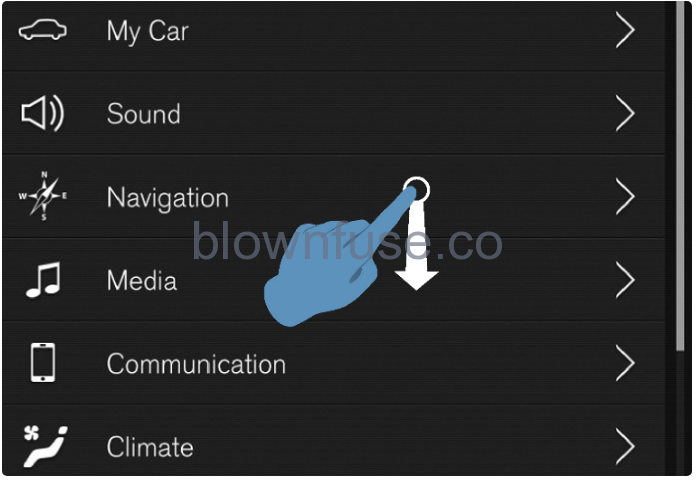
The scroll indicator appears in the centre display when it is possible to scroll in the view.
Using the controls in the centre display
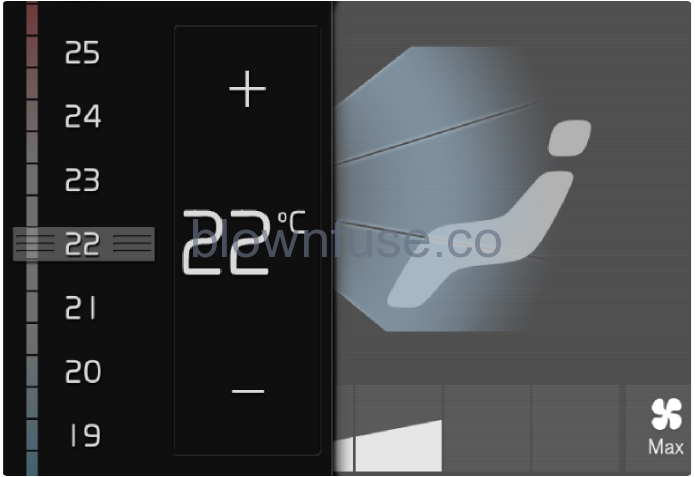
Temperature control. The control is used for many of the car’s functions. Regulate e.g. temperature by means of one of the following:
- drag the control to the desired temperature,
- tap on + or − in order to raise or lower the temperature gradually, or
- tap on the desired temperature on the control.
Managing the centre display
Many of the car’s functions are controlled and regulated from the centre display. The centre display is a touch screen that reacts to touch.
The screen reacts differently depending on whether it is touched by dragging, swiping, or tapping. Actions such as browsing between different views, marking objects and scrolling in a list can be performed by touching the screen in different ways. An infrared light curtain just above the surface of the screen enables the screen to detect a finger that is just in front of the screen. This technology makes it possible to use the screen even with gloves on. Two people can interact with the screen at the same time, e.g. to adjust the climate for the driver and passenger side respectively.
Do not use sharp objects on the screen as they may scratch it. The table below presents the different procedures for operating the screen:
| Procedure | Execution | Result |
|---|---|---|
 |
Press once. | Highlights an object, confirms a selection or activates a function. |
| Press twice in quick succession. | Zooms in on a digital object, such as the map. | |
| Press and hold. | Grabs an object. Can be used to move apps or map points on the map. Press and hold your finger against the screen and at the same time drag the object to the desired location. | |
 |
Tap once with two fingers. | Zooms out from a digital object, such as the map. |
 |
Drag | Changes between different views, scrolls a list, text or view. Hold depressed and drag in order to move apps or map points on the map. Drag horizontally or vertically across the screen. |
 |
Swipe/drag quickly | Changes between different views, scrolls a list, text or view. Drag horizontally or vertically across the screen.
Note that touching the upper section of the screen may cause the top view to open. |
 |
Drag apart | Zooms in. |
 |
Drag together | Zooms out. |
Returning to home view from another view
- Briefly press the home button below the centre display.
- The last position of the home view is shown.
- Briefly press again.
- All subviews of the home view are set to their default mode.
Note
In home view standard mode – briefly press the home button. An animation that describes access to the different views is shown on the screen.
When a scroll indicator is visible in the screen, it is possible to scroll downward or upward in the view. Swipe downwards/upwards anywhere in the view.
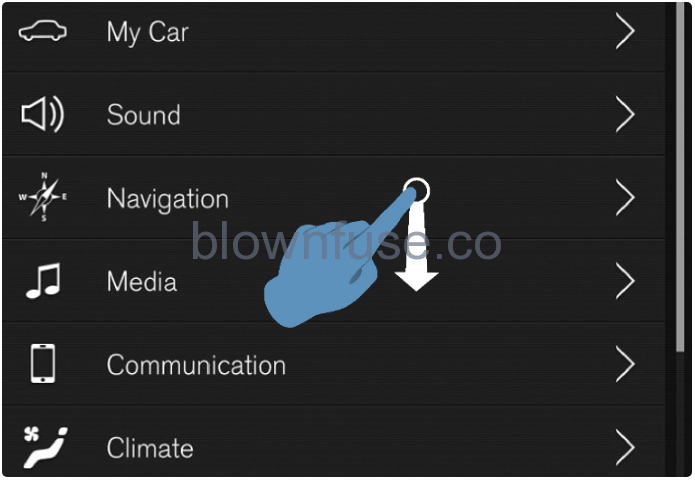
The scroll indicator appears in the centre display when it is possible to scroll in the view.
Using the controls in the centre display
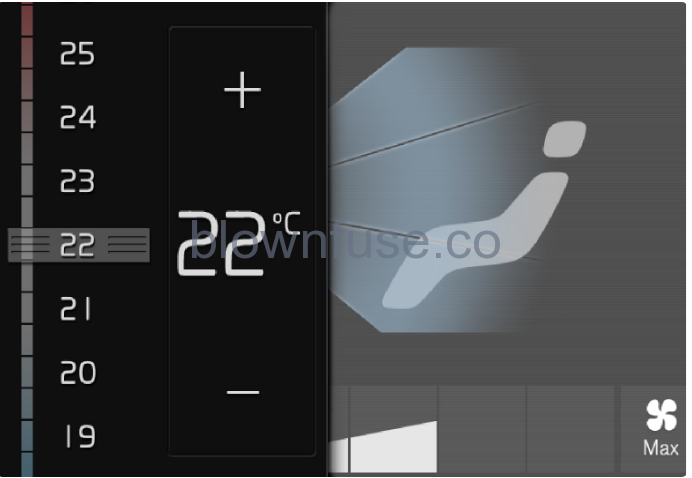
Temperature control. The control is used for many of the car’s functions. Regulate e.g. temperature by means of one of the following:
- drag the control to the desired temperature,
- tap on + or − in order to raise or lower the temperature gradually, or
- tap on the desired temperature on the control.
There are five different basic views in the centre display: home view, top view, climate view, app view and function view. The screen is started automatically when the driver’s door is opened.
Home viewHome view is the view that is shown when the screen is started. It consists of four subviews: Navigation, Media, Phone and an extra subview. An app or car function selected from the app or function view starts in the respective subview of the home view. E.g. FM radio starts in the Media tile. The extra tile shows the last used app or car function that is not associated with any of the other three areas. The subviews show brief information about each different app.
When the car is started, the home view’s various sub-views show information on the current status of apps.
In home view standard mode – briefly press the home button. An animation that describes access to the different views is shown on the screen.
The activities in the car are shown at the top of the screen. Network and connection information is shown on the left-hand side of the status bar, while media-related information, the clock and indication that background activity is in progress are shown on the right.
Top view
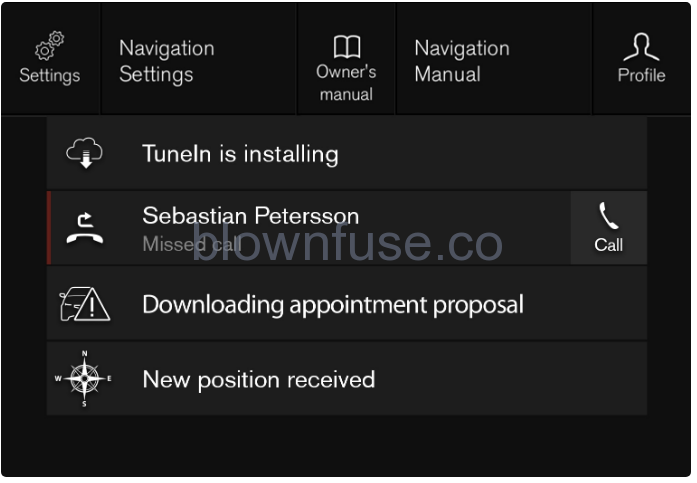
Top view dragged down. A tab is located in the centre of the status bar at the top of the screen. Open the top view by pressing on the tab or by dragging/swiping from the top downwards across the screen. In the top view, access is always available to:
- Settings
- Owner’s manual
- Profile
- The car’s saved messages.
In the top view, access is given to the following in some cases:
- Contextual setting (e.g. Navigation Settings). Change settings directly in the top view when an app (e.g. navigation) is running.
- Contextual Owner’s Manual (e.g. Navigation Manual). Gain access directly in the top view to articles in the digital owner’s manual that are related to the content displayed on screen.
Exit the top view – press outside the top view, on the home button or at the bottom of the top view and drag upward. The underlying view is then visible and available for use again.
The top view is not available during starting/shutdown or when a message is shown on the screen. It is also not available when climate view is shown.
The climate row is always visible at the bottom of the screen. The most common climate settings can be made directly there, such as setting temperature and seat heating. (Option/accessory.)

Press the symbol in the centre of the climate row to open the climate view and gain access to more climate settings.

Press the symbol to close the climate view and return to the previous view.
App view
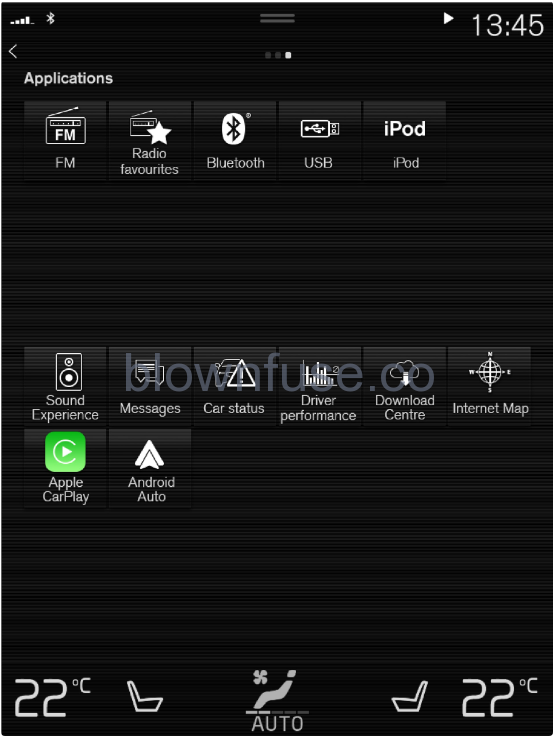
App view with the car’s apps. Swipe from right to left (Applies to left-hand drive cars. For right-hand drive cars – swipe in the opposite direction.) across the screen in order to access the app view from the home view. Apps that have been downloaded (third-party apps) and apps for embedded functions, such as FM radio, are found here. Certain apps show brief information directly in the app view, such as the number of unread text messages for Messages. Tap on an app to open it. The app then opens in the tile to which it belongs, e.g. Media. You can scroll down in the app view, depending on the number of apps. Do this by swiping/dragging from the bottom and up. Go back to the home view again by swiping from left to right (Applies to left-hand drive cars. For right-hand drive cars – swipe in the opposite direction.) across the screen, or by pressing the home button.
Function view
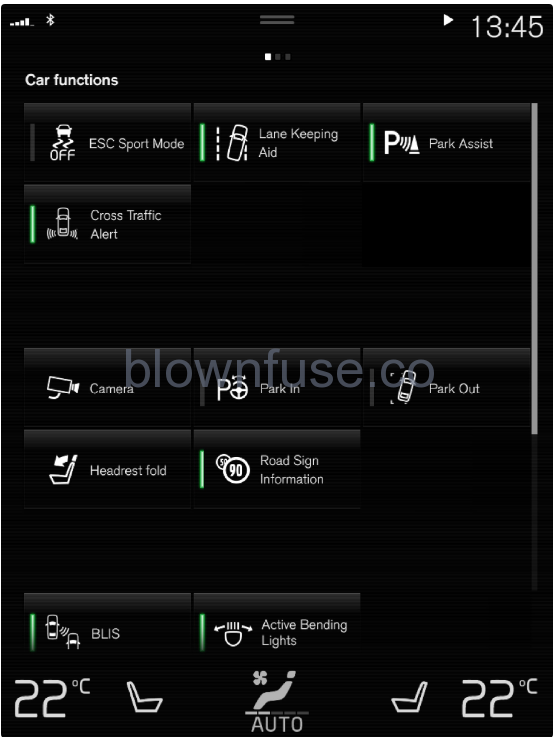
The function view with buttons for different car functions. Swipe from left to right (Applies to left-hand drive cars. For right-hand drive cars – swipe in the opposite direction.) across the screen in order to access the function view from the home view. From here you can activate or deactivate different car functions, e.g. BLIS, (Option/accessory.) Lane Keeping Aid (Option/accessory.) and Park Assist. (Option/accessory.) Depending on the amount of functions, it is also possible here to scroll down in the view. Do this by swiping/dragging from the bottom and up. Unlike in app view, where an app is opened with a press, a function is activated or deactivated by pressing the relevant function button. Some functions (trigger functions) open in a new window when pressed. Go back to the home view again by swiping from right to left (Applies to left-hand drive cars. For right-hand drive cars – swipe in the opposite direction.)( across the screen, or by pressing the home button.
Function view in centre display
All the buttons for car functions are located in the function view, one of the centre display’s basic views. Navigate to the function view from home view by swiping from left to right across the screen. (Applies to left-hand drive cars. For right-hand drive cars – swipe in the opposite direction.)
There are three different types of buttons for car functions; see below:
| Type of button | Property | Affects car function |
|---|---|---|
| Function buttons | Have on/off positions.
When a function is running, an LED indicator illuminates to the left of the icon for the button. Press the button to activate/deactivate a function. |
Most buttons in function view are function buttons. |
| Trigger buttons | Do not have on/off positions.
When a trigger button is depressed, a window for the function is opened. For example, it may be a window to change seat position. |
|
| Parking buttons | Have on, off and scan modes.
Similar to the function buttons but with an extra position for parking scanning. |
|
The buttons’ different modes
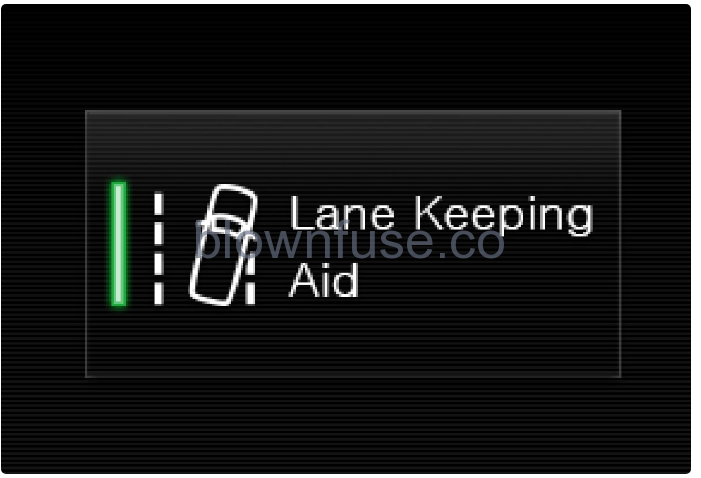
When the LED indicator illuminates in green on a function or parking button, the function is activated. When a function is activated, extra text with an explanation for certain functions is shown. The text is shown for a few seconds and then the button is shown with the LED indicator illuminated. For Lane Keeping Aid, the text Works only at certain speeds is shown, for example, when the button is depressed. Press the button once briefly to activate or deactivate the function.
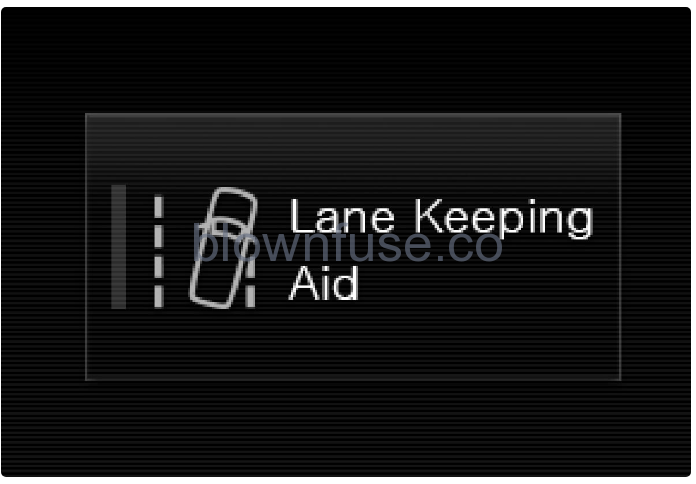
The function is deactivated when the LED indicator is extinguished.
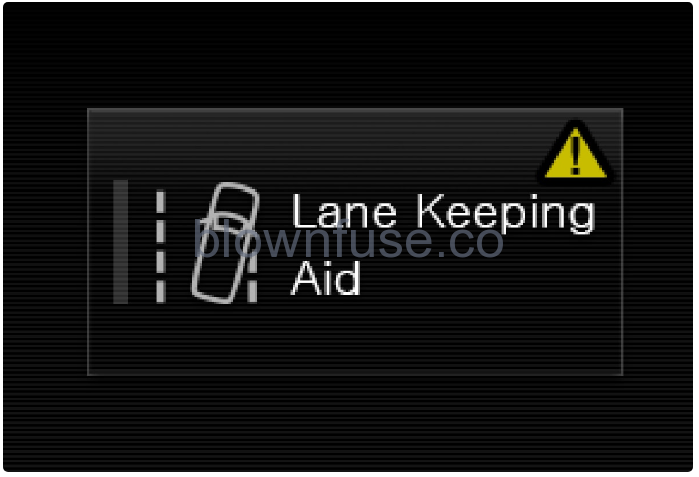
When a warning triangle is shown in the right-hand section of the button there is something not working as intended.
The apps and buttons for car functions in the app view and function view respectively can be moved and organised as desired.
- Swipe from right to left to access the app view, or swipe from left to right to access the function view.
- Tap on an app or button and hold it down.
- The app or button changes size and becomes slightly transparent. It is then possible to move it.
- Drag the app or button to a vacant space in the view.
The maximum number of rows available for use in order to position apps or buttons is 48. To move an app or button outside the visible view, drag it to the bottom of the view. New rows are then added, where the app or button can be located. An app or button can thus be located further down and is then not visible in the normal mode for the view. Swipe across the screen to scroll up or down in the view.
Hide the apps that you rarely or never use by moving them to the bottom, off the visible screen. This way it will be easier to find the apps you use more often.
Apps and car function buttons cannot be added to locations that are already occupied.
Message in centre display
The centre display can show messages to inform or assist the driver in the event of different events.
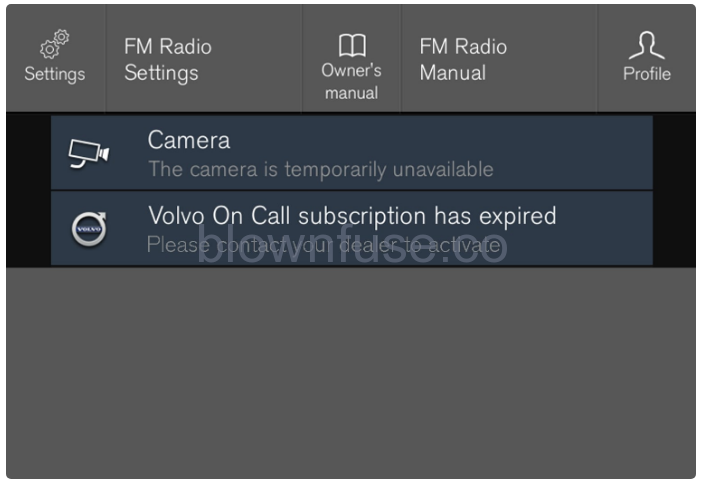
Example of a message in the centre display’s top view. The centre display shows messages that are of lower priority for the driver. Most messages are shown above the centre display’s status bar. After a while, or when any required action related to the message has been taken, the message disappears from the status bar. If a message needs to be saved, it is positioned in the top view in the centre display. Message composition may vary and they can be shown together with graphics, symbols or a button for activating/deactivating a function linked to the message.
In some cases, a message is shown in the form of a pop-up window. Pop-up messages have higher priority than messages shown in the status bar and require acknowledgement/action before they disappear.
Keyboard in the centre display
The centre display keyboard makes it possible make entries using keys. It is also possible to “draw in” letters and characters on the screen by hand. The keyboard can be used to enter characters, letters and numbers, e.g. to write text messages from the car, enter passwords or search for articles in the digital owner’s manual. The keyboard is only shown when entries can be made on the screen.
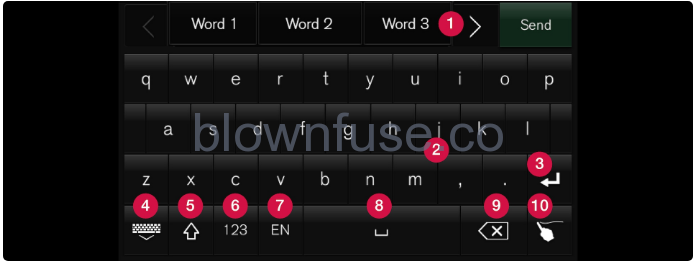
The image shows an overview of some of the buttons which may be shown in the keyboard. The appearance varies depending on language settings and the context in which the keyboard is being used.
- Row of suggested words or characters. (Applies to Asiatic languages.) The suggested words are adjusted as new letters are being entered. Browse among the suggestions by pressing on the right and left arrows. Tap on a suggestion to select it. Note that this function is not supported by all language selections. If not available, the row will not be shown on the keyboard.
- The characters available on the keyboard depend on which language was selected (see point 7). Tap on a character to enter it.
- The button works in different ways, depending on the context in which the keyboard is used – either to enter @ (when an email address is entered) or to create a new row (for normal text input).
- Hides the keyboard. If this is not possible, the button is not shown.
- Used to enter capital letters. Press again to enter one capital letter and then continue with lower-case letters. Another press makes all letters capital letters. The next press restores the keyboard to lower-case letters. In this mode, the first letter after a full stop, exclamation mark or question mark is a capital letter. The first letter in the text field is also a capital letter. In text fields intended for names or addresses, each word automatically starts with a capital letter. In text fields for password, web address or email address entry, all letters are automatically lower case unless otherwise set with the button.
- Number entry. The keyboard (2) is then shown with numbers. Press
 , which in number mode is shown instead of
, which in number mode is shown instead of  , to return to the letter keyboard, or
, to return to the letter keyboard, or  to open the keyboard with special characters.
to open the keyboard with special characters. - Changes text input language, e.g. . The available characters and word suggestions (1) vary depending on the selected language. To make it possible to change languages for the keyboard, the languages must first be added under Settings.
- Space.
- Undoes entered text. Pressing briefly deletes one character at a time. Hold the button depressed to delete characters more quickly.
- Changes keyboard mode to write letters and characters by hand instead.
Pressing the confirmation button above the keypad confirms the entered text. The appearance of the button differs depending on context.
Variants of a letter or character
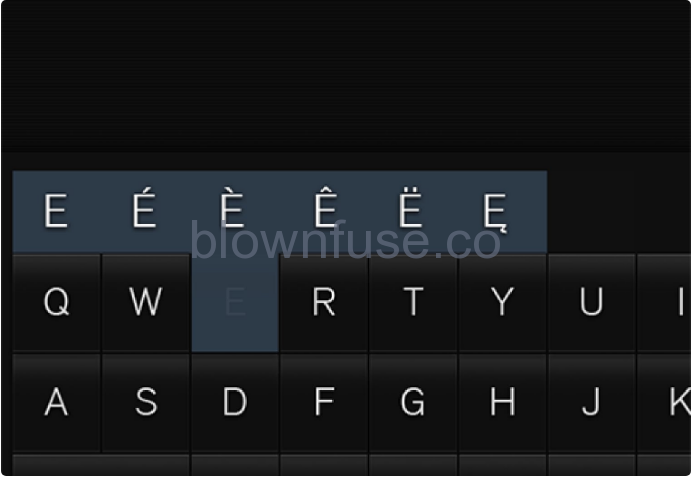
Variants of a letter or character, e.g. é or è, can be entered by holding down the letter or character. A box is displayed showing possible variants of letters or characters. Press the required variant. If no variant is selected, the original letter/character is entered.
Enter the characters, letters and words manually in the centre display
The centre display keyboard allows you to enter characters, letters and words on the screen by “drawing” by hand.

Press the button on the keyboard to change from typing with the keys to entering letters and characters by hand.

- Area for writing characters/letters/words/parts of word.
- The text field where the characters or word suggestions (Applies to certain system languages.) appear as they are written on screen (1).
- Suggestions for characters/letters/word/part of word. It is possible to scroll through the list.
- Space. A space can also be created by entering a dash (-) in the area for hand-written letters (1). See the heading “Entering a space in the free text field with handwriting recognition” below.
- Undo entered text. Press briefly to delete one character/one letter at a time. Wait a moment before pressing again to delete the next character/letter, etc.
- Return to the keyboard with regular character input.
- Switch off/on sound when entering.
- Hide the keyboard. If this is not possible, the button is not shown.
- Change text input language.
Writing characters/letters/words by hand
- Write a character, a letter, a word or parts of a word in the area for hand-written letters. Write a word or parts of a word above each other or on a line.
- A number of suggested characters, letters or words is shown. The most likely choice is found at the top of the list.
Important Do not use sharp objects on the screen as they may scratch it.
- A number of suggested characters, letters or words is shown. The most likely choice is found at the top of the list.
- Enter the character/letters/word by waiting a moment.
- The character/letter/word at the top of the list is entered. It is also possible to select a different character by pressing the required character, letter or word in the list.
Deleting/changing characters/letters written by hand
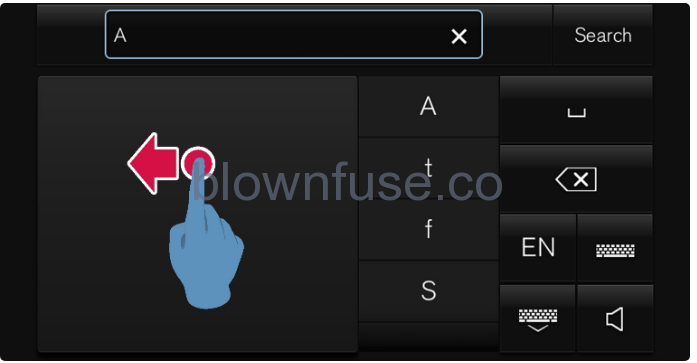
Delete all characters in the text field (2) by swiping across the handwriting field (1).
There are several options for deleting/changing characters/letters:
- Press the intended letter or word in the list.
- Press the text undo button to delete the letter and begin again.
- Swipe horizontally from right to left (For Arabic keyboard – swipe in the opposite direction. Swiping from right to left creates a space.) over the area for handwritten letters. Delete multiple letters by swiping over the area several times.
- Pressing the X in the text field deletes all of the entered text.
Changing row in the free text field with handwriting

Change row by hand by drawing the above character in the handwriting field. (For Arabic keyboards – draw the same character, but reversed.)
Entering a space in the free text field with handwriting recognition
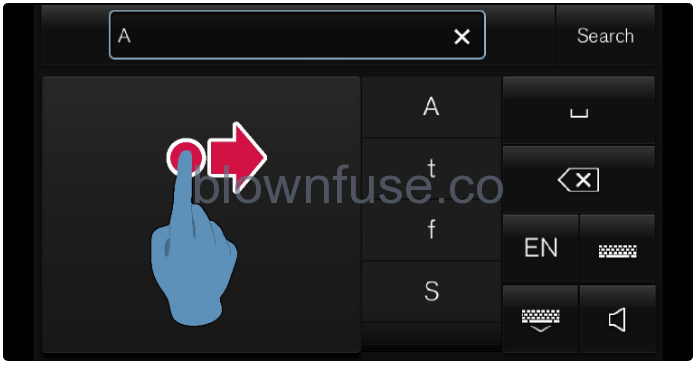
Enter a space by drawing a dash from left to right. (For Arabic keyboard – draw the dash from right to left.)
compactWnn © OMORON SOFTWARE Co.,Ltd. 2021 All Rights Reserved.
Changing keyboard language in centre display
To make it possible to switch between different languages for the keyboard, the languages must first be added under Settings.
Adding or deleting languages in settings
The keyboard is automatically set to the same languages as the system language. The keyboard language can be manually adapted without affecting the system language.
- Press in the top view.
- Press .
- Select one or more languages from the list.
- It is now possible to switch between the selected languages directly from the keyboard for text input.
If no languages have been actively selected under Settings, the keyboard retains the same language as the car’s system language.
Switching between different languages in the keyboard

When a number of languages have been selected in Settings, the button in the keyboard is used to switch between the different languages. To change keyboard language with list:
- Give a long press on the button.
- A list opens.
- Select the required language. If more than four languages have been selected under Settings, it is possible to scroll in the list from the keyboard.
- The keyboard is adapted to the selected language and other word suggestions are given.
To change the keyboard language without displaying the list:
- One short press of the button.
- The keyboard is adapted to the next language in the list without displaying the list.
Show trip statistics in centre display
Trip statistics from the trip computer are displayed graphically in the centre display and provide an overview that facilitates more fuel-efficient driving.

Open the Driver performance app in app view in order to show the trip statistics. Each bar in the diagram symbolises a distance of 1, 10 or 100 km, alternatively miles. The bars are filled in from the right as driving progresses. The bar on the far right shows the value for the current distance. The average fuel consumption and total driving time are calculated since the last time the trip statistics were reset.
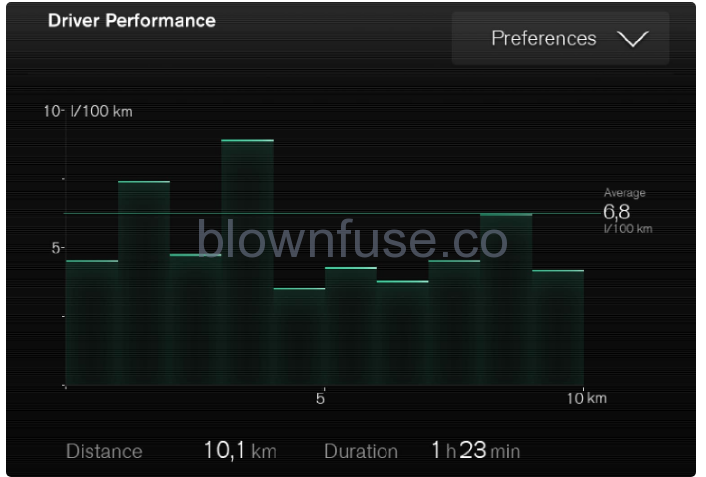
Trip statistics from the trip computer. (The figure is schematic – parts may vary depending on car model.)
Owner’s manual in centre display
The owner’s manual is available in the car’s centre display. (Applies for most markets.)
To learn about important safety instructions, and for as good an experience as possible, Volvo recommends that you read throughout all of the owner’s information under each category in the centre display before driving for the first time.
The driver is always responsible that the vehicle is driven safely in traffic and that applicable laws and regulations are followed. It is also important that the car is maintained and handled in accordance with Volvo’s recommendations in the owner’s information.
Finding information in the car’s centre display
You can access the owner’s manual in the following ways:
- Swipe from the top and down on the centre display in order to open the top view.
- Tap on Owner’s manual.
Find information by:
- using the search function
- navigating visually using exterior and interior images
- clicking through categories.
The digital owner’s manual is not available while driving.
Changing the language in the centre display may mean that some owner information does not match national or local laws and regulations. Do not switch to a language that is difficult to understand, as this may make it difficult to find your way back through the structure on screen.
There is a shortcut in the top view that opens an article in the owner’s manual that is related to the content shown on the screen. For example, Navigation Manual – is a shortcut to an article concerning navigation. This only applies to some of the apps in the car. For downloaded third party apps, for example, it is not possible to access app-specific articles.
Printed information and support site
Depending on equipment level selected, market, etc. additional owner’s information may also be available in printed format in the car. The associated supplement can be ordered. Contact a Volvo dealer to order. The owner’s manual is also at volvocars.com/intl/support.
If the information in the digital owner’s manual and the printed supplement Featured articles from the owner’s manual differ, the printed information takes precedence.
The digital owner’s manual can be accessed from the centre display top view in the car. The content is searchable, and the various sections are designed to facilitate navigation.
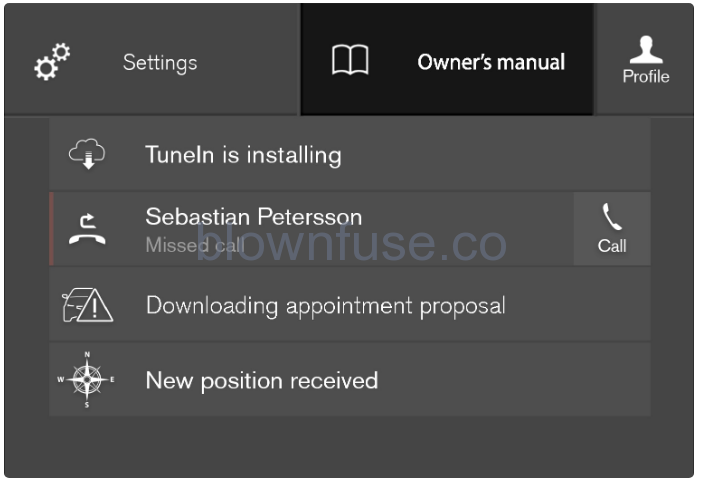
The owner’s manual is accessed from the top view.
To open the owner’s manual – drag down the top view in the centre display and tap on Owner’s manual.
There is a range of different options for finding information in the owner’s manual. The options can be accessed from the owner’s manual homepage and from the top menu.
Opening the menu in the top menu
Press ![]() in the upper list in the owner’s manual. A menu with different options for finding information is opened:
in the upper list in the owner’s manual. A menu with different options for finding information is opened:
Homepage

Tap on the symbol to go back to the start page in the owner’s manual.
Categories
![]()
The articles in the owner’s manual are structured into main categories and subcategories. The same article can be found in several appropriate categories so that it can be found more easily.
- Press Categories.
- The main categories are shown in a list.
- Tap on a main category (
 ).
).
- A list of subcategories (
 ) and articles (
) and articles ( ) is shown.
) is shown.
- A list of subcategories (
- Tap on an article to open it.
To go back, press the back arrow.
Quick Guide
![]()
Press the symbol to access a page with links to a selection of articles that can be useful to read in order to get to know the more common functions of the car. The articles can also be accessed via categories, but are collected here for faster access. Tap on an article in order to read it in its entirety.
Hotspots for exterior and interior

Exterior and interior overview images of the car. Different parts are designated with hotspots that lead to articles about those parts of the car.
- Press Exterior or Interior.
- Exterior or interior images are shown with so-called hotspots in place. The hotspot leads to articles about the corresponding part of the car. Swipe horizontally over the screen to browse among the images.
- Tap on a hotspot.
- The title of the article about the area is shown.
- Tap on the title to open the article.
To go back, press the back arrow.
Favourites
![]()
Press the symbol to access the articles saved as favourites. Tap on an article in order to read it in its entirety.
Saving or deleting articles as favouritesSave an article as favourite by pressing ![]() at the top right when an article is open. When an article has been saved as a favourite the star is filled in:
at the top right when an article is open. When an article has been saved as a favourite the star is filled in: ![]() .
.
To remove an article as a favourite, press the star again in the current article.
Video
![]()
Press the symbol to view brief instruction videos for various functions in the car.
Information
![]()
Tap on the symbol to obtain information about which version of the owner’s manual is available in the car as well as other useful information.
Using the search function in the top menu
- Tap on
 in the top menu of the owner’s manual. A keyboard appears in the lower part of the screen.
in the top menu of the owner’s manual. A keyboard appears in the lower part of the screen. - Type in a keyword, such as “seatbelt”.
- Suggestions for articles and categories are shown while letters are being entered.
- Tap on the article or category to access it.`

