2022 Volvo V60 Phone

Settings for Bluetooth devices
Settings for Bluetooth-connected devices.
- Press Settings in the top view.
- Press and select settings:
- Add device – starts the pairing of a new device.
- Previously paired devices – lists registered/paired devices.
- Remove device – removes the connected device.
- Allowed services for this device – sets device usage options: calling, sending/receiving messages, streaming media and as an Internet connection.
- Internet connection – connects the car to the Internet via the device’s Bluetooth connection.
Note
Some phones require that the phone’s Bluetoothvolume is manually set to 100% in order for the audio volume in the car to be sufficiently high. This setting needs to be made for each phone connected. The setting is made once for phone calls and once for streaming media. The system will then remember the setting and it does not need to be repeated the next time the phone is connected.
Bluetooth compatibility with phones
Bluetooth is a wireless technology that enables connectivity between multiple media devices. To connect a phone to Volvo’s Bluetooth system, the phone must be compatible with the car.
Compatible phones and functions
Not all phones are compatible with Volvo’s Bluetooth system. The phones that can be connected to Volvo’s Bluetooth system may also have different functions, and not all functions in the system are available on all phones.
Connect the car to the Internet via a Bluetooth-enabled phone
Create an Internet connection via Bluetooth by sharing your phone’s Internet access and access several online services in the car.
To be able to connect the car to the Internet via a Bluetooth-connected phone, the phone has to have already been connected to the car via Bluetooth for a first time.
Make sure that your phone supports tethering and that this function is activated. On an iPhone, this function is known as “tethering”. On Android phones, this function may have different names but is frequently known as “hotspot”. For iPhones, the menu page “tethering” must also be open until the Internet connection has been established.
If the phone has been connected via Bluetooth previously, press Settings in the centre display top view.
- Press .
- Tick the box for Bluetooth Internet connection under the heading Internet connection.
If another connection source has been used, confirm the option to change the connection.
Your car is now connected to the Internet via the Bluetooth-connected phone.
Note
The telephone and network provider must support tethering (Internet connection sharing), and the subscription must include data.
Note
When using Apple CarPlay, it is only possible to connect the car to the Internet using Wi-Fi or the car modem.
Phone
A phone with Bluetooth can be connected wirelessly to the car’s built-in hands-free system.
The audio and media system acts as hands-free, with the facility to remotely control a selection of the phone’s functions. The phone can still be operated with its own keys even if it is connected to the car.
When a phone has been connected online and connected with the car, it can be used make calls, send/receive messages, play back media wirelessly and be used as an Internet connection.
The phone is operated from the centre display, but also via voice control and the app menu, which are accessed from the right-hand steering wheel keypad.
Overview

- Microphone.
- Phone.
- Phone operation from centre display.
- Keypad for operating phone functions that are shown in the driver display and voice control.
- Driver display.
Controlling a telephone with voice control
Call a contact, have messages read aloud or dictate brief messages with voice control commands to a Bluetooth-connected telephone.
To specify a contact in the phone book, the voice control command must include contact information that is entered in the phone book. If a contact, e.g. Robyn Smith, has several phone numbers then the number category can also be stated, e.g. Home or Mobile: “Call Robin Smith Mobile“.
Press ![]() and say one of the following commands:
and say one of the following commands:
- “Call [contact]” – dials the selected contact from the phone book.
- “Call [phone number]” – dials the phone number.
- “Recent calls” – displays the call list.
- “Read message” – message is read out. If there are several messages – select which message should be read out.
- “Message to [contact]” – the user is prompted to speak a short message. The message is then repeated aloud and the user can choose to send or revise the message. For this function to work, the car must be connected to the Internet.
Note
Not all system languages support voice recognition. The ones that do are highlighted with the ![]() symbol in the list of available system languages. Read more about where the information can be found in the section on settings for voice recognition.
symbol in the list of available system languages. Read more about where the information can be found in the section on settings for voice recognition.
Settings for phone
When the telephone is connected to the car, the following settings can be made:
- Press Settings in the top view.
- Press and select settings:
-
- Ringtones – select ringtone. It is possible to use a ringtone from the phone or the car. Some phones are not fully compatible and their ringtones may therefore not be available for use in the car.
- Sort Order – select sort order of contact list.
Note
Some phones require that the phone’s Bluetoothvolume is manually set to 100% in order for the audio volume in the car to be sufficiently high. This setting needs to be made for each phone connected. The setting is made once for phone calls and once for streaming media. The system will then remember the setting and it does not need to be repeated next time the phone is connected.
Call notifications in head up display
- Tap on Settings in the centre display’s top view.
- Press .
- Select Show Phone.
Managing the phone book
When a phone is connected to the car with Bluetooth, contacts can be managed directly in the centre display.
Up to 3000 contacts can be shown from the phone selected in the centre display.
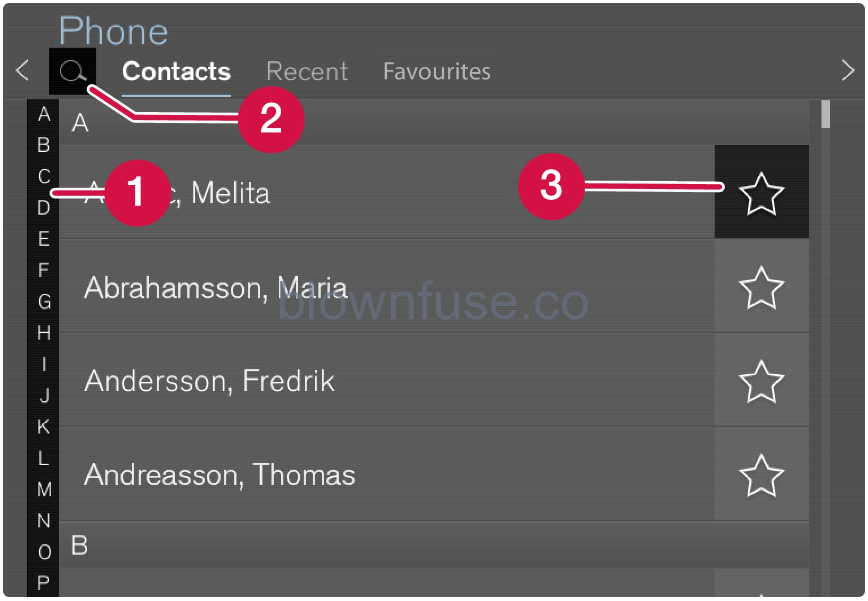
- Browse between the letters and
 to find a matching contact. Depending on existing contacts in the phone book, only matching letters are shown.
to find a matching contact. Depending on existing contacts in the phone book, only matching letters are shown. - Search contacts – tap on
 to search for a phone number of name in the contact list.
to search for a phone number of name in the contact list. - Favourites – tap on
 to add/remove a contact to/from the favourites list.
to add/remove a contact to/from the favourites list.
Sorting
The contact list is sorted in alphabetical order where special characters and numbers are sorted under ![]() . It is possible to sort by first name or surname, and this setting is adjusted in the telephone setup.
. It is possible to sort by first name or surname, and this setting is adjusted in the telephone setup.
Managing phone calls
Call handling in the car for a Bluetooth-connected phone.
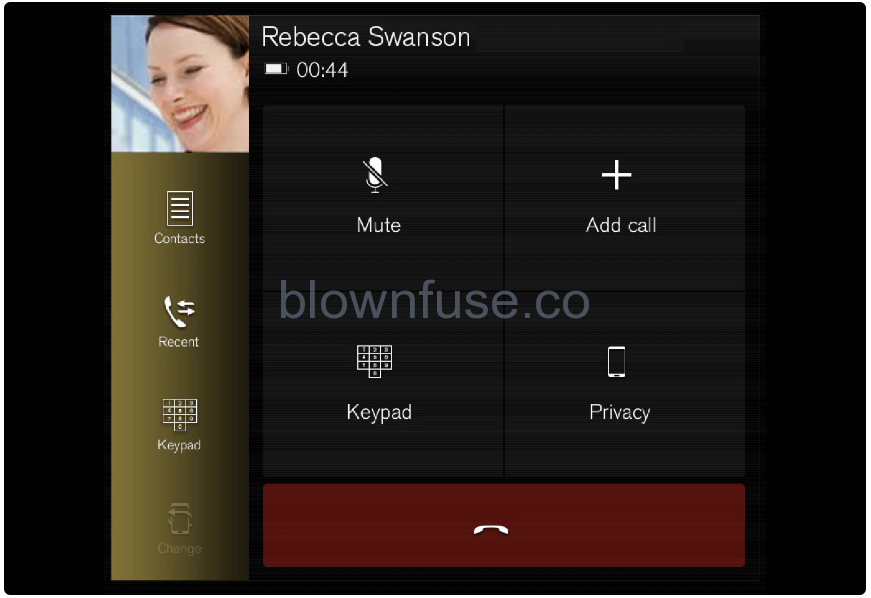 The figure is schematic.
The figure is schematic.
Making phone calls
- Open the subview for phone.
- Select call from call history, enter number using the keypad or via the contact list. It is possible to search or browse in the contact list. Tap on
 in the contact list in order to add a contact under Favourites.
in the contact list in order to add a contact under Favourites. - Press
 to make a call.
to make a call. - Tap on
 to end the call.
to end the call.
You can also make calls from the call log via the app menu, which is accessed from the right-hand steering wheel keypad ![]() .
.
Making multi-party calls
During a call:
- Press Add call.
- Choose to make a call from the call log, favourites or the contact list.
- Tap on an entry/row in the call log, or tap on
 alongside the contact in the contact list.
alongside the contact in the contact list. - Tap on Swap call to switch between the parties.
- Tap on
 to end the active call.
to end the active call.
Conference calls
During an active multi-party call:
- Tap on Join calls to merge the active multi-party call.
- Tap on
 to end the call.
to end the call.
Incoming phone calls
Incoming phone calls are shown in the driver display and the centre display. Manage the call on the right-hand steering wheel keypad or in the centre display.
- Tap on Answer/Reject.
- Tap on
 to end the call.
to end the call.
An incoming phone call during an active call
- Tap on Answer/Reject.
- Tap on
 to end the call.
to end the call.
Private call
During the current call, press Privacy and select setting:
- Switch to mobile phone – the handsfree function is disconnected and the call continues on your mobile phone.
- Driver focused – the microphone in the roof on the passenger side is switched off and the call continues with the car’s handsfree function.
Note
Some phones require that the phone’s Bluetoothvolume is manually set to 100% in order for the audio volume in the car to be sufficiently high. This setting needs to be made for each phone connected. The setting is made once for phone calls and once for streaming media. The system will then remember the setting and it does not need to be repeated next time the phone is connected.
Managing text messages
Message handling in the car for a Bluetooth-connected phone.
In some phones, the message function must be activated. Not all phones are compatible. In such cases, they cannot display contacts and messages in the car.
Managing text messages in the centre display
Text messages are only shown in the centre display if the setting is selected.

- Press Messages in the app view to manage text messages in the centre display.
Reading text messages in the centre display

- Press the icon to get the message read aloud.
Sending text messages in the centre display
You can reply to a message or create a new message.
- Reply to message – tap on the contact whose message you wish to reply to, then tap on Answer.
- Create new message – tap on Create new. Select a contact or enter a number.
- Compose the message.
- Press Send.
Managing text messages in the driver display
Text messages are only shown in the driver display if the setting is selected.
Reading a new text message in the driver display
To have the message read aloud – select Read out with the steering wheel keypad.
Dictating a reply in the driver display
After the text message has been read out, it is possible to reply briefly with dictation if the car is connected to the Internet.
- Press Answer with the steering wheel keypad. A dictation dialogue starts.
Message notification
It is possible to activate and deactivate notifications in the text message settings.
Settings for text messages
- Settings for text messages on the connected phones.
- Press Settings in the top view.
- Press and select settings:
-
- Notification in centre display – shows message notifications in the centre display’s status bar.
- Notification in driver display – displays notifications in the driver’s display and incoming messages can be managed using the steering wheel’s right-hand keypad.
- Text message tone – select tone for incoming text messages.
Wireless phone charger
There is a charging plate for wireless phone charging located in the tunnel console.

A condition for being able to charge the phone is that it supports wireless charging (Qi). Phones not equipped with wireless charging receivers can often be supplemented with a shell that makes wireless charging possible.
Warning
Wireless charging may affect the operation of an implanted pacemaker or other medical devices. If you have one, it is recommended to consult with your doctor before using the wireless charging system.
Using the wireless telephone charger
The rubber plate in the tunnel console makes it possible to charge a phone without the need to use the phone’s cable.
 Wireless phone charger in the tunnel console.
Wireless phone charger in the tunnel console.
Warning
Wireless charging may affect the operation of an implanted pacemaker or other medical devices. If you have one, it is recommended to consult with your doctor before using the wireless charging system.
You can switch the charging plate on and off via the function view in the centre display. The default mode is that the charging plate is not activated. When the charging plate is switched on, a message is shown about the risks to users with an implanted pacemaker or other devices that could be affected by the charging plate. Confirm that the charging plate should be switched on in the centre display.
To use the wireless charging plate:
- Check that the charging plate is switched on in the function view of the centre display.
- Remove all other objects from the charging plate and position the phone in the centre of the charging plate.
- Phone charging is started and the
 symbol is shown at the top in the centre display.
symbol is shown at the top in the centre display.
Important
Avoid storing cards with Near Field Communication (NFC), such as debit cards for contactless payment, together with the phone. This type of card can be destroyed when charging is in progress.
Note
Some phones may become hot during wireless charging. This is normal.
If the phone does not charge:
- Check that the charging pad is switched on in the centre display.
- Check that the charging plate is free from other objects.
- Check that the phone supports wireless charging (Qi).
- Remove the case from the phone if one is fitted.
- Lift the phone and position it in the centre of the charging plate once again.
- Check that the car is running.
- Check that your phone has not slid off the charging pad while driving.
- If battery temperature becomes too high during charging, the charging function is deactivated.
- If any of the doors are opened, charging is interrupted for several seconds.
If objects prevent charging on the charging plate, a message is shown in the centre display.
Important
Keep the phone and charging plate free of other objects while charging to avoid overheating.
| Country/Area | ||
|---|---|---|
| USA/Canada: | FCC ID : BEJWC510MVV20
IC : 2703H-WC510MVV20 This device complies with part 15 of the FCC rules and with RSS-Gen, RSS-216 rules of Canada. Operation is subject to the following two conditions: (1) This device may not cause harmful interference, and (2) This device must accept any interference received, including interference that may cause undesired operation. Any changes or modifications not expressly approved by the party responsible for compliance could void the user’s authority to operate this equipment. FCC RF Radiation Exposure Statement: This equipment complies with FCC RF Radiation exposure limits set forth for an uncontrolled environment. This device and its antenna must not be co-located or operating in conjunction with any other antenna or transmitter. This equipment should be installed and operated with a minimum distance of 15cm between the radiator and your body. |
|

