2021 Tesla S Touchscreen Overview

Touchscreen Overview
In addition to the instrument panel, Model S is equipped with a front and rear touchscreen.
Use the touchscreen to control many features that, in traditional cars, are controlled using physical buttons (for example, adjusting the cabin heating and air conditioning, headlights, etc.). You also use the touchscreen to control media, navigate, use entertainment features, and customize Model S to suit your preferences. For hands-free access to common touchscreen controls, use voice commands (see Voice Commands). The main component of the touchscreen is the map area. Other main components are shown here
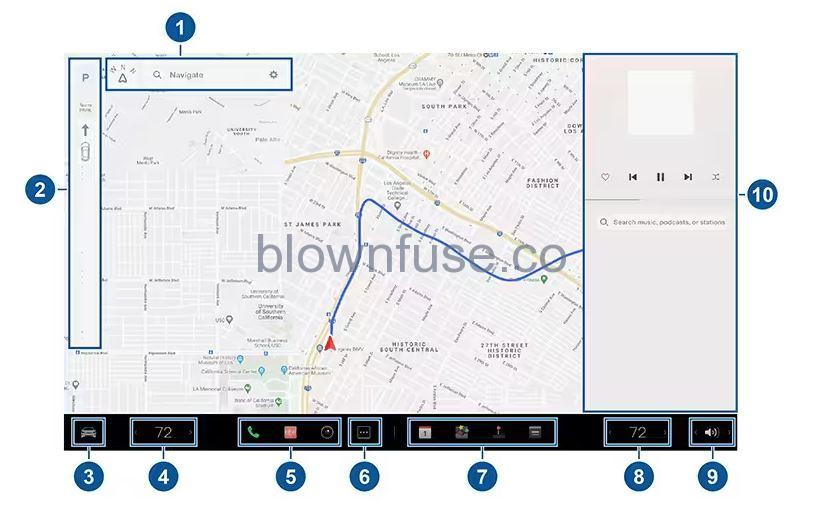
- Navigation: Change the orientation of the map, find or navigate to a destination, and change navigation settings (see Maps and Navigation).
- Drive mode strip: Use to shift into Park, Reverse, Neutral, or Drive. The drive mode strip always displays on the touchscreen when you touch Controls (see Shifting).
- Controls: Control various features and adjust settings to customize your Model S (see Controls).
- Climate controls (driver): Use the left and right arrows to decrease/increase cabin temperature. Touch Split on the popup to display separate controls for the driver and passenger. Touch the temperature icon to customize climate control settings (see Climate Controls).
- My Apps: For one-touch access to frequently used apps and controls, you can choose what displays here. See Customizing My Apps.
- App Launcher: Touch the app launcher to open the app tray. Then touch any app to open it. The app you choose displays on top of the map. To close an app, drag it downward.
NoteYou cannot completely close Media Player. When you drag Media Player down, it displays Mini-Player which allows you to see what’s playing, pause/play, and skip reverse/forward.
- Recent App(s): Displays the most recently used app(s). The number of recent apps displayed here depends on how many apps have been added to My Apps. If you add the maximum number of apps to My Apps, only the most recent app displays.
- Climate controls (passenger): Displays when temperature controls have been Split to provide separate controls for the driver and passenger.
- Volume Control: Controls the volume of the media player and phone calls (see Volume Controls). The volume of navigation instructions is controlled separately (see Maps and Navigation).
- Media Player: See Media.
Popup messages appear at the bottom of the touchscreen. For example, a seat belt reminder appears if a seat belt is unfastened in an occupied seat, an alert appears to notify you of an incoming phone call, a text message appears (when applicable), and voice commands appear when in use. If applicable, touch options from these popup messages (for example, accept/decline a phone call, choose an option from the headlight menu, etc.). To dismiss a popup message, swipe it downward.
The bottom of the touchscreen may also display the following:
Customizing My Apps
For one-touch access to commonly used apps and controls, you can customize what displays in the My Apps area on the touchscreen’s bottom bar:
- Enter customization mode by touching and holding any app or control in the My Apps area. If this area is empty, touch the App Launcher.
- Simply drag any app or control from the app tray onto the My Apps area in the bottom bar.
NoteSeat heaters selected from the app tray appear next to the temperature, instead of in the My Apps area.
Rear Touchscreen
The rear touchscreen provides rear passengers with access to:

- Temperature: Touch the arrows to decrease/increase cabin temperature.
- Rear fan: Touch to turn the rear fan on or off, to adjust fan speed, and control the direction of airflow from the rear vents (see Adjusting the Front and Rear Vents).
- Seat heaters: Control rear seat heaters.
- Media: Play, pause, skip or rewind through the currently playing song (see Media).
- Video: Access video streaming services.
- Volume: Touch to adjust the volume.
You can lock the rear touchscreen by touching . Locking the rear display stops any media and video apps from playing, and all touches are ignored until you use this setting to unlock it.

