2021 Tesla Model S Controls

 Touch Controls on the bottom corner of the touchscreen to control features and customize Model S to suit your preferences. The Controls screen appears over the map. Touch an option on the Controls screen to display the various settings and options associated with the chosen option. Swipe to close.
Touch Controls on the bottom corner of the touchscreen to control features and customize Model S to suit your preferences. The Controls screen appears over the map. Touch an option on the Controls screen to display the various settings and options associated with the chosen option. Swipe to close.
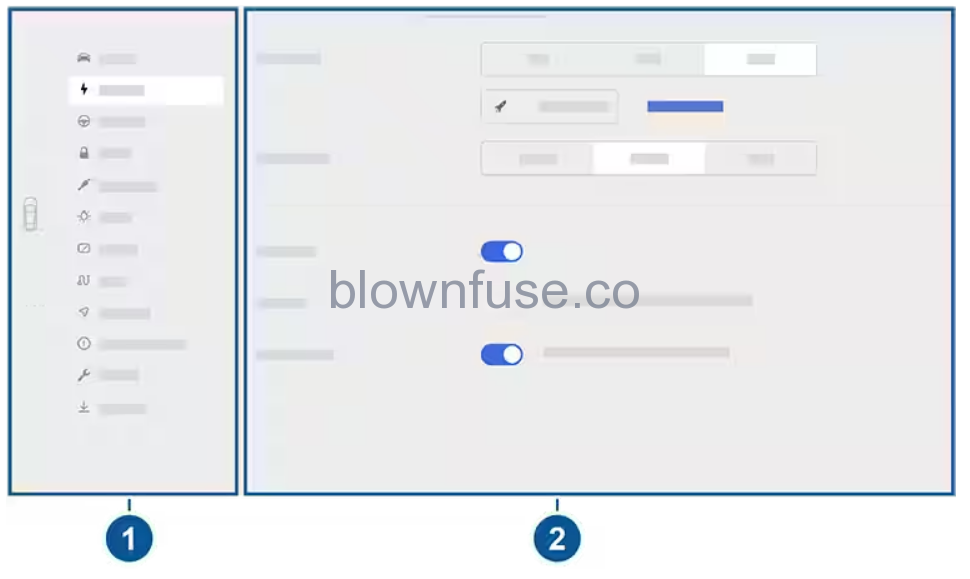
- List of available settings. When you select an item from this list, its associated settings display on the right side of the screen.
- Settings area. The options available for the chosen settings display here and are described next.
Shortcuts and Frequently Used Settings
When you touch Controls, the touchscreen displays the following shortcuts and frequently used settings: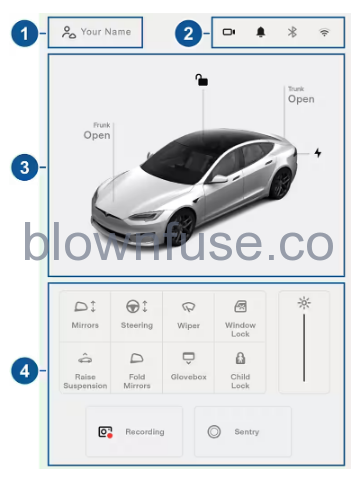
- Create and access driver profiles (see Driver Profiles).
- Display alerts (see Troubleshooting Alerts) and access settings for HomeLink (see HomeLink Universal Transceiver), Bluetooth (see Pairing a Bluetooth Phone) and networks (see Connecting to Wi-Fi).
- Quick access to locks, trunks and the charge port (see Doors, Front Trunk, Rear Trunk, and Opening the Charge Port).
- Commonly used controls.
Pedals & Steering
Acceleration: Adjust the amount of acceleration. (See Acceleration Modes).
Drag Strip Mode: Preconditions the vehicle for improved performance in short-distance racing (see Drag Strip Mode).
Steering Mode: Adjust the amount of effort required to turn the steering yoke (see Adjusting Steering Effort).
Auto-Shift out of Park: Turn on if you want Model S to automatically choose the initial drive mode (Drive or Reverse). See Shifting.
Automatic Turn Signals: If set to Auto Cancel, turn signals cancel automatically when Model S detects completion of maneuvers such as merges, lane changes, and forks in the roadway (unless you override this by pressing and holding when you engage the turn signal). If set to Off, you must cancel turn signals after these types of maneuvers by pressing the turn signal button (see Turn Signals).
Track Mode if equipped: when enabled, this mode modifies the vehicle’s stability control, traction control, regenerative braking, and cooling system to increase performance and handling while driving on closed-circuit courses (see Track Mode).
Slip Start: Turn on to allow wheels to spin (see Traction Control).
Suspension
Adjust the settings associated with the air suspension system. You can adjust the Ride Height (helpful for increasing ground clearance on steep driveways, etc.) and you can optimize ride and handling by adjusting settings for Adaptive Suspension Damping. See Air Suspension.
Charging
View charging status and adjust settings related to charging Model S (see Charging Instructions).
Autopilot
- Cruise Follow Distance: Adjust the following distance you want to maintain between Model S and a vehicle traveling ahead of you when using Traffic-Aware Cruise Control see Adjust the Following Distance).
- Autosteer (Beta): Turn on the feature that provides automatic steering in addition to Traffic-Aware Cruise Control (see Autosteer).
- Autosteer Activation: Choose whether you want Autosteer to activate when you Single Click the right scroll button on the steering yoke. If you choose Double Click, a single press activates Traffic-Aware Cruise Control and you must press the scroll button twice in quick succession to activate Autosteer.
NoteTo use Traffic-Aware Cruise Control independently of Autosteer, set your preferences to Double Click.
- Navigate on Autopilot (Beta): Navigate on Autopilot automatically exits at off-ramps and interchanges based on your navigation route and can also make lane changes designed to prepare for exits and minimize the driving time to your destination (available only if your vehicle is equipped with the Full Self-Driving option). Touch Customize Navigate on Autopilot to specify how you want to Navigate on Autopilot to operate, such as whether you want it to automatically enable at the start of every trip, how you want it to perform lane changes, etc. (see Navigate on Autopilot).
NoteNavigate on Autopilot is not available in all market regions.
- Traffic Light and Stop Sign Control (Beta): Turn on if you want Model S to automatically stop at traffic lights and stop signs when using Traffic-Aware Cruise Control or Autosteer (see Traffic Light and Stop Sign Control) (available only if your vehicle is equipped with the Full Self-Driving option).
- Full Self-Driving Visualization Preview (if equipped): Display more details about the roadway and its surroundings, such as road markings, stop lights, objects (such as trash cans and poles), etc.
- Summon (Beta): Automatically park and retrieve Model S from outside the vehicle (see Summon) (available only if your vehicle is equipped with the Full Self-Driving option).
Customize Summon: Determine the bumper clearance, distance, amount of side clearance, and whether Summon requires the continuous press to operate (the ability to disable continuous press is not available in all market regions).
Standby Mode: Use Standby Mode to eliminate the delay that occurs when Smart Summon (if equipped) is starting up.
- Set Speed: When you engage Traffic-Aware Cruise Control or Autosteer, choose whether you want the initial cruising speed set to the Speed Limit or your Current Speed (see Traffic-Aware Cruise Control).
- Offset: When set to cruise at the speed limit, you can choose a Fixed offset, in which the speed is adjusted by a specific number of mph (km/h) on all roads, or a Percentage offset, in which the speed adjustment varies depending on the detected speed limit of the road.
- Blind Spot Camera: When ON, the touchscreen displays the view from the corresponding side repeater camera whenever you engage a turn signal to change lanes. See Blind Spot Camera and Collision Warning Chime.
- Blind Spot Collision Warning Chime: Choose if you want a chime to sound when a vehicle is in your blind spot and a possible collision is detected (see Blind Spot Camera and Collision Warning Chime).
- Speed Limit Warning: Choose the type of warnings, if any, you receive if driving speed exceeds the detected speed limit (see Speed Assist).
- Speed Limit: Choose if you want the Speed Limit Warning to use a relative or an absolute speed limit (see Speed Assist). If you choose a relative speed limit, you can specify an Offset to be alerted only when you exceed the speed limit by the specified offset amount.
- Lane Departure Avoidance: Choose if and how you want the steering yoke to respond if a front wheel passes over a lane marking when the associated turn signal is off (see Lane Assist).
- Forward Collision Warning: Choose if and when Model S displays visual and audible warnings in situations when there is a high risk of a frontal collision (see Collision-Avoidance Assist).
- Emergency Lane Departure Avoidance (if equipped): When enabled, Model S attempts to prevent a potential collision with an object in an adjacent lane by steering the vehicle back into your driving lane in emergency situations (see Emergency Lane Departure Avoidance).
Automatic Emergency Braking: Choose if you want Model S to automatically apply to brake when a frontal collision is imminent (see Collision-Avoidance Assist).
- Obstacle-Aware Acceleration: Choose if you want acceleration to be automatically reduced in situations where Model S is stopped (or moving slowly) and you accelerate toward a detected obstacle (see Obstacle-Aware Acceleration).
- Traffic-Aware Cruise Control Chime: If on, a chime sounds when you engage or cancel Traffic-Aware Cruise Control.
- Green Traffic Light Chime (if equipped): If on, a chime sounds when you are waiting at a red traffic light and the light turns green. If you are not actively using Traffic-Aware Cruise Control and are waiting at a red light with a car in front of you, the chime sounds when the car advances ahead of you.
 Locks
Locks
Keys: You can see all the keys used for Model S and their associated driver profiles. You can add, delete, and change the driver profile associated with each key (see Driver Profiles).
Window Lock: Locks the rear window switches.
Child Lock: If on, safety locks prevent the rear doors from being opened from inside the vehicle.
Walk-Away Door Lock: If on, doors automatically lock when you walk away from the vehicle carrying your key fob or phone key (see Walk-Away Door Lock)
Driver Door Unlock Mode: Driver Door Unlock Mode will only unlock the driver’s door when first unlocking the vehicle.
Unlock on Park: If on, doors automatically unlock when you engage Park (see Unlock on Park).
Car Left Open Notification: Choose whether you want Model S to send a notification to your Tesla mobile app if your car remains open for over approximately 10 minutes after you have left:
- Off: You are not notified if you leave Model S open.
- Doors: You are notified only if a door or trunk is left open.
- Doors & Windows: In addition to being notified if a door or trunk is left open, you are notified if Model S is locked and a window is left open.
Touch Exclude Home to disable the notification when Model S is parked at the location you set as Home in your Favorites list (see Home, Work, and Favorite Destinations).
Lights
Control interior and exterior lights. See Lights.
Display
Customize characteristics of the touchscreen and instrument panel:
- Appearance: Customize the display to be Dark or Light. When set to Auto, the brightness changes automatically based on ambient lighting conditions.
- Brightness: Drag the slider to manually control the brightness level. If Display Mode is set to Auto, the touchscreen further adjusts based on both the ambient lighting conditions and your brightness preference. Model S remembers your chosen brightness preference and adjusts the touchscreen accordingly.
Screen Clean Mode: When enabled, your touchscreen darkens and temporarily disables to facilitate cleaning. Follow the onscreen instructions to exit Screen Clean Mode.
Touchscreen Language: Select the language that the touchscreen displays.
Voice Recognition Language: Choose the language to be used for voice commands.
Voice Navigation Language: Choose the language that the navigation system uses for spoken instructions.
Lock Rear Display: Lock access to the rear touchscreen.
Time: Choose to display time in either 12 or 24-hour format.
Energy Display: Choose to display remaining energy and charging units as either a percentage of battery energy remaining, or as an estimate of the distance you can drive.
Distance: Choose to display range using miles or kilometers.
Temperature: Choose to display the temperature using Fahrenheit or Celsius.
Tire Pressure: Choose to display tire pressures using BAR or PSI.
Trips
View the odometer and view and reset up to two trip meters that summarize how far you have driven (see Trip Information).
Customize how the navigation system works:
- Navigation Volume: Increase or decrease the volume of spoken navigation instructions by touching – or +, respectively. Fully decreasing the volume mutes the instructions. You can also mute navigation instructions when a navigation route is active by touching the volume icon on the turn-by-turn direction list.
NoteThis volume setting applies only to the navigation system’s spoken instructions. It does not change the volume of media player and phone calls.
- Automatic Navigation: If enabled and your phone’s calendar is synced to Model S, you are automatically routed to an event if you get into Model S within two hours of the event’s start time (assuming the event on your calendar includes a valid address). When this feature is turned on, Model S also automatically initiates a navigation route to your specified Home and Work locations on weekdays (see Automatic Navigation).
- Trip Planner: Use trip planner (if available in your market region) to plan your driving and add stops at superchargers if charging is needed to reach a destination to which you are navigating (see Trip Planner).
- Online Routing: When selected, Model S can automatically reroute you to a navigation destination to avoid delays (see Online Routing).
- Avoid Ferries: When on, navigation routes avoid the use of ferries.
- Avoid Tolls: When on, navigation routes avoid the use of tolls.
- Use HOV Lanes: When on, navigation routes include the use of High Occupancy Vehicle (HOV) lanes. This is particularly useful when using Navigate on Autopilot, if equipped (see Navigate on Autopilot). You are responsible for ensuring Model S is eligible to use HOV lanes.
Safety
Allow Mobile Access: Allow your Tesla mobile app to access your Model S (see Mobile App).
Parking Brake: Manually apply and release the parking brake (see Parking Brake).
Power Off: Manually power off Model S (see Powering Off).
Speed Limit Mode: Speed Limit Mode allows you to limit acceleration and limit the maximum driving speed to a chosen value between 50 and 90 mph (80 and 145 km/h). The first time you use this feature, you must create a 4-digit PIN that you must use to enable and disable Speed Limit Mode. When enabled and the driving speed approaches within approximately 3 mph (5 km/h) of the maximum speed, a chime sounds, the instrument panel displays a message, and Model S sends a notification to the mobile app. To enable Speed Limit Mode:
- Ensure Model S is in Park.
- Touch on the touchscreen, or touch Controls in your mobile app.
- Select the maximum driving speed.
- Drag the slider to the On position.
- Enter the 4-digit PIN that you want to use to enable and disable Speed Limit Mode.
NoteIf you forget the PIN, you can disable Speed Limit Mode by entering login credentials for your Tesla account.
Sentry Mode: When enabled, cameras and sensors remain powered on and ready to record suspicious activity whenever Model S is locked and in Park. See (Using Sentry Mode).
View Live Camera via Mobile App (if equipped): Enable to see a live video feed of your vehicle’s surroundings from the mobile app (see Using Sentry Mode).
Dashcam (if equipped): When enabled, cameras can record and save video footage of the surrounding roadway (see Using Dashcam).
Customize Dashcam by selecting:
- Auto: Dashcam automatically saves a recording to the USB flash drive (if available and installed) in situations where Model S detects a safety event, such as a collision or airbag deployment.
- Manual: You must touch the Dashcam icon to save a recording of the most recent 10 minutes of driving to the USB flash drive.
- Off: Dashcam is disabled until you select Auto or Manual.
- On Honk: When you press the horn, Dashcam saves a recording of the most recent 10 minutes of driving to the USB flash drive.
Delete Dashcam Clips: Deletes all Dashcam and Sentry Mode footage, including recent and saved clips.
Format USB Drive (if equipped): If a USB flash drive is inserted into a front USB port, touch to format the flash drive to allow Model S to save video recordings using Dashcam, Sentry Mode or Track Mode, if equipped (see USB Drive Requirements for Recording Videos).
Park Assist Chimes: If on, a beep sounds when Model S approaches an object while parking (see Park Assist).
Joe Mode: If on, Joe Mode lowers the volume of your vehicle’s chimes, except for turn signals.
Security Alarm (if equipped): Enable the security alarm (see Security Settings).
Tilt/Intrusion: If your vehicle is equipped with the security package, a battery-backed siren sounds in situations where Model S detects motion inside the cabin, or is moved or tilted (for example, with a tow truck or jack). See Tilt/Intrusion (if equipped).
PIN to Drive: Increase security by preventing Model S from being driven until a 4-digit PIN (Personal Identification Number) is entered (see PIN to Drive).
Glovebox PIN: For additional security, protect glovebox contents using a 4-digit PIN (see Glovebox PIN).
Cabin Overheat Protection: Reduce the temperature of the cabin in extremely hot ambient conditions for a period of up to twelve hours after you exit Model S (see Cabin Overheat Protection). Cabin Overheat Protection stops operating after 12 hours, or when the energy remaining in the Battery drops to 20%, whichever occurs first.
Active Road Noise Reduction: Specify if and how you want Active Road Noise Reduction to operate (see Active Road Noise Reduction).
Service
Owner’s Manual: View the onscreen Owner’s Manual. A new version of the onscreen owner’s manual is typically provided with every software update and therefore contains more recent information that those provided by Tesla elsewhere (for example, via the web).
Car Wash Mode: Enable before using a car wash to ensure all doors and windows are closed, and all chimes are turned off. See Car Wash Mode.
Adjust Headlights: Make adjustments to the level of the headlights .
Towing: Prepare Model S to be transported by keeping it in Neutral (with the parking brake disengaged), when you exit. See Instructions for Transporters.
Wheel Configuration: Update your vehicle’s wheel configuration if you are installing new wheels or swapping them for different ones. This also displays the correct wheel on your vehicle’s avatar on the touchscreen.
Notifications: Display a list of notifications that have recently appeared on your vehicle.
Camera Calibration (if equipped): Clear the existing calibration of Autopilot cameras to reset the stored camera positions and angles. Once calibration is cleared, you must drive to calibrate the cameras. See Drive to Calibrate Cameras for more information.
Factory Reset: Erase all personal data (saved addresses, music favorites, HomeLink programming, etc.) and restore all settings to their factory defaults. This is useful when transferring ownership of Model S. Before erasing, you must enter the credentials for your Tesla account.
Jack Mode: Disables self-leveling of the air suspension system.
Wiper Service Mode: Turn on to provide easy access to wiper blades (see Wiper Blades and Washer Jets).
Software
Learn more about your Model S and the status of software updates:
- Get more information about your Model S such as the VIN, vehicle name, and odometer. Touch Additional vehicle information to display a list of the various options your vehicle is equipped with.
- View your current software version, map version, and release notes.
- View and install new software updates. Model S must be connected to Wi-Fi to update the software.
- Customize how often you want to receive software updates by touching Software Update Preferences (see Software Update Preferences).
- : Allow sharing cabin camera analytics with Tesla to help improve safety features (see Cabin Camera).
To further personalize Model S, you can name it. Touch located on the right side of the screen below the image of your Model S. If your Model S has already been named, its name displays instead and you can simply touch the existing name to change it. Enter the new name in the popup, then touch Save. The name of your Model S also appears in your Tesla mobile app.
Erasing Personal Data
You can erase all personal data (saved addresses, music favorites, HomeLink programming, etc.) and restore all customized settings to their factory defaults. This is useful when transferring ownership of Model S. Touch . Before erasing, Model S verifies your credentials by prompting you to enter the user name and password associated with your Tesla account.

