2021 Polestar 1 Internet-based services
Activating and deactivating data sharing
- Tap Settings in the Top view in the center display.
- Tap .
- Select to activate or deactivate data sharing for individual services and all apps.
If data sharing for a connected service or downloaded apps is not activated, this can be done when they are started in the center display. If this is the first time that a service is started, or e.g. after a factory reset or certain software updates, Polestar’s terms and conditions for connected services must be accepted. Note that data sharing will then also be activated for other services or apps that sharing has already been accepted for.
After visiting a workshop, you may need to reactivate data sharing so that services and apps will work again.
Apps
Swipe the center display screen from right to left to access the App view from the Home view. This view displays downloaded apps (third-party apps) as well as apps for integrated functions, such as FM radio.
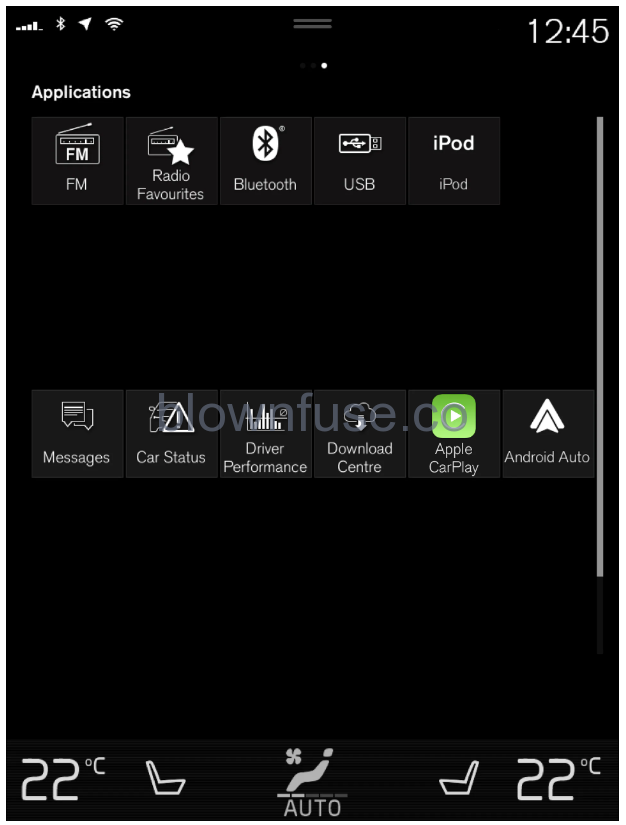
App view (generic illustration)
Several basic apps are always available. More apps such as web radio and music services can be downloaded when the car is connected to the Internet.
Some apps can only be used when the vehicle is connected to the Internet.
Start an app by pressing the app in the center display’s app view.
All apps used should be updated to the latest version.
Create a Polestar ID
Creating a Polestar ID with the Polestar or Polestar 1 apps
A Polestar ID can be created before the vehicle is delivered using the Polestar app. Once the vehicle is delivered, the Polestar 1 app is used.
- Download the latest version of Polestar or Polestar 1 to a smartphone via e.g. App Store or Google Play.
- Select to create a Polestar ID.
- The website for creating a Polestar ID will open. Fill in the requested information.
- Check the box to accept the terms and conditions.
- Tap the button to create a Polestar ID.
- An email/text message will be sent to the address/cellular phone number you have provided. Follow the steps listed in the message to confirm.
> Your Polestar ID is now ready to use.
Creating a Polestar ID on the Polestar website
- Go to polestar.com.
- Select to log in and then select to create a Polestar ID.
- The website for creating a Polestar ID will open. Fill in the requested information.
- Check the box to accept the terms and conditions.
- Tap the button to create a Polestar ID.
- An email/text message will be sent to the address/cellular phone number you have provided. Follow the steps listed in the message to confirm.
Your Polestar ID is now ready to use.
Data sharing for Polestar Connect
You can choose to disable data sharing for Polestar Connect. Note that most Polestar Connect functions need to be able to share data in order for you to use them. If you have connected your vehicle to the Polestar 1 app, a notification will be displayed in the app if the data sharing function is disabled for the service.
The data sharing settings are only enabled by default for your Polestar Connect. Data sharing will remain disabled for your other connected services and downloaded apps and will need to be enabled in order to be used.
Data sharing for services
Enabling data sharing when starting a service
- Select the function or service you want to activate.
> The first time the service is used, and also e.g. a factory reset or certain software updates, you will first need to accept Polestar’s terms and conditions for connected services in order to continue.

- Accept data sharing for the service or cancel.
If you choose to accept, data sharing will be enabled and you can begin using the service.
Enabling data sharing when starting an app
To accept data sharing for an app that needs the function, start the app and tap accept in the pop-up window.
You can disable data sharing for services and apps in the settings menu under .
Driver profile data sharing
If you want to begin using a new driver profile, data sharing must be enabled for the connected services the profile wants to use. This applies even if you have previously enabled data sharing for connected services for other driver profiles.
Sometimes, after a workshop visit or after a software update, some settings in your vehicle may be reset to their default settings. Because the data sharing settings are unique to each driver profile, data sharing must be reactivated individually for each profile.
When you buy a Polestar, the delivery center can often provide assistance with settings in the vehicle and go through the various setting options with you. Among other things, this could mean that data sharing was already activated for connected services in the new car at the time of delivery.
If you then begin using a new driver profile, the data sharing settings for the new profile will be deactivated and must then be activated for the connected services you want to use. This also applies to data sharing settings for downloaded apps.
Checking which driver profile is being used
The data sharing settings may be different for different driver profiles in your vehicle. For example, one profile may have data sharing enabled for only one connected service, while another has the function enabled for all services and downloaded apps.
If you find that some apps or connected services do not seem to be working as they should in your vehicle, e.g. if you are repeatedly asked to allow data sharing for certain functions, check which driver profile is active and for which services the profile has activated data sharing.
You can switch driver profile under Profile in Top view in your center display.
You can always choose to enable data sharing for the connected services you want to be able to use in a driver profile, but if the profile has protected and saved its settings, all of the changes you make will be temporary. This is because all settings for a protected driver profile will revert to the latest saved settings when the vehicle is switched off and locked.
To save changes made in a protected driver profile, go to in your center display and tap the button at the bottom of the screen to save changes for the profile.
Polestar Connect
The functions are available via the Polestar 1 app and the ON CALL and SOS buttons in the vehicle’s ceiling console:
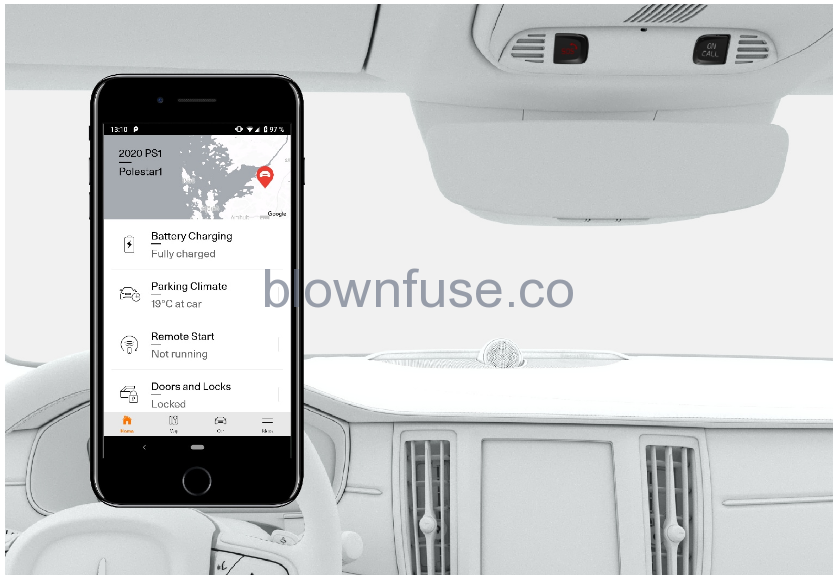
For example, you can lock or unlock the vehicle and check the fuel level directly from a phone via the Polestar 1 app. If an accident occurs, emergency assistance, e.g. ambulance or police, can be sent to the vehicle. In less critical situations, e.g. a flat tire, roadside assistance can be called out.
The SOS button must only be used in the event of accident, illness or an external threat against the vehicle and its passengers. The SOS function is only intended for emergency situations. Misuse could incur extra charges.
The Polestar 1 app and the ON CALL button can be used for all other services, including roadside assistance.
The Polestar Connect system
Polestar Connect is connected to the vehicle’s safety and alarm systems and to other systems in the vehicle, such as lock and climate systems. The vehicle has an integrated modem for communication with Polestar Assistance and the Polestar 1 app. GNSS (Global Navigation Satellite System) is used to locate the vehicle.
Personal data processing
In order to provide you with all the functions of the Polestar Connect service, certain information, including personal data, must be processed. Read more about privacy at polestar.com/privacy.
Contacting Polestar Assistance
To contact Polestar Assistance, use the vehicle’s ON CALL button or the Polestar 1 app.
Polestar ID
Your Polestar ID is required if you want to monitor the vehicle via your phone using the Polestar 1 app. The app can be used to precondition the vehicle, check the driving journal and lock the vehicle remotely.
If the username/password for a service (e.g. Polestar Connect) is changed, the change will also automatically be applied to other services.
You can create your Polestar ID on the website polestar.com or in the apps Polestar and Polestar 1.
Real Time Traffic Information (RTTI)
If the RTTI service is activated, information about traffic events and flow is continuously retrieved from an online service. When a vehicle requests traffic flow information, anonymous data about traffic flow in the vehicle’s location is also provided, which helps enable the service to function. Anonymous data is only sent when RTTI is activated. If the service is not activated, no data will be provided.
The service may need to be reactivated e.g. following certain software updates, after a workshop visit or when creating a new driver profile.
Current traffic information is shown in the navigation system for highways/freeways, major roads, secondary roads and in some cases urban routes.
The amount of traffic information shown on the map depends on the distance to the vehicle and is only shown within approximately 120 km (75 miles) from the vehicle’s location.
Text and symbols on the map are displayed in the usual way and the traffic flow shows how fast the traffic is moving on a road in comparison with the road’s speed limit. The traffic flow is shown on the map on each side of the road with a colored line in each direction.
- Green – no disturbances.
- Orange – slow-moving traffic.
- Red – congestion/traffic jam/accident.
- Black – road closed.
Traffic information is not available in all areas/countries.
Coverage areas for traffic information is continuously extended.
Terms of use and data sharing
The aim is to inform the user about Polestar’s terms of use and data sharing policy. By accepting data sharing, the user accepts that certain information will be sent from the vehicle. This is required for certain services and apps to work with full functionality.
The data sharing function for connected services and apps is deactivated by default. For certain connected services and apps in the vehicle to work, data sharing must be activated. Data sharing can be set from the center display’s Settings menu.
Settings for privacy and data sharing are unique for each driver profile.

