2021 Polestar 1 Entering a destination

Entering a POI as a destination
- When the map appears, expand the toolbar using the down arrow on the left-hand side and tap Set dest.
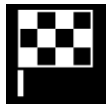
> The map will switch to free text search.
- Tap POI.
- Tap the desired filter (some alternatives are only shown when a destination or waypoint is specified):
- Near the vehicle
- Near the destination
- Near waypoint
- Along route
- Around point on map
- Scroll to the desired POI and select it.
> The information card will appear.
- Select Start navigationor Add as waypoint.
Many POI (e.g. restaurants) have sub-categories (e.g. fast food).
Which POI are shown on the map can be changed via the map settings. This setting does not affect searches for POI to be used as destinations (even POI that have not been selected for display can be shown here as alternate destinations).
Certain POI will only appear on the map if the scale is greater than 1 km (1 mile).
- The symbols, number and variants of POIs vary between different markets.
- In connection with map data updating, some symbols may be added and others disappear – all symbols for the map system in question can be found through the menu system.
Entering a destination directly on the map
It is often easiest to scroll to the desired position on the map and tap it.
- Make sure the map is in full-screen mode.
- Scroll to the desired location on the map.
- Press and hold the location. An icon will be created and a menu will appear.
- Select Go here to start guidance.
Deleting the icon
To delete the location’s icon:
- Select Delete
Changing the icon’s location
To change the location of the icon:
- Press and hold the icon, drag it to the desired location and then release it.
Entering a destination using Recent/Favorites/Library
A destination can be specified in different ways in the navigation system – selecting from a list is one of them.
- When the map appears, expand the toolbar using the down arrow on the left-hand side and tap Set dest.
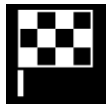
> The map will switch to free text search.
- Select one of these lists at the top of the screen:
- Recent
- Favorites
- Library
After an option in a list has been marked, it can be added as a destination by tapping either the Start navigationor Add as waypoint button.
Recent
- This is a list of previous searches. Scroll through the list and select.
- This is also available as a menu option in the instrument panel and can be displayed using the right-side steering wheel keypad.
- Use Edit to delete one or more items in the list.
Favorites
- This is a list of the locations from the Library that have been set as favorites. Scroll through the list and select.
- A position that has been deleted in Favoriteswill remain in Library, but with a grayed-out star. To return a position to Favorites, go to Library and mark the position’s star again.
- Use Set Home addressto program a frequently used destination. An entered Home destination is also available as a menu option in the instrument panel and can be displayed using the right-side steering wheel keypad.
- Use Edit to delete one or more items in the list.
Tap the location’s star to select/deselect it as a favorite. A location with a selected (filled in) star will also be displayed under the Favorites heading.
If a location is deleted in Library, it will also be deleted in Favorites.
The Library can be sorted in various ways:
- Added – sort in chronological order.
- Name – sort in alphabetical order.
- Distance – sort according to distance from the vehicle’s current location.
- Received– locations sent to the vehicle using the Send to Car function will be filtered out. New unread locations have a BLUE marker that is grayed out once the positions have been read.
Use Edit to delete one or more items in the list.
To edit a stored location in Library, mark the location in the list and select Edit position. You can, for example, change the name of the location, move it on the map by dragging and dropping it, or add a phone number or email address.
Entering a destination using an address
There are several ways to set a destination in the navigation system. Entering an address is one of them.
- When the map appears, expand the toolbar using the down arrow on the left-hand side and tap Set dest.
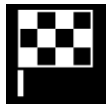
> The map will switch to free text search.
- Tap Address.
- It is not necessary to fill in all of the fields. For guidance to a city, for example, you only need to fill in the city and country. You will then be guided to the center of the city.
-
Select any available field and use the center display’s keyboard to type:
- Country/State/Province
- City/Territory/Zip code
- Address
- Number
- Junction
You can also send addresses and destinations to the vehicle’s navigation system via the Polestar 1 app.
Entering a destination with a free text search
The center display’s keyboard can be used to type most characters and to search for destinations.
- When the map appears, expand the toolbar using the down arrow on the left-hand side and tap Set dest.
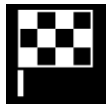
> The map will switch to free text search.
- Enter a search word in the search box or limit the search results by choosing a filter.
> The search results will be listed as you type.
- If the search provided the desired result – tap a search result to display its information card and select to continue using the search result.
- If the search provided too many results – tap Advanced filter to select a position to search around and then select a search result to continue using it:
- Around vehicle
- Around destination – only displayed if a destination has been set.
- Along route – only displayed if a destination has been set.
- Around point on map
CoordinatesA destination can also be entered using map coordinates.
- Enter coordinates, e.g. “N 58.1234 E 12.5678” and tap Search.
| N 58,1234 E 12,5678 (with space) |
| N58,1234 E12,5678 (without space) |
| 58,1234N 12,5678E (with compass directions after the coordinates) |
| 58,1234-12,5678 (with hyphen without compass direction) |
Either a dot [.] or a comma [,] can be used.
- Expand the left-side toolbar using the down arrow and then the three dots.
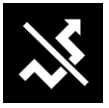
- Tap the Detour symbol to display an alternate route with information on the new distance and estimated travel time. Normally, only short detours are suggested to take you quickly back to your original itinerary.
- To accept the suggested detour: Tap the sign with the detour information. The route is also accepted if you begin driving the suggested route. Once the suggestion has been accepted, guidance will resume using the detour as the new route. If you do not accept the suggestion, continue driving the original route.
Instead of choosing Detour, you can instead select another route and leave your itinerary’s current route. The system will update the route automatically and continue guidance to your destination along the most suitable route.
It is also possible to display an alternative route while driving.

