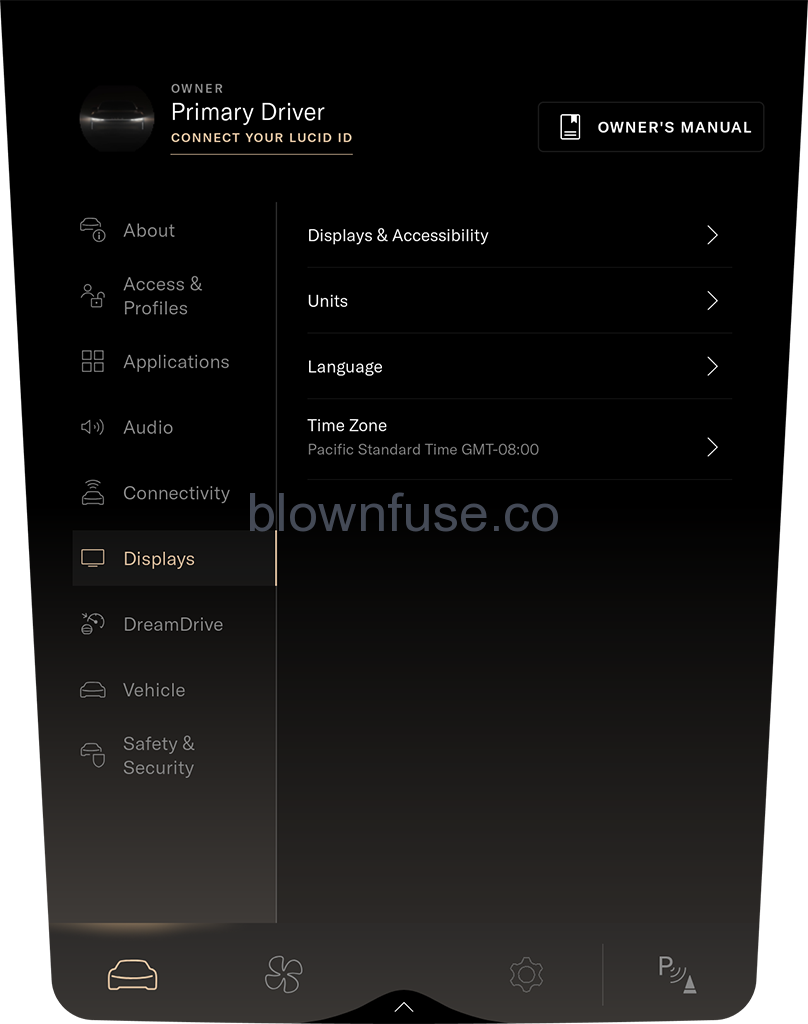2022 Lucid Air User Profiles

About User Profiles
You can create multiple User Profiles for your vehicle, enabling everyone to personalize their vehicle settings, including:
- Preferences for entry to and exit from the vehicle (see Loading and Switching Profile Preferences)
- Seat positioning (see Adjusting Front Seats)
- Positioning of exterior mirrors (see Adjusting the Exterior Side Mirror Position)
- Certain Drive settings (see Drive Modes)
- Preferences for units of measurement (press
 >
> Displays> Units).
Displays> Units). - Paired Bluetooth® phones, including synced contacts, calls, and messages (see Pairing.a Bluetooth Device)
- Music and audio preferences, such as radio stations and third-party media applications (see Playing Media from Devices)
- Interior lighting and display themes (see Interior Lights)
- Personalized Home and Work navigation destinations (see Maps and Navigation)
User Profile types
There are three types of User Profiles, each with its own levels of access:
- Owner: This is the main Profile with access to all features, including Lucid ID syncing and User Profile removal. There is only one Owner Profile. See Creating.a User Profile.
- Secondary Driver: Additional regular users of the vehicle who would like to create a User Profile can store their individual preferences and settings. The vehicle can save up to three Secondary User Profiles. See Creating a User Profile.
- Guest: This is for any user who requires temporary access to the vehicle or any regular user who does not wish to create a Profile. The Guest Profile does not have access to any profile detection features and will not save adjustments to the seat, steering wheel, or external mirrors. There is only one Guest Profile.
Creating User Profile
Setting up the Owner Profile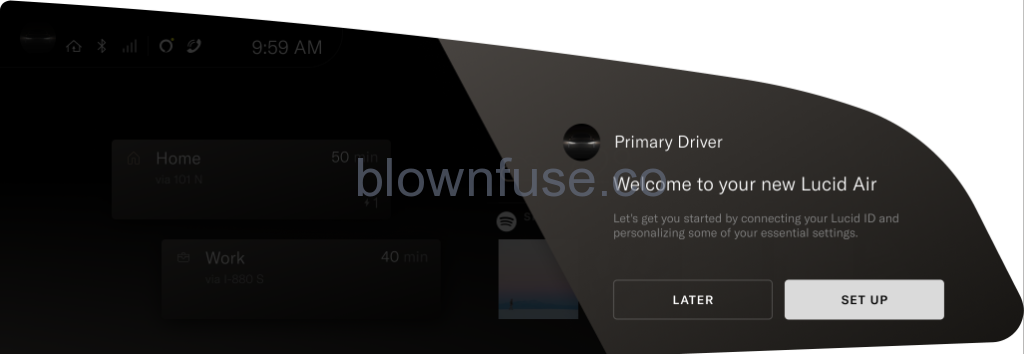
In a new vehicle, an Owner Profile setup prompt will appear on the right Cockpit Panel at the end of a driving session. Press SET UP to begin the setup process.
To access setup manually on the Pilot Panel, press![]() >
>![]() Access and Profiles, then press SET UP THIS PROFILE.
Access and Profiles, then press SET UP THIS PROFILE.
NOTE: The vehicle gear must be set to P (Park) and remain there throughout the setup process.
NOTE: Do not skip the first step, but you can press EXIT SETUP on any subsequent steps and complete them later via the![]() Access and Profiles menu. You can also press < to return to the previous step.
Access and Profiles menu. You can also press < to return to the previous step.
- Sign in with your Lucid ID. This allows your data to be synced to other Lucid vehicles and to the Lucid mobile app, through which you can remotely access your vehicle and its data.
NOTE: Your Lucid ID is set up at the time you purchase your vehicle. If you cannot locate your login information, contact Lucid Customer Care for assistance. See Customer Care. - Enter a profile name and select an avatar.
- Enter a 5-digit Personal ldentification Number (PIN) of your choosing, then enter it again to confirm. Confirm your identity with your pin if you choose not to enable Face Login. See.
- Press to link a key fob or phone to your Profile. Your vehicle will automatically load your Profile if your linked device is detected.
Follow the on-screen directions to link a device.
NOTE: The device must be in your hand during setup, as some user interaction is required. If linking a smartphone, have the Lucid mobile app opened and sign into it with your Lucid ID. - Use the touchscreen to set your Home and Work addresses. This allows you to access shortcuts to these destinations, such as when using maps. See Maps and Navigation.
- Set up facial recognition to quickly load your profile when you enter the vehicle.
Setting up Additional Profiles
To add another User Profile:
- Sign in using the Owner Profile.
- Make sure the vehicle is parked, and remain there throughout the setup process.
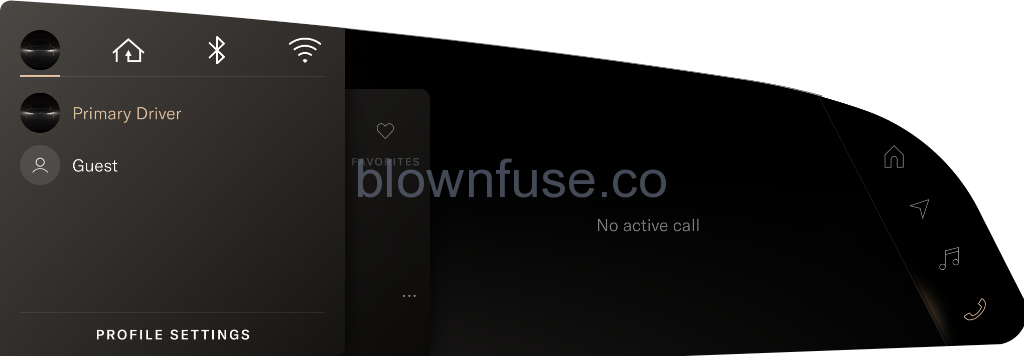
On the right Cockpit Panel, press + Profile Settings to launch the Access & Profiles Settings on the Pilot Panel. On the Pilot Panel, press![]() >
> ![]() Access and Profiles, then press CREATE NEW PROFILE.
Access and Profiles, then press CREATE NEW PROFILE.
NOTE: The option to create or add a User Profile will not be available if the maximum number of Profiles has already been added. If you wish to delete a Profile in order to add another, see Removing Secondary User Profiles.
- Enter a profile name, and select an avatar.
- Press to link a key fob or phone to the Profile. Your vehicle will automatically load the Profile if the linked device is detected.
Follow the on-screen directions to link a device.
NOTE: The device must be in your hand during setup, as some user interaction is required. If linking a smart phone, you must have the Lucid mobile app opened and be signed into it with your Lucid ID.
Profile Settings
There are multiple ways to access your User Profile settings:
- On the right Cockpit Panel, press your avatar image, then select PROFILE SETTINGS to launch.
- On the Pilot Panel, press
 >
> Access and Profiles. From here, you can press to toggle Automatically Load Preferences on or off (see Loading User Profile Preferences), or select from the listed menu options.
Access and Profiles. From here, you can press to toggle Automatically Load Preferences on or off (see Loading User Profile Preferences), or select from the listed menu options.
Changing profile name and avatar
In the Lucid Mobile App, you can change the avatar for the Owner Profile and/or the name and avatar for the Secondary Profiles.
My Profile
Under My Profile, you can view and edit your Home and Work addresses or reset your Personal identification Number (PIN).
NOTE: Secondary Profiles must have access granted from the Owner in order to reset a PIN.
When prompted, press REQUEST ACCESS. The Lucid mobile app tied to the Owner’s Lucid ID will need to be opened withina certain time frame in order to grant access.
Profile Detection
Under Profile Detection, you have options to add, edit, or enable detection methods.
NOTE: A Guest Profile will not have access to these settings.
Keys:
- Press to toggle Key Detection on or off for the active User Profile. See Loading User Profile Preferences.
- CONNECTED KEYS lists any devices currently linked to the active User Profile. From here, you can edit or remove existing devices, or add new ones by pressing LINK KEY FOB or LINK PHONE KEY.
NOTE: When adding a new phone or key fob, make sure the device is in your hand and follow the on-screen instructions.
Detect via Face Login:
- Press to toggle Face Login on or off for the active User Profile.
- This menu will state whether the active Profile has an appearance recorded to it. Press to ADD APPEARANCE or REMOVE APPEARANCE.
Face Login uses facial recognition to identify the driver. and then loads a matching User Profile
Loading and Switching Profile Preferences
When you enter the vehicle and confirm your User Profile, you will be prompted on the right Cockpit Panel to CONFIRM loading your preferences. This includes automatically adjusting to the saved steering wheel, seat, and mirror positions. You can set your User Profile to automatically load your preferences upon entry. See Profile Settings.
Switching Between User Profiles
On the right Cockpit Panel, press the current avatar image, then select any User Profile from the list. Switching between User Profiles is only available when the vehicle is in P (Park).
Removing Secondary User Profiles
If desired, the Owner can delete existing Secondary User Profiles from the vehicle. Deleting a Profile will remove all data and preferences for that User.
NOTE: Only the Owner can manage User Profiles.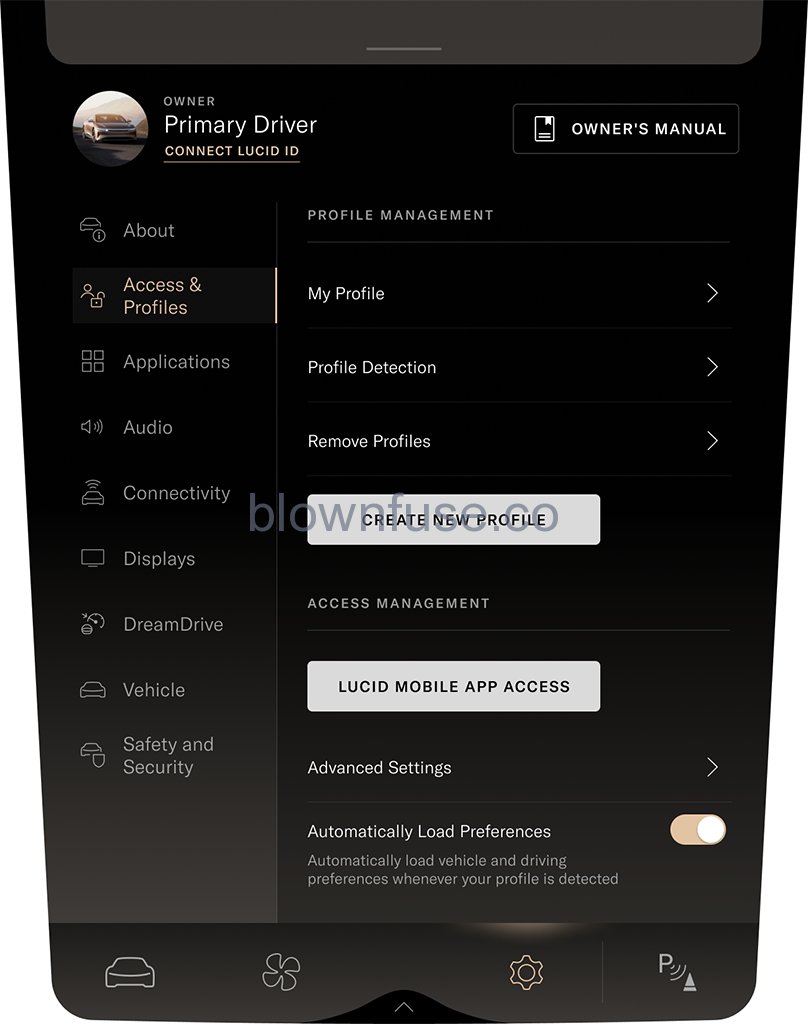
- On the Pilot Panel, press
 >
>  Access and Profiles > Remove Profiles.
Access and Profiles > Remove Profiles. - Press EDIT to bring up the editing screen.
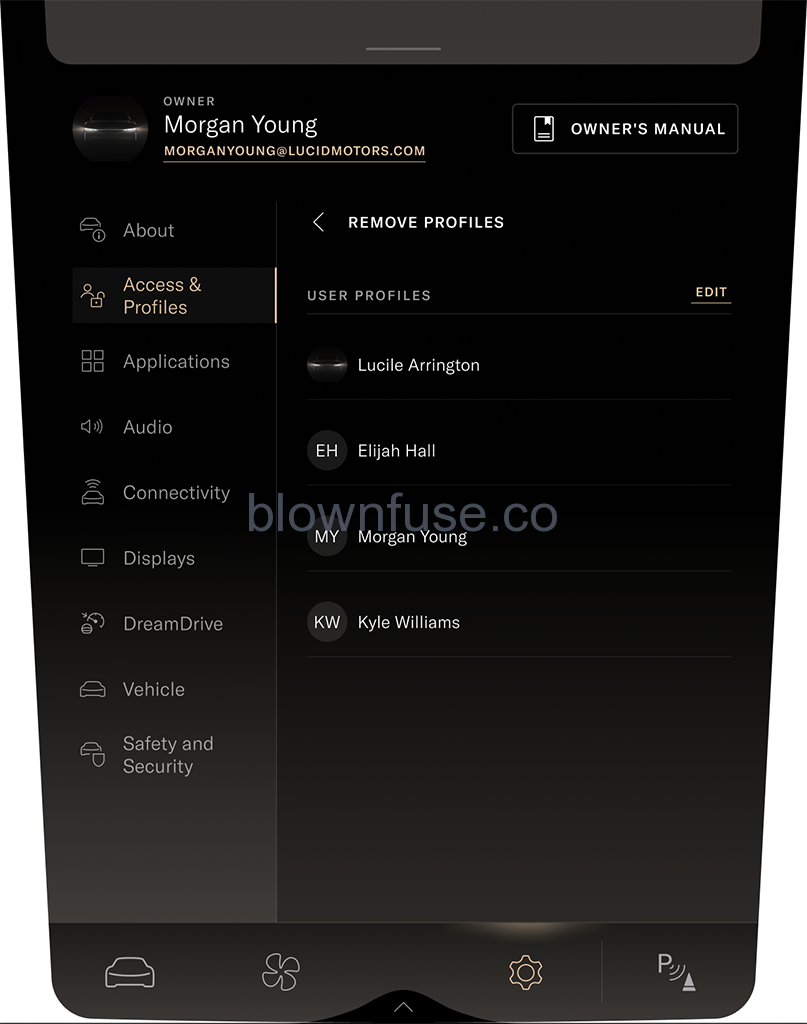
- Press DELETE next to the profile to be removed. You will be prompted to confirm your selection.

Changing Display Settings
You can change the Unit of measure, Language, and Timezone displayed. To change the display settings:
On the Pilot Panel, select ![]() >Displays, and then tap either Units, Timezone, or System Language.
>Displays, and then tap either Units, Timezone, or System Language.