2022 Jeep Grand Cherokee Rear Seat FireTV Entertainment User Manual

REAR SEAT ENTERTAINMENT WITH AMAZON FIRETV BUILT-IN
OVERVIEW
Rear Seat Entertainment is designed to give your family years of enjoyment.
There are multiple ways to interact with your Rear Seat Entertainment system:
- Stream your favorite shows with Amazon FireTV
- Plug and play a variety of standard video games or devices into the HDMI port
- Listen to audio over wireless headphones (not included, customer will have to provide their own)
- Plug and play a variety of devices into the Video USB port
Please review this Owner’s Manual to become familiar with its features and operation.
GETTING STARTED
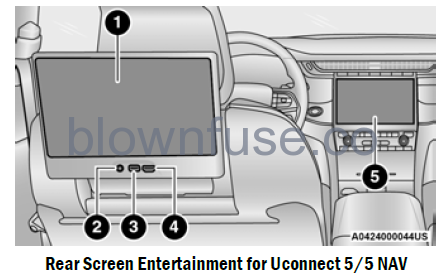
- Rear Seat Entertainment (Rear Touchscreen)
- Headphone Jack
- USB C Charging Port
- HDMI Port
- Uconnect System (Front Touchscreen)
There are four different ways to operate the features of Rear Seat Entertainment:
- Rear Seat Entertainment remote control
- Front radio screen
- Passenger screen
- Individual Rear Seat Entertainment touch-screens
For information on the front media hub USB/AUX ports page 77.
ACCESSING REAR-SEAT ENTERTAINMENT WITH AMAZON FIRETV BUILT-IN FROM THE RADIO
You can access your Rear Seat Entertainment system by following the steps below:
Option 1
- Press the Media button.
- Press the Rear Seat button icon.
Option 2
- Press the Apps button on the bottom of the touchscreen.
- Press the Rear Seat Entertainment with Amazon FireTV Built-in button on the touchscreen. You may need to navigate to different pages in the Apps drawer to find the Rear Seat Entertainment with Amazon FireTV Built-in button.
ACCESSING REAR-SEAT ENTERTAINMENT WITH AMAZON FIRETV BUILT-IN FROM THE REAR SCREENS
You can also access your Rear Seat Entertainment system by choosing one of the following options:
Option 1
- Pushing the power button on the Rear Seat Entertainment remote.
Option 2
- Swiping on either of the Rear Seat Entertainment touchscreens.
NOTE:
While accessing the rear screens, the system will launch with the integrated Amazon FireTV.
ACCESSING REAR-SEAT ENTERTAINMENT WITH AMAZON FIRETV BUILT-IN FROM THE PASSENGER SCREEN — IF EQUIPPED
You can also access Rear Seat Entertainment content from the Passenger Screen.
Follow the steps below:
- Access the Home screen for the Passenger Screen.
- Cycle between the features on the Home screen and select Rear Seat Entertainment.
FIRST TIME STARTING UP (USING THE REAR SCREENS)
Boot Up Screen
When turning on the system for the first time from the rear screens, a boot up screen will appear on the system displaying the Amazon FireTV logo.
During this boot-up sequence, language options will be available for the system.
Remote Pairing
After the boot-up sequence is complete, the system will then give the option to pair the Rear Seat Entertainment remote (included with the system).
Follow the on-screen instructions for how to pair the remote with the system.
NOTE:
If remote pairing fails, on-screen instructions will appear for trying to pair the remote again.
Connecting to a Network
During the start-up process, the system will need to be connected to a network. Multiple network sources can be options for the system and one will need to be selected for the system to function.
Some options for a network connection are:
- Wi-Fi Hotspot using a capable smartphone (if activated, it will show as a possible network for the system on the screen).
- Outside connection like a home Wi-Fi network.
- In-vehicle Wi-Fi.
NOTE:
When a network is connected to the system for the first time, an over-the-air software update will take place using the Wi-Fi connection. After this first-time update, updates will only accrue when one is available. It is recommended that you connect your RSE/Amazon Fire OS to a Wi-Fi Hotspot with unlimited data and a good signal (such as a home Wi-Fi network) in order to check for future Fire OS updates.
Account Sign-in
The next step will be the option to sign in to your Amazon account.
There are two options to sign into the system:
- I already have an Amazon account: Sign in with an already existing Amazon account
- I am new to Amazon: Create a new Amazon Account
If “I am new to Amazon” is selected, follow the on-screen steps to set up an Amazon account with the system.
App Content
During the process, streaming services and TV services can be selected to focus on what you plan to watch the most. These streaming services and TV services will show in the Apps and Channels categories on the Rear Seat Entertainment Home screen.
Parental Controls
Another feature that will appear during this first time set up is parental controls.
When the parental controls page appears, it will give the options to “Enable Parental Controls” and “No Parental Controls”. If “Enable Parental Controls” is selected, follow the on-screen steps to set up parental controls for the system.
REAR SCREEN FLY-OUT MENU
Accessing the rear screen fly-out menu will give more options for Rear Seat Entertainment.
To access the rear screen fly-out menu, swipe up or down on the screen. The menu can also be accessed by pushing the Gear/Settings button on the Rear Seat Entertainment remote.
Some options in the fly-out menu are listed below:
- Power — This will power the screen off.
- On-Screen Remote — This will bring up the on-screen remote to use with the system.
- Back — This will let you go back a page.
- Home — This will take you to the Home screen.
- Gear/Settings — This will let you access certain settings in the system. For more setting options, select “Settings” within the on-screen Gear/Settings menu.
- Car — This will bring up the car menu. From here you can adjust rear climate controls and the Are We There Yet? app.
PARENTAL CONTROLS (USING THE REAR SCREENS)
If parental controls were not set during the first time start up of the system, they can be set by following these steps:
- Push the Gear/Settings button on the remote or swipe up or down on the screen.
- Select the “Gear/Settings” icon on the screen.
- Select “Settings” on the screen
- While in the Settings, select “Preferences”.
- Select “Parental Controls”, from here you can turn Parental Controls on or off and set up a PIN for the controls using the remote.
PAIRING THE REMOTE (USING THE REAR SCREENS)
If a Rear Seat Entertainment remote needs to be paired and was not paired during the start-up sequence, follow this procedure:
- Install batteries into the remote.
- Push the Gear/Settings button on the remote or swipe up or down on the screen.
- Select the “Gear/Settings” icon on the screen.
- Select “Settings” on the screen
- In the Settings, select “Controllers & Bluetooth® Devices”.
- From this menu, select “Add New Remote”.
- Follow the on-screen steps for remote pairing.
MEDIA SOURCES INPUT (USING THE RADIO AND REAR SCREENS)
Front Radio Screen
Users can select inputs for each rear screen from the front radio touchscreen by selecting the Rear Seat Tab and choosing the desired content by selecting “Launch Source” on the Screen 1 or Screen 2 tab.
Inputs available within Launch Source under “Inputs” are “FireTV”, “HDMI”, and “USB”.
Rear Screens
To select inputs on the rear screen, scroll down on the Rear Seat Entertainment Home screen and select your desired input under “Input”. Inputs can also be selected from the Brand tab in the top menu. While in this tab, scroll down to “Inputs” for selection.
NOTE:
The Brand tab naming in the top menu will depend on the naming of the vehicle’s brand.
REAR SEAT ENTERTAINMENT REMOTE CONTROL

- Power Button — Turns the screen for the selected channel on or off.
- 5-way Navigation Control — This control has options by pressing the Circle button Up, Down, Left, or Right to navigate on-screen for selections and pushing the center button to confirm selections.
- Back — Push to exit out of menus or return to the previous screen.
- Home — Push to return to the Amazon FireTV Built-in Home screen.
- Seek Backward/Rewind Button
 Push and hold to fast rewind through the current audio track or video chapter. Push once to revert back to the previous track.
Push and hold to fast rewind through the current audio track or video chapter. Push once to revert back to the previous track. - Volume — Push the – button to decrease the volume and + button to increase the volume.
- Channel Guide — Push to access the channel guide for the system.
- Mute — Mutes headphone audio.
- Amazon Prime — Push to navigate to Amazon Prime Home screen.
- Partner 1 — Push to navigate to Partner 1 Home screen.
- Alexa — Push to activate Alexa.
- Menu — Push to access the FireTV menu.
- Seek Forward Button
 Push and hold to fast forward through the current audio track or video chapter. Push once to skip to the next track.
Push and hold to fast forward through the current audio track or video chapter. Push once to skip to the next track. - Play/Pause Button
 Begin/resume or pause disc play.
Begin/resume or pause disc play. - Channel +/- — Push the up or down arrow button on the Channel button to browse channels available in FireTV.
- Recent — Push to access recently viewed content on FireTV.
- Gear/Settings — Push to bring up setting options for FireTV.
- Partner 2 — Push to navigate to Partner 2 Home screen.
- Car Button — Push to activate the Car menu
Replacing The Remote Control Batteries
Each remote control requires two AAA batteries for operation.
To replace the batteries:
- Locate the battery compartment on the back of the remote, then slide the battery cover downward.
- Remove the old batteries and follow battery recycling procedures for your area.
- Install new batteries, making sure to orient them according to the polarity diagram shown inside the battery compartment.
- Slide the battery compartment cover back on.
REAR SEAT ENTERTAINMENT WITH AMAZON FIRETV BUILT-IN STREAMING (USING THE RADIO AND REAR SCREENS)
Access Using Launch Source
To access streaming options with Rear Seat Entertainment on the front screen, press the Media tab located on the bottom menu bar. Then select the Rear Seat option located on the top menu bar. Then select “Launch Source”, and then select under inputs “FireTV Home”.
Access Using Browse Media
Selecting Browse Media on the front radio screen will give access to different media within Rear Seat Entertainment.
These options will be in the top menu of Browse Media and are listed below:
- FireTV — Selecting FireTV will give options to view streaming options for categories like “For Kids” and to select other streaming app options like “Prime Video”, etc. This option will be select-able on the left slider menu in “Browse Media”. While in “Browse Media” under FireTV, it will display recent activity under “Recent”. This will display recent videos viewed from FireTV to recent downloads as well.
- USB Video — Under “USB Videos”, videos will appear that are options with a USB device connected to Rear Seat Entertainment.
- USB Music — Under “USB Music”, music will appear that are options with a USB device connected to Rear Seat Entertainment.
Access Using Rear Seat Entertainment Remote and Rear Screens
Rear passengers will be able to access Rear Seat Entertainment Streaming by pressing the “Amazon Prime”, “Partner 1”, or “Partner 2” button on the Rear Seat Entertainment remote. Selecting one of those buttons on the remote will take you to the home page for that respective streaming service.
Turning on either of the rear screens will launch Rear Seat Entertainment. By default, the rear screens will always launch in Amazon FireTV.
Amazon FireTV Built-In
The main source to access online streaming for Rear Seat Entertainment is Amazon FireTV Built-in.
NOTE:
4G Wi-Fi Hot Spot needs to be activated on the vehicle for streaming to be accessible. This can be set up when Rear Seat Entertainment is turned on for the first time from the rear screens. A mobile device can also be used as the Wi-Fi Hot Spot for the vehicle. A 4G source needs to be either an in-vehicle Wi-Fi plan or through a 4G device.
To access Amazon FireTV Built-in on the front screen, select “Launch Source” on the front radio rear seat screen. Then “FireTV Home” under the Inputs selection.
The top menu bar for Amazon FireTV will have the options for “Home”, “Library”, “Brand”, “Live”, and “Apps”.
Below the top menu bar will be streaming options linked to your Amazon Prime account like “Prime Video”.
Depending on the streaming option selected in FireTV, they will have a similar home page.
The front radio screen offers some options:
- Power — This will turn Amazon FireTV Built-in on or off.
- Screen 1 and Screen 2 Toggle — This toggles between the Rear Screens (for use with front radio screen only).
- Collapse — While viewing on the front radio screen, this will collapse the screen to dash-board view.
- Source Drawer — This will open the “Source Drawer” and the source logo will be displayed on the icon.
- Browse Media — This will open the “Browse Media” pop-up.
- Back — This will let you go back the previous page.
- FireTV Home — This will take you back to the Amazon FireTV home page.
- Menu — This will open the Amazon FireTV menu.
- Remote icon — This will display the on-screen remote.
NOTE:
Front screen viewing and watching can only be done when the vehicle is in PARK.
The rear screens will always launch with Amazon FireTV.
REAR SCREEN ENTERTAINMENT WITH AMAZON FIRETV BUILT-IN APPS/ GAMES (USING THE REAR SCREENS)
Apps and games can be accessed using Rear Seat Entertainment.
NOTE:
No preloaded games are included with Rear Seat Entertainment. To access Apps on the rear screen, turn on the system and select “Apps” in the top menu. Within the Apps menu you can purchase apps and games. From here you can also select all the apps and games that have been purchased.
ARE WE THERE YET?
When a navigation route has been set from the Uconnect system, the second-row passengers can use “Are We There Yet?” for an animated screen showing distance and time remaining on navigation routes, as well as the estimated time of arrival with pop-up notifications.
Some screen information includes:
- Decrease Timing Between Notifications Button
- Notifications ON/OFF Button
- Increase Timing Between Notifications Button
- Arrival Time
- Time Remaining Until Destination Is Reached
- Distance Remaining
To access “Are We There Yet?” from the rear screens, follow the steps below:
- Swipe up or down on one of the rear screens and select the Car icon or push the “Car” button on the Rear Seat Entertainment remote.
- Select “Are We There Yet?” near the bottom of the menu on the first page of options.
REAR SEAT ENTERTAINMENT WITH AMAZON FIRETV BUILT-IN 3RD PARTY APPS — IF EQUIPPED
If available, Rear Seat Entertainment can work with 3rd party apps downloaded from the Google Play Store or the App Store.
VOXX EVOLVE
VOXX EVOLVE is a 3rd party app that can offer more casting options for mobile devices with Rear Seat Entertainment.
USING THE VIDEO USB PORT
Plug in a USB drive or mass storage device and play your favorite music or movies.
NOTE:
To view USB media on the rear screens, insert a USB drive into the port. The USB drive port is located under the radio controls in the instrument panel.
On the rear screen you can browse the content of the USB device by going to the USB source in the inputs. Use the search feature to find your media faster.]\
PLAY VIDEO GAMES
Connect the video game console to the either HDMI ports located behind the first row seat.

- Headphone Jack (Headphone Output Only)
- USB Port (Charge Only)
- HDMI Port
NOTE:
Certain high-end video games may exceed the power limit of the vehicle’s Power Inverter page 81.
HEADPHONES OPERATION
Rear Seat Entertainment does not come equipped with headphones. Customers will need to provide their own wireless headphones that can be paired with the system using Bluetooth®. Customers can also use their own wired headphones and plug them into a Headphone Jack located under one of the rear screens.
Wireless Headphones Pairing
To pair wireless headphones with Rear Seat Entertainment using the rear screens, follow these steps:
- Push the Gear/Settings button on the remote or swipe up or down on the screen.
- Select the “Gear/Settings” icon on the screen.
- Select “Settings” on the screen
- While in the Settings, select “Controllers & Bluetooth® Devices”.
- Select “Other Bluetooth® Devices” and follow the on-screen steps for pairing.
Multiple headphones can be paired with the system at once.
REAR CLIMATE CONTROLS
| Icon | Description |
| ON | Climate Control ON Button
Press and release this button to turn the Rear Climate Controls on. |
| OFF | Climate Control OFF Button
Press and release this button to turn the Rear Climate Controls off. |
| SYNC | SYNC Button
Pressing this button will sync both sides of the Rear Climate Controls. |
| Auto | AUTO Button
Automatically controls the rear interior cabin temperature by adjusting airflow distribution and amount. Toggling this function will cause the system to switch between Manual mode and Automatic mode. |
 |
Rear Passenger Temperature Up and Down Buttons Provides the rear passengers with independent temperature control. Press the button on the touchscreen to increase or decrease the temperature. The temperature will get warmer as you move up toward the red arrow and colder as you move down toward the blue arrow. |
| Icon | Description |
| Headliner Mode
|
Headliner Mode Air comes from the outlets in the headliner. Each of these outlets can be individually adjusted to direct the flow of air. Moving the air vanes of the outlets to one side will shut off the airflow. |
| Bi-Level Mode
|
Bi-Level Mode
Air comes from both the headliner outlets and the floor outlets. NOTE: In many temperature positions, the Bi-Level mode is designed to provide cooler air out of the headliner outlets and warmer air from the floor outlets. |
| Floor Mode
|
Floor Mode Air comes from the floor outlets. |
|
1,2,3, etc. |
Blower Control
Blower Control is used to regulate the amount of air forced through the Climate system. There are seven blower speeds available. Adjusting the blower will cause Automatic mode to switch to Manual operation. |
The Rear Climate Controls can also be controlled using Rear Seat Entertainment Ú page 67.
Rear Climate Controls can be accessed by using the Car menu. Swipe up or down on either rear screen and select the Car icon or press the “Car” button on the Rear Seat Entertainment remote. Then select the Rear Climate Controls option.
Options within Rear Climate Controls are listed below:
LEGAL NOTICE
To access Legal and Compliance information about Rear Seat Entertainment from the rear screens, follow these steps:
- Push the Gear/Settings button on the remote or swipe up or down on the screen.
- Select the “Gear/Settings” icon on the screen.
- Select “Settings” on the screen
- While in the Settings menu, select “Device & Software”.
- From this menu, select “Legal Notices”. From this menu you an also select “Terms of Use” and “Privacy”.




