2022 XC90 Volvo Settings

Resetting user data for the change of ownership
Other settings in the center display’s top view
Open the top view by pressing on the tab at the top or by dragging/swiping from the top downwards across the screen.
Press Settings to open the settings menu.
 Top view with a button for .
Top view with a button for .- Press on one of the categories and the subcategories to navigate to the required setting.
- Change one or more settings. Different types of settings are changed in different ways.
- The changes are saved immediately.
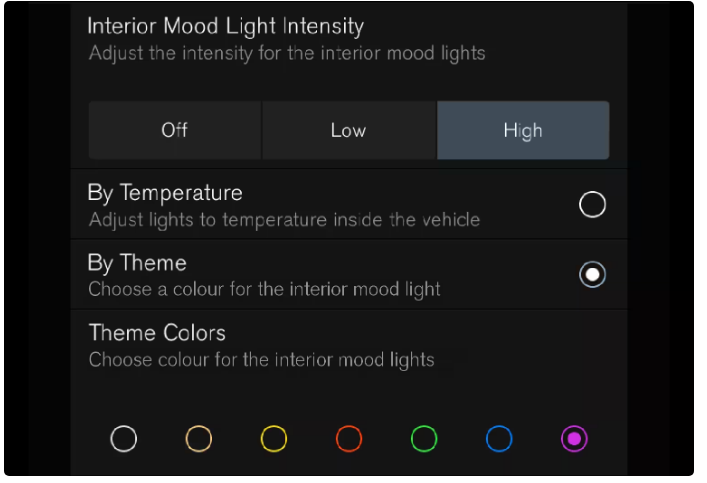 A subcategory in the settings menu with different types of settings (here, a multi-selector button and radio buttons).
A subcategory in the settings menu with different types of settings (here, a multi-selector button and radio buttons).Resetting settings in the center display
Two types of reset
There are two different types of restore operations in the settings menu:
- Factory reset – clears all data and files and resets all settings to their default values.
- Reset Personal Settings – clears personal data and resets personal settings to their default values.
Resetting settings
Follow these instructions to reset your settings.
Note
- Factory reset is only possible when the car is stationary.
- Tap on Settings in the center display’s top view.
- Continue to .
- Select the required reset type.
- A pop-up window is shown.
- Press OK to confirm the reset.
- For Reset Personal Settings, the reset must be confirmed by pressing Reset for the active profile or Reset for all profiles.
- Selected settings are reset.
Open contextual set up in the center display
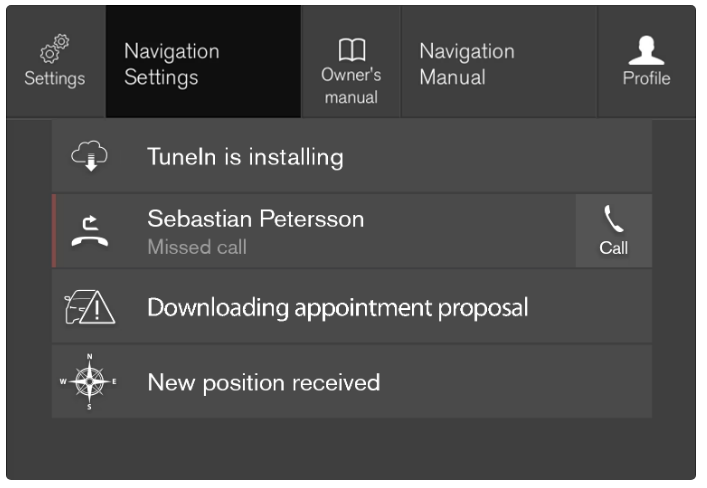 Top view with a button for contextual setting.
Top view with a button for contextual setting.- The contextual setting is a shortcut for accessing a specific setting relating to the active function shown on the screen.
- The apps installed in the car from the beginning, e.g. FM radio and USB, are a part of Sensus and are part of the car’s embedded functions.
- The settings for these apps can be changed directly via contextual settings in the top view.
- When contextual setup is available:
- Drag down the top view when an app is in expanded mode, e.g. Navigation.
- Press Navigation Settings.
- A navigation settings page opens.
- Change settings as desired and confirm the selections.
- Press Close or the physical home button beneath the center display to close the setup view.
- Most of the car’s basic apps have this contextual setting option, but not all.
Third-party apps
Third-party apps are not included in the car’s system from the beginning but are the type that can be downloaded e.g. Volvo ID. Here the settings are always made inside the app and not from the top view.
Changing system units
- Unit settings are defined in the center display’s Settings menu.
- Press Settings in the top view in the center display.
- Continue to .
Select a unit standard:
- Metric – kilometers, liters, and degrees Celsius.
- Imperial – miles, gallons, and degrees Celsius.
- US – miles, gallons, and degrees Fahrenheit.
The units in the driver display, center display, and head-up display are changed.
Switching off and changing the system sound volume in the center display
- The center display can be used to change the volume of the system sound or switch off the system sound altogether.
- Press Settings in the top view in the center display.
- Press .
- Under Touch Sounds, drag the control to change the volume/switch off screen touch sounds.
- Drag the control to the desired volume.
Changing the appearance of the center display
- The appearance of the screen in the center display can be changed by selecting a theme.
- Press Settings in the top view.
- Press .
- Then select a theme, e.g. Minimalistic or Chrome Rings.
- As a supplement to these appearances, it is possible to choose between Normal and Bright.
- With Normal, the screen background is dark and the text is light.
- This alternative is the default for all themes.
- A light variant can also be selected, in which the background is light and the text is dark.
- This alternative can be useful in e.g. strong daylight.
- This alternative is always available for the user and is not affected by the surrounding lighting.
Show trip data in the driver display
The values are saved in a trip computer app. Via the app menu, you can choose which information is shown on the driver display.
 Open and navigate in the app menu using the right-hand steering wheel keypad.
Open and navigate in the app menu using the right-hand steering wheel keypad.- App menu
- Left/right
- Up/down
- Confirm
- Open the app menu in the driver display by pressing (1).
- (It is not possible to open the app menu when there is an unacknowledged message in the driver display.
- The message first has to be confirmed by pressing the O button (4) before the app menu can be opened.)
- Navigate to the trip computer app to the left or right with (2).
- The top four menu rows show measured values for trip meter TM.
- The next four menu rows show measured values for trip meter TA. Scroll up or down in the list with (3).
- Scroll down to the option buttons to select which information to show in the driver display:
- Odometer
- Distance to empty tank
- Tourist (alternative speedometer)
- Mileage for trip meter TM, TA, or no display of mileage
- Instantaneous fuel consumption, average consumption for TM or TA, alternatively, no display of fuel consumption
Select or deselect an option with the O button (4). The change is made immediately.
Settings for trip statistics
Open the Driver performance app in app view in order to show the trip statistics.

Press Preferences to
- change the graph scale. Select resolution 1, 10, or 100 km/miles for the bar.
- reset data after every trip. Performed when the car has been stationary for more than 4 hours.
- reset data for the current trip.
- Trip statistics, calculated average consumption, and total driving time are always reset simultaneously.
- Units for distance, speed, etc. can be changed via system settings in the center display.
Driver display settings
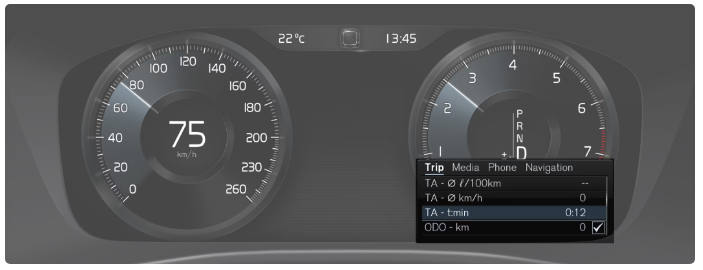 The figure is schematic – parts may vary depending on the car model.
The figure is schematic – parts may vary depending on the car model.- The app menu is opened and controlled using the right-hand keypad on the steering wheel.
- In the app menu, you can choose which information is shown on the driver display from:
- trip computer
- media player
- phone
- navigation system.
Settings via the center display
Selecting information type
- Tap on Settings in the center display’s top view.
- Press .
- Select what should be shown in the background:
- Show no information in the background
- Show information for current playing media
- Show navigation even if no route is set
Selecting theme
- Tap on Settings in the center display’s top view.
- Tap on .
- Select a theme (appearance) for the driver display:
- Glass
- Minimalistic
- Performance
- Chrome Rings
Selecting language
- Tap on Settings in the center display’s top view.
- Tap on to select language.
- A change will affect the language in all displays.
- These settings are personal and are saved automatically to the active driver profile.
Date and time
Clock location
 Clock location in the 12-inch and 8-inch driver display.
Clock location in the 12-inch and 8-inch driver display.- The figure is schematic – parts may vary depending on car model.
- In certain situations, messages and information may cover the clock in the driver display.
- In the centre display, the clock is located at the top right of the status bar.
Date and time settings
- Select in the centre display’s top view to change settings for time and date format.
- Adjust the date and time by pressing the up or down arrow on the touch screen.
Automatic time for cars with GPS
When the car is equipped with a navigation system, Auto Time can be selected. The time zone is then adjusted automatically based on the location of the car. For certain types of navigation systems, the current location (country) must also be set to obtain the right time zone. If Auto Time is not selected, time and data are adjusted with arrow up or arrow down on the touch screen.
Summer time
In certain countries, it is possible to select the Auto Daylight Saving Time setting for automatic setting of summer time. For other countries, the Daylight Saving Time setting can be selected manually.
If the battery has been disconnected
If the clock has been reset following disconnection of the car’s battery after a visit to a service workshop, for example, you may need to reset the time on the clock. If the clock is not set, this may affect the car’s Internet connection.
Settings for head-up display
Settings can be defined when the car has been started and a projected image is shown on the windscreen.
Selecting display options
- Select which functions are to be shown in the head-up display.
- Tap on Settings in the centre display’s top view.
- Press .
Select one or more functions:
- Show Navigation
- Show Road Sign Information
- Show Driver Support
- Show Phone
The setting is saved as a personal setting in the driver profile.
Adjusting brightness and vertical position

Press the Head-up Display Adjustments button in the centre display function view.
Adjust the brightness and vertical position of the projected image in the driver’s field of vision using the steering wheel’s right-hand keypad.
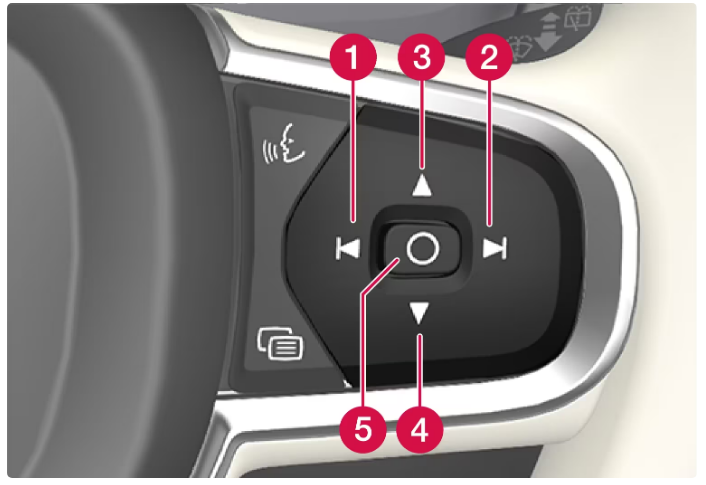
- Reducing the brightness
- Increasing the brightness
- Raising the position
- Lowering the position
- Confirm
- The brightness of the graphics is automatically adapted to their background light conditions.
- The brightness is also affected by the adjustment of the brightness in the car’s other displays.
- The height position can be stored in the memory function for the power front seat using the keypad in the driver’s door.
Calibrate the horizontal position
- The head-up display’s horizontal position may need to be calibrated if the windscreen or display unit is replaced.
- Calibration means that the projected image is rotated clockwise or anticlockwise.
- Tap on Settings in the centre display’s top view.
- Select .
- Calibrate the image’s horizontal position with the steering wheel’s right keypad.
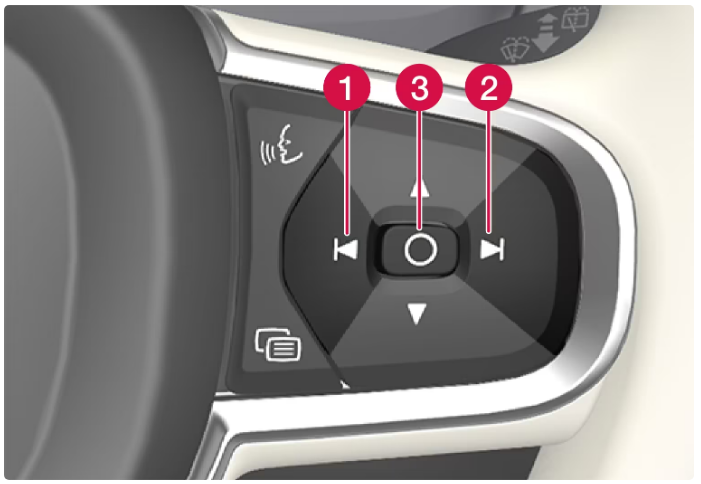
- Rotate anticlockwise
- Rotate clockwise
- Confirm
User terms and conditions and data sharing
The purpose is to inform about Volvo’s user terms and conditions and policy for data sharing. By accepting data sharing, the user accepts that certain information is sent from the car. This is required so that certain services and apps can have full functionality. The data sharing function for online services and apps is deactivated as default. Data sharing needs to be activated so that certain online services and apps in the car can be used. Data sharing can be set from the centre display’s settings menu or in connection with the services or apps being started in the centre display.
Privacy and data sharing
With the software update made available November 2017, privacy and data sharing settings were introduced for online services and downloaded apps. The settings can be found under Privacy and data in the settings menu in the car’s centre display. There you can select the online services which are allowed to share data. Data sharing for downloaded apps can also be deactivated there. Note that services and apps cannot be used as intended if data sharing is deactivated. After a factory reset or e.g. a workshop visit or software update, the data sharing settings may have been reset to their default settings. In which case, reactivate data sharing for online services and for downloaded apps.
Activating and deactivating data sharing
Settings for unlocking
- You can change the setting for unlocking using the button on the key.
- Either all doors are unlocked with one press on the button, or only the driver door is unlocked with one press on the button and the remaining doors with two presses on the button.
- The settings made here also affect central unlocking via opening handles from the inside.
- Tap on Settings in the centre display’s top view.
- Press .
Select option:
- All Doors – unlocks all doors simultaneously.
- Single Door – unlocks the driver’s door. Unlocking all of the doors requires two presses on the key’s unlock button.
Settings for Care Key
Setting options
The following limitations are available to be set:
- Speed interval: 50-180 km/h (30-112 mph)
- Increments: 1 km/h (1 mph)
Setting
- Unlock the car using a key other than a Care Key.
- Tap on Settings in the centre display’s top view.
- Press .
- Tick the box for activating limitation and set the required limitation.
Lock indication setting
Different types of lock response
- Tap on Settings in the centre display’s top view.
- Press .
- Press Visible Locking Feedback to select when the car is to give a visible response:
- Lock
- Unlock
- Both
Or switch off the function by selecting Off .
Automatic retraction of rearview mirrors when locking
- Tap on Settings in the centre display’s top view.
- Press .
- Select Fold Mirror When Locked to activate or deactivate the function.
Settings for Keyless entry
To change setting:
- Tap on Settings in the centre display’s top view.
- Tap on .
Select option:
- All Doors – unlocks all doors simultaneously.
- Single Door – unlocks selected door.
Automatic parking brake activation setting
To change setting:
- Tap on Settings in the centre display’s top view.
- Press to select or deselect the function Auto Activate Parking Brake.
Settings for level control
Regulate the level to facilitate loading, or on entry and exit.
Adjusting loading mode
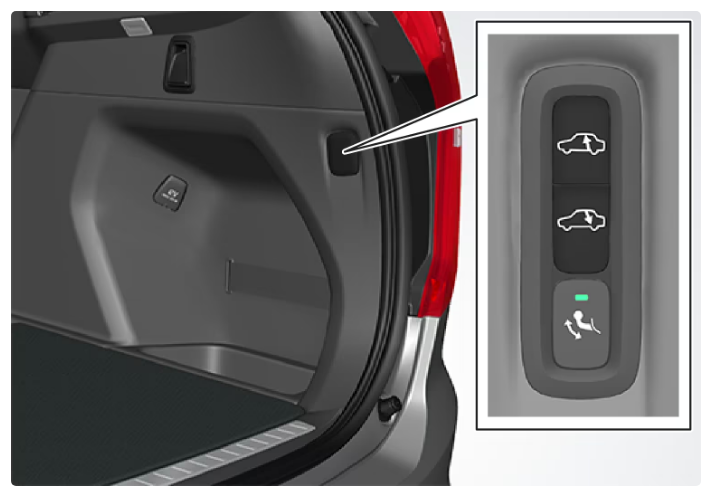 Use the buttons in the cargo area to regulate the height of the car’s rear section and facilitate loading and unloading or when connecting or disconnecting a trailer.
Use the buttons in the cargo area to regulate the height of the car’s rear section and facilitate loading and unloading or when connecting or disconnecting a trailer.Use the buttons in the cargo area to regulate the rear section’s height and facilitate loading and unloading.
Settings in the centre display
Entry assistance
- The car can be lowered to facilitate entry and exit.
- Activating entry assistance via the centre display:
- Press Settings in the top view.
- Press .
- Select Easy Entry and Exit Suspension Control.
- When the car is parked and switched off, the car is lowered (level control stops if a door is opened and there may be a certain delay before level control resumes after the door has been closed).
- When the car is started and begins to move, the car will rise to the height setting for the drive mode selected.
Disable Leveling Control
- In certain cases the function must be deactivated e.g. before the car is raised with a jack.
- The difference in level created when lifting with a jack would otherwise mean the automatic control starting to adjust the height, creating an undesired effect.
- Deactivating the function via the centre display:
- Press Settings in the top view.
- Press .
- Select Disable Leveling Control.

