2022 XC90 Volvo Available in-car apps

Android Auto
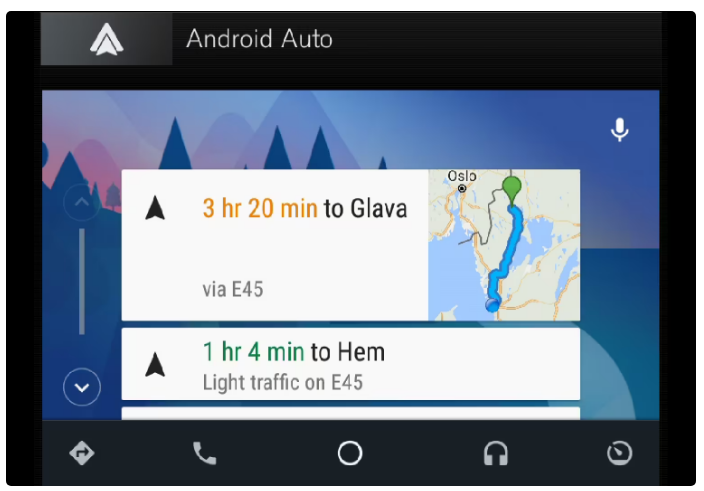 Information about which apps are supported and which Android devices are compatible is available on the website: www.android.com/auto/. For third-party apps, see Google Play. Please note that Volvo is not responsible for the content in Android Auto. Android Auto is started from the app view. After Android Auto has been started once, the app will be started automatically the next time the device is connected. Automatic start can be deactivated under settings.
Information about which apps are supported and which Android devices are compatible is available on the website: www.android.com/auto/. For third-party apps, see Google Play. Please note that Volvo is not responsible for the content in Android Auto. Android Auto is started from the app view. After Android Auto has been started once, the app will be started automatically the next time the device is connected. Automatic start can be deactivated under settings.- When a device is connected to Android Auto it is possible to stream via Bluetooth to another media player. Bluetooth is active while Android Auto is being used.
- When using map navigation via Android Auto there is no guidance in the driver display or head-up display, but only in the center display.
- Android Auto can be controlled via the center display using the steering wheel’s right-hand keypad or voice control.
- A long press on the steering wheel button starts Google Assistant and a short press deactivate it.
For using Android Auto, the following applies:
- Android Auto is a service provided by Google Inc.
- in accordance with its user terms and conditions.
- Volvo Cars are not responsible for Android Auto or its functions or applications.
- When you use Android Auto, certain information from your car (including its position) will be transferred to your connected Android device.
- You are fully responsible for your own or anyone else’s use of Android Auto.
Available apps
Sensus Connect gives you access to apps for entertainment, navigation, and service in the car.
To see which apps are available for download, go to Download Centre in the car’s center display.
Tips for using apps
Many apps need an online connection to use certain functions.
If you notice that an app stops working, try uninstalling and reinstalling the app.
Apple® CarPlay®

CarPlay works with selected iOS devices. If the car does not already support CarPlay there is the option to install it retroactively. Contact a Volvo dealer to install CarPlay. Information about which apps are supported and which iOS devices are compatible is available on Apple’s website: www.apple.com/ios/carplay/. Using apps that are not compatible with CarPlay may sometimes mean that the connection between the device and the car is interrupted. Please note that Volvo is not responsible for the content in CarPlay. When using map navigation via CarPlay, there is no guidance in the driver display or head-up display, but only in the center display. When navigation is started through Apple CarPlay, ongoing native turn-by-turn route guidance will be ended. The CarPlay apps can be controlled via the center display, the iOS device, or using the steering wheel’s right-hand keypad (applies to certain functions). The apps can also be voice-controlled using Siri. A long press on the steering wheel button starts voice control using Siri and a short press activates the car’s own voice control. If Siri breaks off too early, hold the steering wheel button depressed. The following is applicable for the use of CarPlay: CarPlay is a service provided by Apple Inc. in accordance with its user terms and conditions. Volvo Cars, therefore, accept no liability for CarPlay or its functions/applications. By using CarPlay, certain information from your car (including its position) will be transferred to your iOS device. In relation to Volvo Cars, you are liable for your own or anyone else’s use of CarPlay.
Air Quality app
- The Air Quality app is a service that visualizes the measured content of small airborne particulate matter inside the car over time.
- A climate sensor measures the content of PM2.5 particles (particles smaller than 2.5 µm) in the passenger compartment.
- The content of contaminants outside the car is measured by an external service and is based on official data.
To be able to use this app, the following is required:
- The car must have access to the network for at least 1 minute when the app is started or the car is restarted.
- The car must be running in order for the PM2.5 sensor to take measurements.
Google Local Search
Functions in Google Local Search
Google Local Search is a free service. You do not need to register for access to the online database. However, you need an Internet connection to be able to use the service. Using the Google Local Search app you can, amongst other things, search for locations, restaurants, hotels, and other businesses along the route and in the vicinity of your destination. In Google Local Search you can see information on different search results such as addresses, distances, opening times, and telephone numbers. The app includes the option to call a business directly from the car, and you can get directions to a destination by sending an address to Sensus Navigation. In Google Local Search you can read, and in some cases listen to, reviews and see user ratings for, amongst other things, restaurants and hotels. You can also browse through and look at images linked to search results and you have access to photographs from Google Street View which can make it easier to find your way to a desired location or business.
Operating
Google Local Search can be used while you drive.
Tips for using Google Local Search
If you experience problems with Google Local Search, make sure you have an Internet connection and good signal strength.
Record & Send
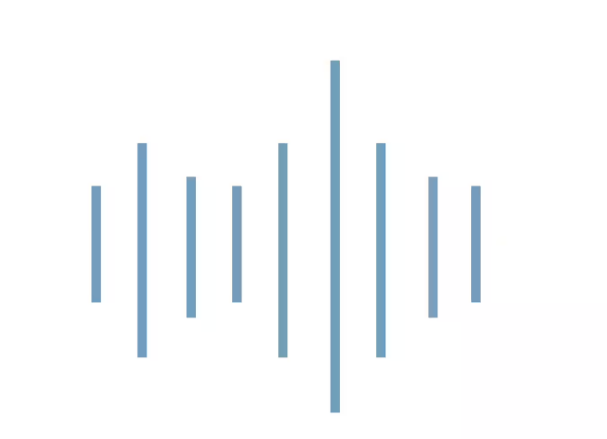
Record and send recording
- Two options are given when the app is started: enter the recipient and record by tapping on the microphone symbol.
- Tap on Recipient and enter the e-mail address of the recording that shall be sent.
- Tap on the microphone symbol to start recording.
- Say the message.
- Tap on the microphone symbol again to end the recording.
- The option appears to send or discard the recording.
Opening the voice recording
When the recording has been sent, the recipient receives an e-mail message that can be opened in a normal e-mail program, either on a mobile or on a computer. The recording is included as an attached file in MP3 format.
Open software
Use the LAME open software library to compress your recordings in MP3 format. You can find out more about LAME on their website: www.mp3dev.org.
Spotify
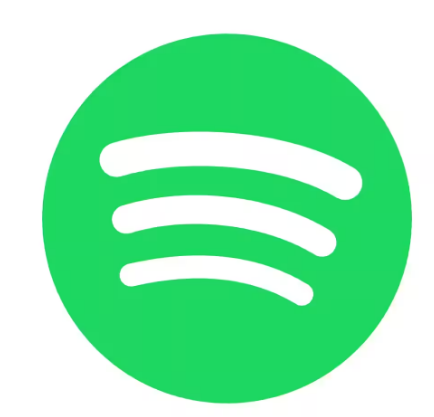
Getting started with Spotify
To use Spotify requires a Spotify Premium account. Currently, it is not possible to create an account from the app in the car, but you can easily create an account from the Spotify website. If you already have a Spotify Premium account then you can of course use it.
Internet connection when using Spotify
To use Spotify in your car, the app must have access to the Internet. Offline mode is currently not available.
Sound quality
You can choose which sound quality you prefer in the app’s settings. You can choose between Normal, High, and Extreme sound quality.
- Normal (96 kbps)
- High (160 kbps)
- Extreme (320 kbps)
Functions
The Spotify app offers a range of options and functions, such as:
- Free text searching
- Auto search
- Play/Pause/Resume
- Browse through albums, playlists, news, etc.
- Add/remove tracks from the library
- Logging in/out
- Skip between tracks
- Spotify Connect
- Spotify Radio
Deleting user information
To delete user information, log out from the Spotify app via the Settings menu. The user information is also deleted during a factory reset of the center display.
Tips for using Spotify
If you experience problems with Spotify, make sure you have an Internet connection and good signal strength.
TuneIn
TuneIn account
When using TuneIn, you are recommended to have a TuneIn account, which can be created at www.tunein.com. You do not need to have a TuneIn account to be able to use the service, but it is recommended. An account will allow you to choose your preferred radio stations which you can then easily listen to in your car.
Sound quality
You can choose a stream quality among basic, medium to high bitrates. The amount of bandwidth used depends on which quality you choose, see the specifications below.
| Speed (kbps) | Duration (hours) | Size (MB) |
|---|---|---|
| 32 (Basic sound quality) | 1 | 14 |
| 64 (Basic sound quality) | 1 | 28 |
| 96 (Medium sound quality) | 1 | 42 |
| 128 (High sound quality) | 1 | 56 |
Tips for using TuneIn
If you experience problems with TuneIn, make sure you have an Internet connection and good signal strength.
Using TuneIn
Starting TuneIn
- Download the TuneIn app from Download Centre in the app view.
- Open the TuneIn app in the app view.
- The car connects to TuneIn.
- The music buffers the first time you connect, which can take several seconds.
Access your account information for TuneIn
- Open the TuneIn app in the app view.
- Expand the view and click on Sign in.
- A pop-up box opens, where you can log in.
- Enter your username and password, then press Sign in.
- You can now access account information.
TuneIn categories
- TuneIn makes it easy to scroll through different categories.
- Open the TuneIn app in the app view.
- Expand the view and click on Library.
- A list of stations and categories is shown.
TuneIn favorites
- If you are logged in to TuneIn in the car, your selected favorites will be synchronized with your account.
- Otherwise, your selected favorites will only be available in the car.
- In Expanded view: Click on the radio station you want to set as a favorite.
- Mark the star icon on the right.
- The station has now been added to your favorites.
Weather
The Weather app
Weather gives you daily and weekly weather forecasts. You set the location for which you want updated weather in the app settings. You can access the settings in the display mode for the app. You can also change settings for measuring wind speed here.
Using Weather
Weather is a free service and you do not need to register an account to use the service. Note that a data usage cost may be incurred, depending on your subscription. Contact your Internet service provider for more information.
Tips for using Weather
If you experience problems with Weather, make sure you have an Internet connection and good signal strength.
WikiLocations
The WikiLocations app
- Using WikiLocations, you have access to content based on Wikipedia.
- This is a service that does not form part of the car’s navigation system, but you can view items, images, and summaries related to your car’s position and destination.
- The items shown in WikiLocations have been assigned a geographical location.
- WikiLocations only shows items that match the car’s language settings, as well as items in English.
Using WikiLocations
- WikiLocations is a free service and you do not need an account to use the service.
- Note that a data usage cost may be incurred, depending on your subscription. Contact your Internet service provider for more information.
- Use the steering wheel knob for safer use of the app while you drive.
Tips for using WikiLocations
If you experience problems with WikiLocations, make sure you have an Internet connection and good signal strength.
Yelp
The Yelp app
- You can use Yelp to search for e.g. restaurants, shops, spas, and local services.
- You can read reviews on companies that you are interested in and would like to know more about.
- Note that the display of reviews depends on the language they were written in.
Using Yelp
- Yelp is a free service and you do not need to register an account to use the service.
- Note that a data usage cost may be incurred, depending on your subscription.
- Contact your Internet service provider for more information on what applies to your subscription.
- Use the steering wheel knob for safer use of the app while you drive.
Search for companies nearby
To search for companies near your destination, this destination needs to be set in your navigation system.
Try to use specific terms to make your search results as good as possible, since the free text search matches both the name of the company and the text in the reviews.
Tips for using Yelp
- If it is not possible to start navigation to a selected company, this is probably because Yelp does not have information about the company’s precise position.
- The same is true if it is not possible to display the location on the map.
- If you experience problems with Yelp, make sure you have an Internet connection with good signal strength.
Car status
- Car Status is opened in the center display’s app view.
- This shows the following tabs:
- Messages – status messages
- Status – checking the engine oil level and AdBlue level
- TPMS – checking the tire pressure
- Appointments – the car information
Download Center
Download Centre is started from the app view in the center display and enables:
- searching for and updating specific software
- updating map data for Sensus Navigation
- downloading, updating, and uninstalling apps.

