2022 XC90 Volvo Apps

Apps
Swipe from right to left across the center display screen in order to access the app view from the home view. Apps that have been downloaded (third-party apps) and apps for embedded functions, such as FM radio, are found here.
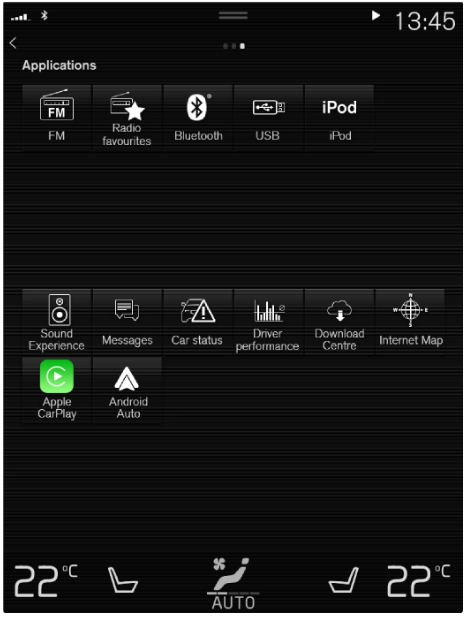 App view (schematic image, basic apps vary by market and model)
App view (schematic image, basic apps vary by market and model)- Some basic apps are always available.
- More apps such as web radio and music services can be downloaded when the car is connected to the Internet.
- Certain apps are only available for use if the car is connected to the Internet.
- Start an app by tapping on it.
- All the apps used should be updated to the latest version.
Downloading apps
Note
The speed of other online services may be affected during the download. You can cancel the download and restart it later, or prioritize the update by switching off other online services, such as Internet radio.
Note
When downloading using a phone, pay extra attention to the data traffic costs.

- Select New apps in order to open a list of apps that are available but not installed in the car.
- Tap on the row for an app in order to expand the list and get more information about the app.
- Select Install in order to start the download and installation of the desired app.
- The status of the download and installation is shown while it is in progress.
- A message is shown if a download cannot be started for the moment.
- The app will remain on the list and it is possible to try to start a download again.
Canceling the download
- Tap on Abort to cancel a download in progress.
- Note that only the download can be canceled, when the installation phase has started, this cannot be canceled.
Deleting apps
- Apps can be uninstalled when the car is connected to the Internet.
- An app that is being used must be closed in order for the uninstallation to be completed.
- Open the Download Centre app in the app view.

- Select Application updates in order to open a list of all installed apps.
- Locate the desired app and select Uninstall in order to start the uninstallation of the app.
- When the app has been uninstalled, it disappears from the list.
Updating apps
Note
The speed of other online services may be affected during the download. You can cancel the download and restart it later, or prioritize the update by switching off other online services, such as Internet radio.
When downloading using a phone, pay extra attention to the data traffic costs.
If an app is being used during an ongoing update, it will be restarted in order for the installation to be completed.
Update all
Open the Download Centre app in the app view.

Select Install all.
Updating is started.
Update some
- Open the Download Centre app in the app view.
- Select Application updates in order to open a list of all available updates.
- Locate the desired app and select Install.
- Updating is started.
Volvo ID
The services available may vary over time and depend on equipment level and market.
One example of a service when Volvo ID is needed is when checking the car on your phone using the Volvo Cars app.
Note
- If the username/password for a service (e.g. Volvo On Call) is changed, then it is also changed automatically for other services.
- Volvo ID is created from the car, volvoid.eu.volvocars.com/Account, or the Volvo Cars app.
- When a Volvo ID is registered in the car, several services will be made available. Several Volvo IDs can be used for the same car and several cars can even be connected to the same Volvo ID.
Creating a Volvo ID
Create a Volvo ID with the Volvo ID app
- Download the Volvo ID app from Download Centre in the center display’s app view.
- Start the app and register a personal email address or mobile number.
- Follow the instructions that are automatically sent to the specified email address/mobile number.
- A Volvo ID has now been created and automatically registered to the car. Volvo ID services can now be used.
Create a Volvo ID with the Volvo Cars app
- Download the latest version of the Volvo Cars app to the phone.
- Select to create Volvo ID.
- The web page for creating a Volvo ID is shown.
- Enter a personal email address or mobile number.
- Follow the instructions that are automatically sent to the specified email address/mobile number.
- A Volvo ID has now been created and is ready for use.
Create a Volvo ID via the Volvo Cars website
- Go to volvoid.eu.volvocars.com/Account. Select to create a Volvo ID.
- Enter a personal email address or mobile number.
- Follow the instructions that are automatically sent to the specified email address/mobile number.
- A Volvo ID has now been created and is ready for use.
Registering your Volvo ID to the car
If your Volvo ID was created online or using the Volvo Cars app, register it to your car:
If not done already, download the Volvo ID app from Download Centre in the center display’s app view.
Note
- To download apps, the car must be connected to the Internet.
- Start the app and enter your Volvo ID.
- Follow the instructions that are automatically sent to the email address/mobile number linked to your Volvo ID.
- Your Volvo ID is now registered to the car. Volvo ID services can now be used.

