
2023 Volvo XC60 / XC60 Recharge Plug-in Hybrid Volvo Cars app
Getting started with the Volvo Cars app
(Option/accessory)
Exploring the Volvo Cars app
Before you collect your car from the dealer, we recommend that you download the free Volvo Cars app and test in demo mode. The demo mode allows you to explore the majority of functions and provides information on how the app is used.
Volvo ID and linking the Volvo Cars app to the car
In order to use the Volvo Cars app, you need a Volvo ID. When a Volvo ID has been created, the app needs to be linked to the car.
Buying a used car with digital services
When buying a used car with digital services, it is important to delete data from the previous owner and add your own details to make the service work. Visit a Volvo dealer for assistance.
Devices compatible with the Volvo Cars app
(Option/accessory)
Volvo reserves the right to stop supporting older versions of apps and discontinue them from existing app stores at any time.
Internet connection
The app communicates with the car via the Internet, and so your mobile device must have an Internet connection (Data is transferred (data traffic) when using the Internet, and this may involve a cost) to be able to execute your commands.
Contact between the Volvo Cars app and the car
(Option/accessory)
The system’s services only work in areas where Volvo Assistance‘s partners have mobile coverage and where the technology permits Just as with mobile phones, atmospheric disturbances or sparse transmitter coverage may lead to the connection being impossible, e.g. in sparsely populated areas.
Volvo Cars app
(Option/accessory)
Downloading the Volvo Cars app
The Volvo Cars app can be downloaded free-of-charge from the Apple App Store or Google Play. You can try out several of the app’s functions without linking it to a car by running it in demo mode.
Internet connection required
When you use the Volvo Cars app, your mobile device will send and receive data via the Internet. If you do not have a data plan, then your mobile network operator may charge you for that data. If you use the app abroad, you may be charged for data roaming. For more information, contact your mobile service provider.
Data sharing for the roof buttons needs to be enabled for remote control of car functions, such as climate control and locking/unlocking, to work.
Connecting the Volvo Cars app to the car
(Option/accessory)To be able to use the services in the Volvo Cars app, the app needs to be connected to the car first. When a main user (administrator) has linked his/her app to the car, more users of the car can be added.
Connect the Volvo Cars app to the car
Make sure your car is in an area with mobile coverage and that your mobile device has an Internet connection. Ensure that you have your Volvo ID and the Vehicle Identification Number. A Volvo ID can be created when logging in to the Volvo Cars app, and you can find the Vehicle Identification Number in the windscreen or centre display, for example. If you are the main user (administrator), all of the car’s keys need to be taken with you. For other users, one of the car’s keys is sufficient. The first user to link his/her app to the car must be logged-in to the Owner profile and be carrying all of the car’s keys.
- Sit in the car.
- Sign in to the Volvo Cars app with your Volvo ID and follow the instructions in the app. If you have already a car connected in the app and want to add a further one, select
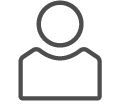 , Connected cars and Add a car.
, Connected cars and Add a car.
Note
It is recommended that every user creates a personal Volvo ID in order to enjoy a more customised experience and support. - Make sure that data sharing for the Volvo Cars app is enabled. In the centre display, tap on
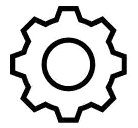 , select Profiles, Volvo privacy settings and then Volvo Cars app.
, select Profiles, Volvo privacy settings and then Volvo Cars app. - Go back to Profiles and select Volvo Cars app devices to access the menu for connecting the app to the car
- Follow the instructions in the centre display and the Volvo Cars app.
Difference between administrator and non-administrator in the Volvo Cars app
The car’s Owner profile must be linked to the app before linking can take place for another profile. To be allocated the administrator role requires that all of the car’s keys are in the car when the app is linked. A user that is administrator in the app can
- see which mobiles or other devices are linked with the car
- remove own and other linked phones/devices from the car.
A user that is not an administrator in the app can
- see that own phone/device is linked with the car
- remove own phone/device.
Switching between several connected cars in the Volvo Cars app
If you have connected several cars to the Volvo Cars app, switch between these as follows:
- Go to the
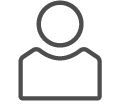 tab
tab - Select Connected cars.
- Highlight the car in question and select Switch to this car.
Tips for using the Volvo Cars app
If you experience disruptions with the Volvo Cars app, ensure that the car to which the app is linked is outdoors in an open area with mobile coverage, and that your mobile device has a good Internet connection. If the disruptions persist, read more in the section with frequently asked questions about the Volvo Cars app at volvocars.com/intl/support or contact Volvo’s Customer Service. If the car is a used car, you should check that access to Volvo Assistance is activated in the car.
Remote starting the car using the Volvo Cars app
(Option/accessory)
Points to remember for remote start of the car
The following requirements must be met before the function is used:
- The car is locked.
- There are no car keys in the car.
- The bonnet is locked.
- The car is parked and the gearbox is in Park.
- The engine is not running.
- The car is under supervision.
- There are no people or animals in or around the car.
- The car is not parked inside an enclosed space/area without sufficient ventilation.
- There is no risk to anyone who is in direct contact with the car (e.g. during a service in a workshop or children playing near the car).
- By law, use of the function is permitted at the set time.
The system will also check the following before starting the car:
- Engine status is OK (no critical fault codes).
- Sufficient fuel level (more than 8 litres (2.11 US gallons)).
You will also find user recommendations in the Volvo Cars app.
Lock function in the Volvo Cars app
(Option/accessory.)The Volvo Cars app shows the current lock status, and you can both lock and unlock the car remotely. You can find the lock function in the ![]() tab.
tab.
If the incorrect lock status is shown, open the lock function from the
Shortcuts to the Volvo Cars app
(Option/accessory)
Widgets
If you are using the Volvo Cars app on an Android or iOS device, you can add Widgets (shortcuts) for faster access to functions such as climate remote start and lock/unlock car.
3D Touch
Using 3D Touch you have access to shortcuts for some functions in the Volvo Cars app Press firmly on the app icon on your phone to access, among other things, shortcuts to the following functions: Start climate control and Unlock the doors.
Sharing addresses to the Volvo Cars app
Some third party apps facilitate sharing addresses to the Volvo Cars app. (Varies depending on phone model and version of operating system)
Remote starting climate control using the Volvo Cars app
(Option/accessory)
Direct-starting climate control
Start the climate control from the climate function in the ![]() tab. Enter for how long you plan to travel. When 30 minutes is selected, only the climate control starts in order to heat the passenger compartment. When 1-15 minutes is selected, there is also the option to remote start the car’s engine for the car to reach comfort temperature more quickly. Read about remote start of the car in a separate section.
tab. Enter for how long you plan to travel. When 30 minutes is selected, only the climate control starts in order to heat the passenger compartment. When 1-15 minutes is selected, there is also the option to remote start the car’s engine for the car to reach comfort temperature more quickly. Read about remote start of the car in a separate section.
Setting the timer for climate control
A timer can be set so that the climate control starts automatically in order to heat the passenger compartment prior to departure. There is the option to select time, date, day of the week, as well as whether the setting should be repeated weekly. There is the option to set up to 8 different timers. Set the timers from the climate function in the ![]() tab.
tab.
Using the Volvo Cars app with Apple Watch
(Option/accessory)
- Parking climate control (start/stop).
- Car remote start (start/stop).
- Doors (lock/unlock).
- Find the car by activating the car’s horn and/or direction indicators for a couple of seconds.
- See estimated range.
- See the car’s position on a map.
Pairing Apple Watch with your phone
For instructions on how to pair an Apple Watch with your phone, as well as technical requirements for this, see Apple‘s website.
Technical requirements
Technical requirements for applicable operating system and information about compatibility for different mobile models can be found on the information page in the relevant app store.
Deactivating the link between the car and the Volvo Cars app
(Option/accessory)
Change of ownership when the Volvo Cars app is linked to the car
(Option/accessory)
Selling the car
The previous owner needs to remove the link between the car and the Volvo Cars app. When the ownership is ended, an automatic factory reset of the car takes place, so that profiles, user data, linked keys and personal settings, etc., are removed.
Buying a car
The new owner needs to connect the Volvo Cars app to the car.
Change of owner when changing country
Further action is necessary when a car is purchased and imported into another country. Contact a dealer for information.

