2022 XC60 Volvo Centre display

Overview of the centre display
Many of the car’s functions are controlled from the centre display. Presented here is the centre display and its options.
Home view
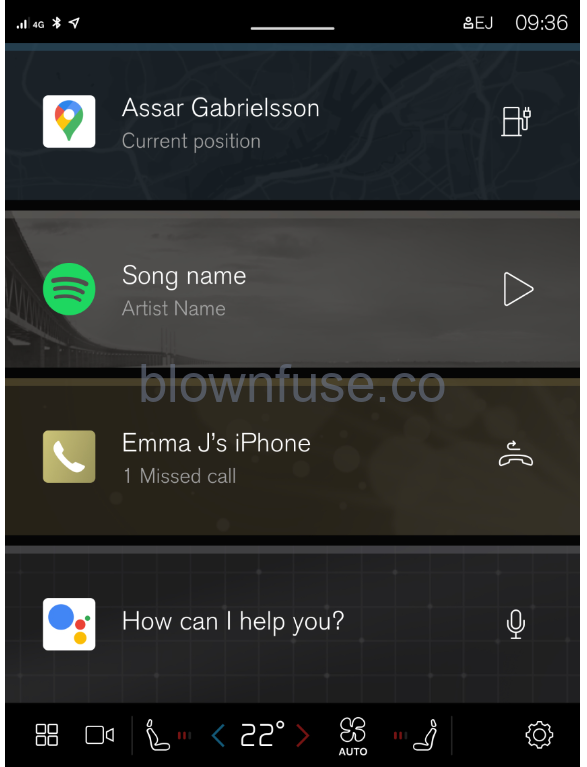 Home view is the first view that is shown when the screen is started.
Home view is the first view that is shown when the screen is started.
Home view consists of four tiles that show the most recently used apps. The different views in the centre display such as climate view, camera view, app view, and notification view can also be reached from the home view.
Camera view
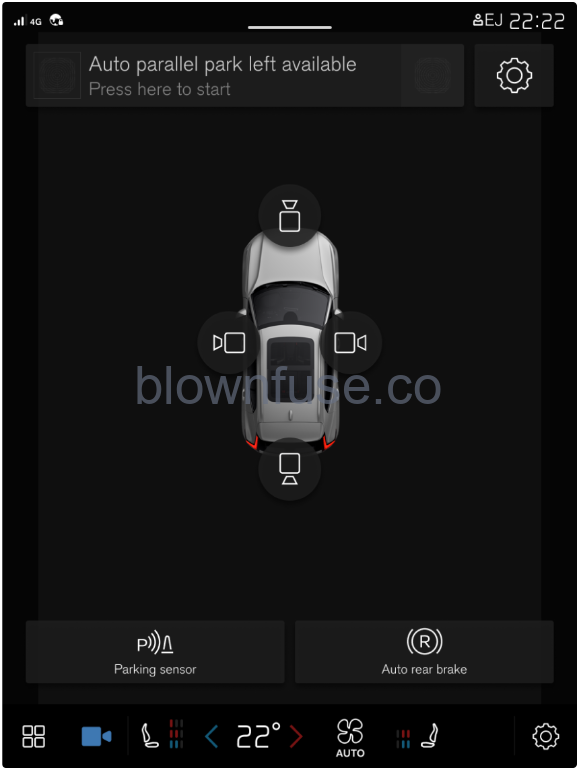 Camera view shows the park assist cameras (PAC), which displays a composite 360° view and separate views for each of the four cameras: rear, front, left or right camera view.
Camera view shows the park assist cameras (PAC), which displays a composite 360° view and separate views for each of the four cameras: rear, front, left or right camera view.
App view
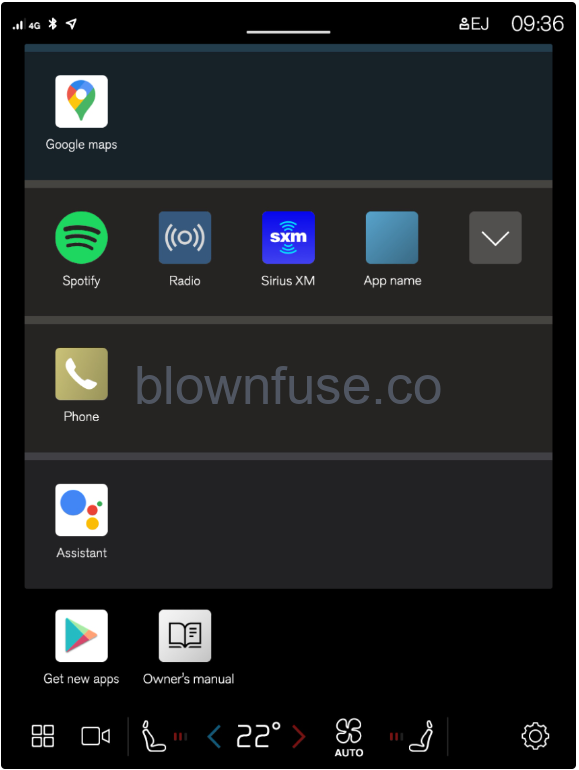 The view for apps that have been downloaded (third-party apps) or for the car’s built-in functions.
The view for apps that have been downloaded (third-party apps) or for the car’s built-in functions.
Note
If necessary, the climate control can be used to cool the media system in the centre display. In these cases, the message Cooling infotainment system is shown in the driver display.
Managing the centre display
Many of the car’s functions are controlled and regulated from the centre display. The centre display is a touch screen that reacts to touch.
Using the touch screen functionality in the centre display
The screen reacts differently depending on whether it is touched by dragging, swiping, or tapping. Actions such as browsing between different views, marking objects and scrolling in a list can be performed by touching the screen in different ways.
The centre display is an optical touchscreen.
Two people can interact with the screen at the same time, e.g. to adjust the climate for the driver and passenger side respectively.
Important
Do not use sharp objects on the screen as they may scratch it.
Note
Wearing gloves may limit or prevent touch screen response.
Returning to home view from another view
Briefly press the home button below the centre display.
The last position of the home view is shown.
Centre display views
The centre display is started automatically when the driver’s door is opened.
Home view
Home view is the view that is shown when the screen is started. This consists of four subviews.
It is possible to choose which apps you want to be displayed in the home view’s subviews. An app selected from app view is launched in the relevant subview in home view.
The subviews are dynamic and show the latest apps used, e.g. navigation, media or phone. Tap on the desired app to expand it, or swipe from the left in the tile to view additional apps.
Status field
The activities in the car are shown at the top of the screen. The status field shows active user profile, network and connection information and the clock, among other things.
Notification view
The car’s notifications are collected together at the top of the screen.
Drag the tab down to access notification view. Missed calls or information regarding the car, for example, are shown here. User profiles are also accessible from the notification view.
Leave notification view by tapping outside notifications or on the home button, or swipe up. The underlying view is then visible and available for use again.
Climate view
Buttons for app view, settings, and the most common climate settings, such as setting temperature and seat heating, are available at the bottom of the screen.
Tap on the temperature button at the bottom centre of the centre display to open the climate view with more setting options.
Press the home button to close the climate view.
Camera view
Camera view starts automatically when gear position R is used.
Camera view shows the park assist cameras (PAC), which displays a composite 360° view and separate views for each of the four cameras: rear, front, left or right camera view.
Camera view is closed automatically when the car is moving at a certain speed, or is closed by tapping on ![]() or pressing the home button.
or pressing the home button.
App view
- Tap on
 down in the centre display.
down in the centre display.
The app view provides access to the car’s pre-installed and downloaded apps. From the app view, there is the option to download and install additional apps. The owner’s manual is also available from here.
Tap on an app to open it in full screen mode.
User profiles
Drag down the notification view to access user profiles.
Many of the settings made in the car can be adapted according to the user’s personal preferences and can be saved in different user profiles.
Settings that can be saved in a user profile include, amongst other things, screens, mirrors, front seats, navigation, audio and media system, language and voice control.
You can add profiles, log out, or switch between profiles in the notification view.
Managing subviews in centre display
Home view and app view in the centre display include subviews that can be expanded.
Expanding an app in home view
Expanding an app:
- Tap on the desired app. When an app is opened, the other apps are suppressed temporarily.
- The open app provides access to its basic functions.
Closing an app:
- Briefly press the physical home button below the centre display.
Expanding a tile in the app view
Expanding a subview:
- Press
 .
.
- The subview is expanded and provides access to further apps.
Closing an expanded subview:
- The subview can be closed in two ways.
-
- Press
 .
. - Briefly tap on the home button at the bottom of the centre display.
- Press
 Home button for the centre display.
Home button for the centre display.
There is always the option to go back to home view by pressing the home button.
Symbols in the centre display’s status bar
Overview of the symbols that can be shown in the centre display’s status bar.
The status bar shows activities in progress and, in some cases, their status. Not all symbols are shown all the time due to the limited space in the status bar. Here are some examples.
| Symbol | Specification |
|---|---|
| Connected to the Internet. | |
| Roaming activated. | |
| Bluetooth device connected. | |
| Information sent to and from GPS. | |
| Clock. | |
| Wireless phone charging. |
Moving apps in the centre display
The app view is made up of four tiles where the apps can be moved and organised as preferred. Expand a tile for access to apps other than just the ones displayed.
New apps installed are placed in app view.
- Open app view.
Press .
. - Tap on an app and hold it down.
It is then possible to move it. - Drag the app to the preferred place in the app view.
Swipe across the screen to scroll up or down in the view.
Note
A tile cannot be left empty without apps.
Note
Apps cannot be added to locations that are already occupied.
Message in the centre display
The following sample illustration shows how messages and notifications can be shown in the centre display in various contexts.
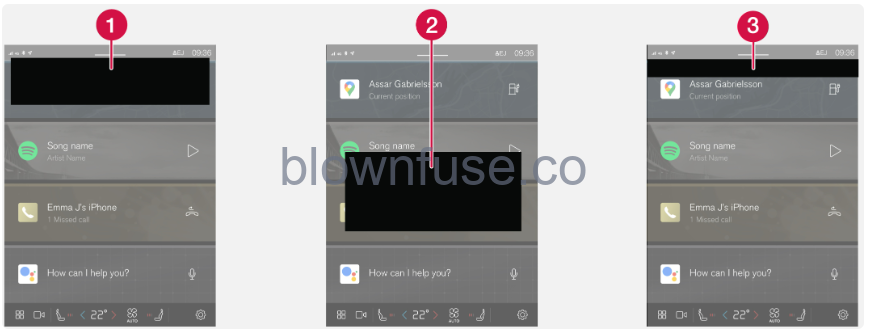
- Appears at the top of the centre display. Requires direct action and can have up to three buttons that allow the user to deal with the message. Dismiss by sweeping right or left, the message is then saved in notification view.
- Displayed as a window in the centre display and requires direct action. May have 1-3 buttons for action.
- Appears for a few seconds at the top of the centre display. It is not possible to do anything with this notification, and it is not saved anywhere.
Keyboard in the centre display
The centre display keyboard makes it possible make entries using keys. It is also possible to “draw in” letters and characters on the screen by hand.
The keyboard can be used to enter characters, letters and numbers, e.g. to write text messages from the car, enter passwords or search for articles in the digital owner’s manual.
The keyboard is only shown when entries can be made on the screen.

Hides the keyboard. If this is not possible, the button is not shown.

Changes keyboard mode to write letters and characters by hand instead.
Pressing the confirmation button above the keypad confirms the entered text. The appearance of the button differs depending on context.
Variants of a letter or character
Variants of a letter or character, e.g. é or è, can be entered by holding down the letter or character. A box is displayed showing possible variants of letters or characters. Press the required variant. If no variant is selected, the original letter/character is entered.
Enter the characters, letters and words manually in the centre display
The centre display keyboard allows you to enter characters, letters and words on the screen by “drawing” by hand.

Press the button on the keyboard to change from typing with the keys to entering letters and characters by hand.

Return to the keyboard with regular character input.
Writing characters/letters/words by hand
- Write a character, a letter, a word or parts of a word in the area for hand-written letters. Write a word or parts of a word above each other or on a line.
- A number of suggested characters, letters or words is shown. The most likely choice is found at the top of the list.
Important
Do not use sharp objects on the screen as they may scratch it.
- Enter the character/letters/word by waiting a moment.
- The character/letter/word at the top of the list is entered. It is also possible to select a different character by pressing the required character, letter or word in the list.
Changing keyboard language in centre display
To make it possible to switch between different languages for the keyboard, the languages must first be added under Settings.
Adding or deleting languages in settings
The keyboard is automatically set to the same languages as the system language. The language for the keyboard can be adapted manually without affecting the system language.
- Tap on
 at the bottom of the centre display.
at the bottom of the centre display. - Tap on System, Languages and input, Keyboard.
- Select one or more languages from the list.
It is now possible to switch between the selected languages directly from the keyboard for text input.
If no languages have been actively selected under Settings, the keyboard retains the same language as the car’s system language.
Switching between different languages in the keyboard

When a number of languages have been selected in Settings, the button in the keyboard is used to switch between the different languages.
To change keyboard language with list:
- Give a long press on the button.
- A list opens.
- Select the required language. If more than four languages have been selected, it is possible to scroll in the list from the keyboard.
- The keyboard is adapted to the selected language and other word suggestions are given.
- To change the keyboard language without displaying the list:
- Give a short press on the button.
The keyboard is adapted to the next language in the list without displaying the list.
Date and time
The clock is shown in the centre display, and it is also possible to change the date and time settings there.
Clock location

The clock is located at the top right of the centre display’s status bar.
Date and time settings
- Tap on
 and then System, the select Date and time.
and then System, the select Date and time. - Select the desired settings.
Automatic date and time setting
Date and time are set automatically as standard, and time zone is adjusted automatically as standard based on the location of the car.
Adjust the date and time manually by disabling the automatic date and time setting. Adjust time zone manually by disabling the setting for automatic time zone. It is also possible to select the 24-hour or 12-hour clock.
The digital owner’s manual can be accessed from the centre display.
To access the owner’s manual, tap on ![]() followed by
followed by ![]() .
.
There is a range of different options for finding information in the owner’s manual.
Contents of the Owner’s Manual
Homepage

Tap on the symbol to go back to the start page in the owner’s manual.
Categories

The articles in the owner’s manual are structured into main categories and subcategories. The same article can be found in several appropriate categories so that it can be found more easily.
Visual navigation
Exterior and interior overview images of the car. Different parts are designated with hotspots that lead to articles about those parts of the car.
- Press Exterior or Interior.
- Exterior or interior images are shown with so-called hotspots in place. The hotspot leads to articles about the corresponding part of the car. Swipe horizontally over the screen to browse among the images.
- Tap on a hotspot.
- The title of the article about the area is shown.
- Tap on the title to open the article.
To go back, press the back arrow.
Quick guide
Information to help you get started with the most commonly used functions in the car.
Video
![]()
Press the symbol to view brief instruction videos for various functions in the car.
Release notes
Read more about the current version and updates implemented.
Search function
Tap on the search field at the top of the owner’s manual to access the search function from the homepage.
Use ![]() at the top in the owner’s manual to access the search function from other pages.
at the top in the owner’s manual to access the search function from other pages.

