
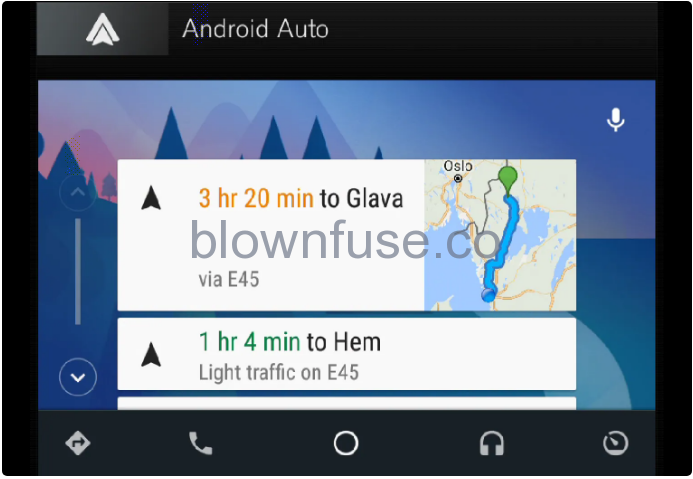
Information about which apps are supported and which Android devices are compatible is available on the website: www.android.com/auto/. For third-party apps, see Google Play. Please note that Volvo is not responsible for the content in Android Auto. Android Auto is started from the app view. After Android Auto has been started once, the app will be started automatically the next time the device is connected. Automatic start can be deactivated under settings.
Using Android Auto
For installation of Android Auto to be possible, the car must be equipped with two USB ports (USB hub). If the car only has one USB port, it is not possible to use Android Auto.
- Connect your Android device to the USB port with a white frame.
- Read the information in the pop-up window and then tap on OK.
- Tap on Android Auto in the app view.
- Read the terms and conditions and then tap on Accept to connect.
- The subview with Android Auto is opened and compatible apps are shown.
- Tap on the desired app.
- The app starts.
Connect your device to the USB port with a white frame.
If the setting for automatic start is selected
the name of the device is shown. Tap on the device name – the tile with Android Auto is opened and compatible apps are shown.
If the setting for automatic start is not selected
open the Android Auto app from the app view.
- The subview with Android Auto is opened and compatible apps are shown.
- Tap on the desired app.
- The app starts.
- Android Auto runs in the background if another app is started in the same subview. To show Android Auto in the subview again – tap on the Android Auto icon in the app view.
Tips for using Android Auto
- Ensure that your apps are updated.
- When starting the car, wait until the center display has started, connect the device and then open Android Auto from the app view.
- In the event of problems with Android Auto, disconnect your Android device from the USB port and then reconnect via USB. Otherwise, try closing the app on the device and then restarting the app.
- When a device is connected to Android Auto it is still possible to playback media via Bluetooth to another media player. The Bluetooth function is on when Android Auto is used.
- If the icon for Android Auto is greyed out, this means no device is connected. When you connect your device the icon will be illuminated. If the icon is not visible at all then the car does not have support for connecting a device for this purpose.
- If the device is connected to the car via Bluetooth, the connection will be interrupted when Android Auto is used. Resume the Internet connection in the car by sharing the Internet via the Wi-Fi hotspot from the device.
Settings for Android Auto
Press Settings in the top view.
Press and select setting:
- Tick the box – Android Auto starts automatically when the USB cable is connected.
- Untick the box – Android Auto does not start automatically when the USB cable is connected.
A maximum of 20 Android devices can be stored in the list. When the list is full and a new device is connected the oldest one is deleted.
A factory reset has to be executed in order to clear the list.
System volumes
Press Settings in the top view.
Tap on and make the settings for the following:
- Voice Control
- Navi Voice Guidance
- Phone Ringtone



