2023 Volvo XC40 Recharge Plug-in Hybrid Online services

Apps
Swipe from right to left (Applies to left-hand drive cars. For right-hand drive cars – swipe in the opposite direction.) across the centre display’s screen in order to access the app view from the home view. Apps that have been downloaded (third-party apps) and apps for embedded functions, such as FM radio, are found here.
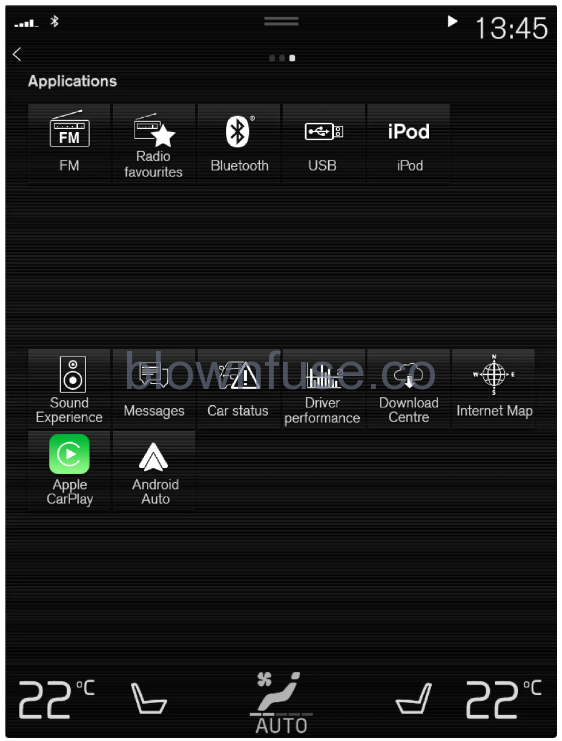
App view (schematic image, basic apps vary by market and model) Some basic apps are always available. More apps such as web radio and music services can be downloaded when the car is connected to the Internet. Certain apps are only available for use if the car is connected to the Internet. Start an app by tapping on it. All the apps used should be updated to the latest version.
User terms and conditions and data sharing
With the software update made available November 2017, privacy and data sharing settings were introduced for online services and downloaded apps. The settings can be found under Privacy and data in the settings menu in the car’s centre display. There you can select the online services which are allowed to share data. Data sharing for downloaded apps can also be deactivated there. Note that services and apps cannot be used as intended if data sharing is deactivated. After a factory reset or e.g. a workshop visit or software update, the data sharing settings may have been reset to their default settings. In which case, reactivate data sharing for online services and for downloaded apps.
Privacy and data sharing settings are unique for every driver profile.
Activating and deactivating data sharing
- Tap on Settings in the centre display’s top view.
- Press .
- Select activation or deactivation of data sharing for individual services and all apps.
If data sharing has not been activated for an online service or downloaded apps, this can be done when they are started in the centre display. If this is the first time a service is started, or e.g. after a factory reset or certain software updates, Volvo’s terms and conditions for online services need to be approved. Note that data sharing will then also be activated for other services or apps for which sharing has already been approved.
After a visit to a Volvo workshop, you may need to reactivate data sharing so that the online services and apps shall work again.
Data sharing for driver profile
When you buy a Volvo, the dealer can often provide assistance with settings in the car and go through the various setting options with you as customer. Among other things, this could mean that data sharing was already activated for connected services in the new car at the time of delivery. If you then start to use a new driver profile, the data sharing settings for the new profile will be deactivated and need to be activated for the connected services that shall be used. This also applies to data sharing settings for downloaded apps.
Data sharing for services
- Select the function or service to be activated.
- If this is the first time you are using the service and also after e.g. a factory reset or certain software updates, you first need to approve Volvo’s terms and conditions for online services in order to continue.
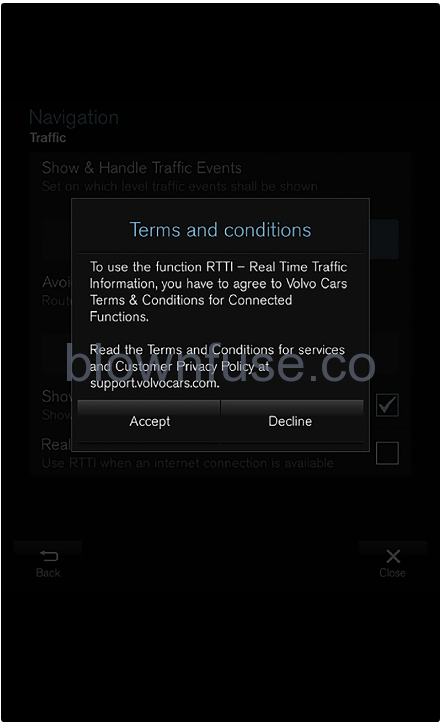
- If this is the first time you are using the service and also after e.g. a factory reset or certain software updates, you first need to approve Volvo’s terms and conditions for online services in order to continue.
- Select to approve data sharing for the service or to cancel.
If you select to approve, data sharing is activated and you can start to use the service.
To approve data sharing for an app that needs the function, start the app and tap on Allow in the pop-up window. You can deactivate data sharing for services and apps in the settings menu under .
Volvo ID
The services available may vary over time and depend on equipment level and market.
One example of a service when Volvo ID is needed is when checking the car on your phone using the Volvo Cars app. (If you have Volvo On Call*.)
If the username/password for a service (e.g. Volvo On Call) is changed, then it is also changed automatically for other services.
Volvo ID is created from the car, volvoid.eu.volvocars.com/Account or the Volvo Cars app. When a Volvo ID is registered in the car, several services will be made available. Several Volvo IDs can be used for the same car and several cars can even be connected to the same Volvo ID.
Creating a Volvo ID
- Download the Volvo ID app from Download Centre in the centre display’s app view.
- Start the app and register a personal email address or mobile number.
- Follow the instructions that are automatically sent to the specified email address/mobile number.
- A Volvo ID has now been created and automatically registered to the car. Volvo ID services can now be used.
- Download the latest version of the Volvo Cars app to the phone. (Available to download via e.g. Apple App Store or Google Play.)
- Select to create Volvo ID.
- The web page for creating a Volvo ID is shown.
- Enter a personal email address or mobile number.
- Follow the instructions that are automatically sent to the specified email address/mobile number.
- A Volvo ID has now been created and is ready for use.
- Go to volvoid.eu.volvocars.com/Account. Select to create a Volvo ID.
- Enter a personal email address or mobile number.
- Follow the instructions that are automatically sent to the specified email address/mobile number.
- A Volvo ID has now been created and is ready for use.
If your Volvo ID was created online or using the Volvo Cars app, register it to your car:
- If not done already, download the Volvo ID app from Download Centre in the centre display’s app view.
Note To download apps, the car must be connected to the Internet. - Start the app and enter your Volvo ID.
- Follow the instructions that are automatically sent to the email address/mobile number linked to your Volvo ID.
- Your Volvo ID is now registered to the car. Volvo ID services can now be used.
Real Time Traffic Information
The service may need to be activated again, e.g. after certain software updates, after workshop visits or when creating a new driver profile. Current traffic conditions are shown in the navigation system (*Option/accessory.) for motorways, major roads and extra-urban roads, as well as certain intercity routes. The amount of traffic information shown on the map depends on the distance to the car and is only shown within approximately 120 km (75 miles) from the car’s position. Text and symbols on the map are shown as usual and the traffic flow shows how quickly the traffic is moving on a road compared with the road’s speed limit. The traffic flow is shown on the map on each side of the road with one coloured line per travel direction:
- Green – no disruptions.
- Orange – slow traffic.
- Red – congestion/traffic jam/accident.
- Black – road closed.

