2023 Volvo XC40 Recharge Plug-in Hybrid Centre display

Overview of centre display
Many of the car’s functions are controlled from the centre display. Presented here is the centre display and its options.
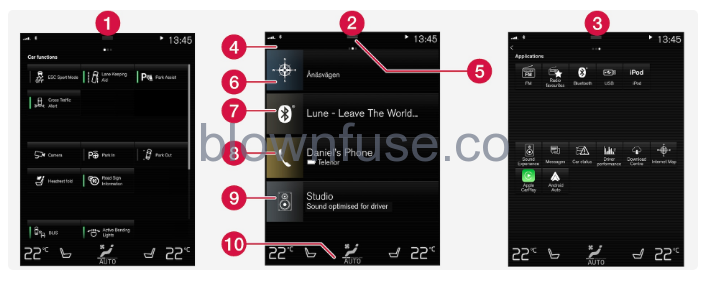 Three of the centre display basic views. Swipe right or left to access the function or app view respectively.
Three of the centre display basic views. Swipe right or left to access the function or app view respectively.
- Function view – car functions that are activated or deactivated with a press. Certain functions are also so-called trigger functions, which means they open a window with setting options. Examples of these include a .
- Home view – the first view that is shown when the screen is started.
- Application view (app view) – apps that have been downloaded (third-party apps) and apps for embedded functions, such as . Tap on an app icon to open the app.
- Status bar – the activities in the car are shown right at the top of the screen. Network and connection information is shown on the left-hand side of the status bar, while media-related information, the clock, and indications about ongoing background activity are shown on the right.
- Top view – drag the tab down in order to access the top view. , , and the car’s saved messages are accessed from here. In some cases, contextual settings (e.g. ) and the contextual owner’s manual (e.g. ) can also be accessed in the top view.
- Navigation – leads to map navigation, e.g. Sensus Navigation. Tap on the subview to expand it.
- Media – recently used apps associated with media. Tap on the subview to expand it.
- Phone – the phone function can be reached from here. Tap on the subview to expand it.
- Extra subview – recently used apps or car functions that do not belong in any of the other subviews. Tap on the subview to expand it.
- Climate row – information and direct interaction to set temperature and seat heating for example. Tap on the symbol in the centre of the climate row in order to open the climate view with more setting options.
Activating and deactivating centre display
The centre display can be dimmed and reactivated using the home button beneath the screen.
 Home button for the centre display.
Home button for the centre display.
The effect of using the home button is that the screen dims and the touchscreen no longer reacts to touch. The climate row will still be shown. All functions connected to the screen are still running, such as climate, audio, navigation, and apps. When the centre display is dimmed, it is a good opportunity to clean the screen.
The dimming function can also be used to fade the screen so that it does not disturb while driving.
- Give a long press on the physical home button below the screen.
- The screen goes dark except for the climate row, which continues to be shown. All functions connected to the screen are still running.
- Reactivate the screen – briefly tap on the home button.
- The view that was displayed before the screen was switched off will be shown again.
Managing the centre display
Many of the car’s functions are controlled and regulated from the centre display. The centre display is a touch screen that reacts to touch.
Using the touch screen functionality in the center display
- The screen reacts differently depending on whether it is touched by dragging, swiping, or tapping. Actions such as browsing between different views, marking objects and scrolling in a list can be performed by touching the screen in different ways.
- An infrared light curtain just above the surface of the screen enables the screen to detect a finger that is just in front of the screen. This technology makes it possible to use the screen even with gloves on.
- Two people can interact with the screen at the same time, e.g. to adjust the climate for the driver and passenger side respectively.
Important
- Do not use sharp objects on the screen as they may scratch it.
- The table below presents the different procedures for operating the screen:
| Procedure | Execution | Result |
|---|---|---|
 |
Press once. | Highlights an object, confirms a selection or activates a function. |
| Press twice in quick succession. | Zooms in on a digital object, such as the map. | |
| Press and hold. | Grabs an object. Can be used to move apps or map points on the map. Press and hold your finger against the screen and at the same time drag the object to the desired location. | |
 |
Tap once with two fingers. | Zooms out from a digital object, such as the map. |
 |
Drag. | Changes between different views, scrolls a list, text or view. Hold depressed and drag in order to move apps or map points on the map. Drag horizontally or vertically across the screen. |
 |
Swipe/drag quickly. | Changes between different views, scrolls a list, text or view. Drag horizontally or vertically across the screen.
Note that touching the upper section of the screen may cause the top view to open. |
 |
Drag apart. | Zooms in. |
 |
Drag together. | Zooms out. |
Returning to home view from another view
- Briefly press the home button below the centre display.
- The last position of the home view is shown.
- Briefly press again.
- All subviews of the home view are set to their default mode.
When a scroll indicator is visible in the screen, it is possible to scroll down or upward in the view. Swipe downwards/upwards anywhere in the view.
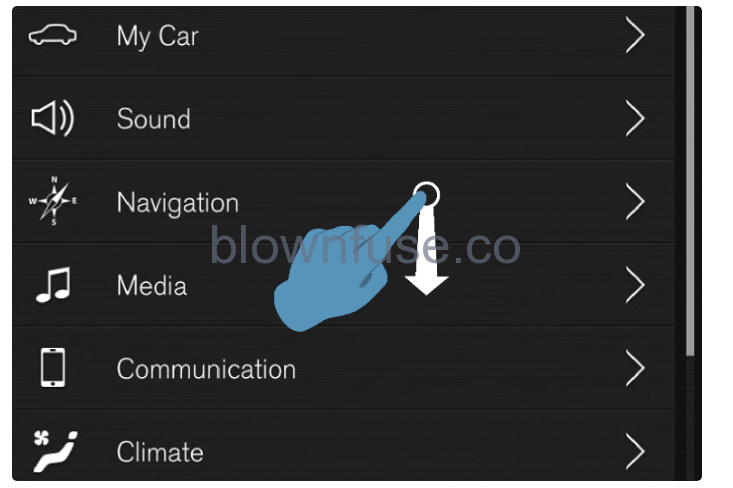 The scroll indicator appears in the centre display when it is possible to scroll in the view.
The scroll indicator appears in the centre display when it is possible to scroll in the view.
Using the controls in the centre display
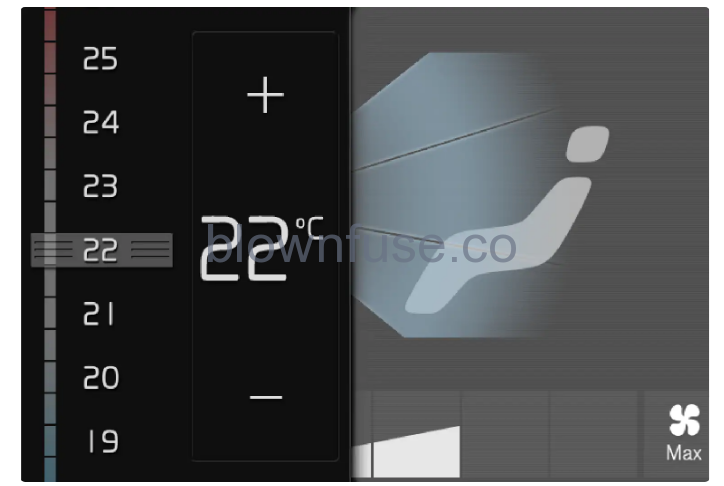 Temperature control.
Temperature control.The control is used for many of the car’s functions. Regulate e.g. temperature by means of one of the following:
- drag the control to the desired temperature,
- tap on + or − in order to raise or lower the temperature gradually, or
- tap on the desired temperature on the control.
There are five different basic views in the centre display: home view, top view, climate view, app view and function view. The screen is started automatically when the driver’s door is opened.
Home view
- Home view is the view that is shown when the screen is started. It consists of four subviews: Navigation, Media, Phone and an extra subview.
- An app or car function selected from the app or function view starts in the respective subview of the home view. E.g. FM radio starts in the Media tile.
- The extra tile shows the last used app or car function that is not associated with any of the other three areas.
- The subviews show brief information about each different app.
Top view
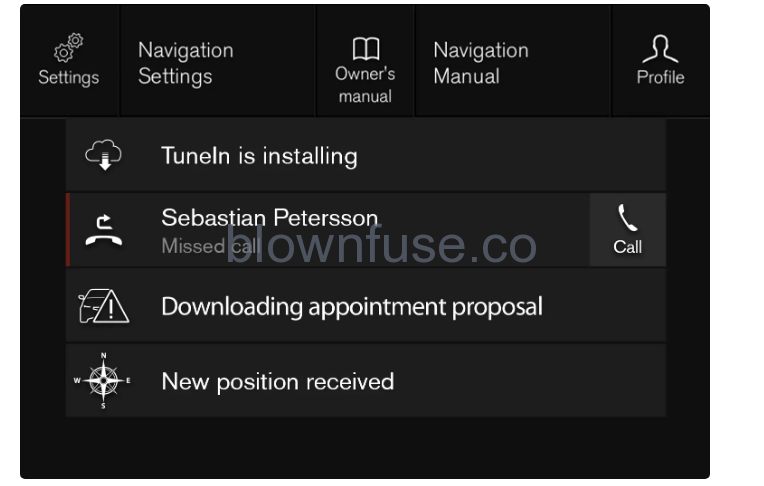 Top view dragged down.
Top view dragged down.A tab is located in the centre of the status bar at the top of the screen. Open the top view by pressing on the tab or by dragging/swiping from the top downwards across the screen.
In the top view, access is always available to:
- Settings
- Owner’s manual
- Profile
- The car’s saved messages.
In the top view, access is given to the following in some cases:
- Contextual setting (e.g. Navigation Settings). Change settings directly in the top view when an app (e.g. navigation) is running.
- Contextual Owner’s Manual (e.g. Navigation Manual). Gain access directly in the top view to articles in the digital owner’s manual that are related to the content displayed on screen.
Exit the top view – press outside the top view, on the home button or at the bottom of the top view and drag upward. The underlying view is then visible and available for use again.
The climate row is always visible at the bottom of the screen. The most common climate settings can be made directly there, such as setting temperature and seat heating.

Press the symbol in the centre of the climate row to open the climate view and gain access to more climate settings.

Press the symbol to close the climate view and return to the previous view.
App view
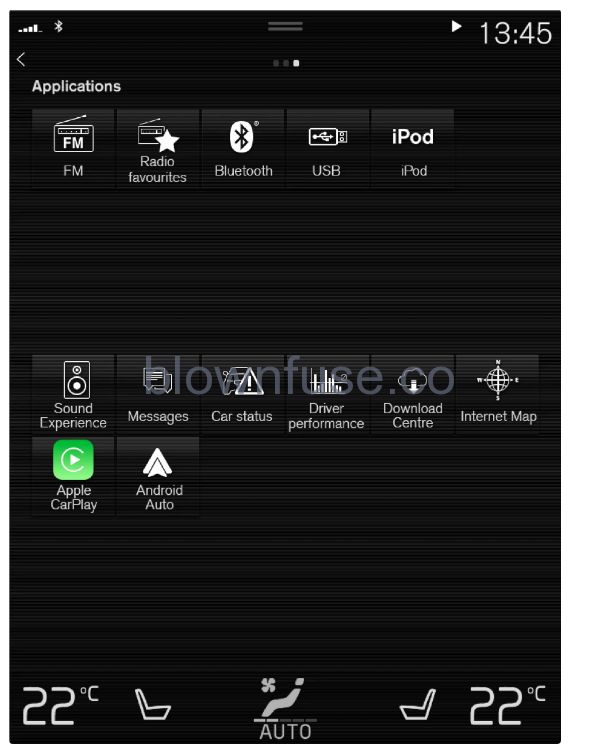 App view with the car’s apps.
App view with the car’s apps.
- Swipe from right to left across the screen in order to access the app view from the home view. Apps that have been downloaded (third-party apps) and apps for embedded functions, such as FM radio, are found here. Certain apps show brief information directly in the app view, such as the number of unread text messages for Messages.
- Tap on an app to open it. The app then opens in the tile to which it belongs, e.g. Media.
- You can scroll down in the app view, depending on the number of apps. Do this by swiping/dragging from the bottom and up.
- Go back to the home view again by swiping from left to right across the screen, or by pressing the home button.
Function view
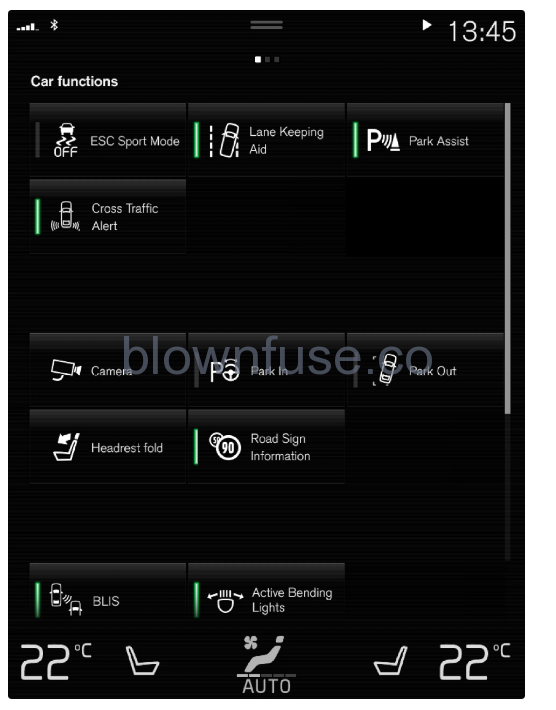 The function view with buttons for different car functions.
The function view with buttons for different car functions.- Swipe from left to right across the screen in order to access the function view from the home view. From here you can activate or deactivate different car functions, e.g. BLIS, Lane Keeping Aid and Park Assist.
- Depending on the number of functions, it is also possible here to scroll down in the view. Do this by swiping/dragging from the bottom and up.
- Unlike the in-app view, where an app is opened with a press, a function is activated or deactivated by pressing the relevant function button. Some functions (trigger functions) open in a new window when pressed.
- Go back to the home view again by swiping from right to left across the screen, or by pressing the home button.
Managing subviews in centre display
Home view consists of four subviews: Navigation, Media, Phone, and an extra subview. These views can be expanded.
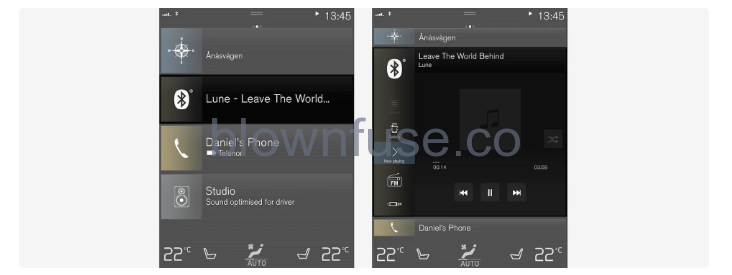 Standard mode and expanded mode of a subview in the centre display.
Standard mode and expanded mode of a subview in the centre display.
Expanding a subview:
- For tiles Navigation, Media and Phone: Press anywhere on the subview. When a tile is expanded, the extra tile in the home view is temporarily forced away. The other two tiles are minimised and only certain information is shown. When the extra tile is tapped, the other three tiles are minimised and only certain information is displayed.
- The expanded view provides access to the basic functions of the app.
Closing an expanded subview:
The subview can be closed in three different ways.
- Tap on the upper part of the expanded subview.
- Tap on another tile (this tile will then open in expanded mode instead).
- Briefly press the physical home button below the centre display.
When a new subview is opened in full-screen mode, no information from the other subviews is shown.

In expanded mode, open the app in full screen – press on the symbol.

Press on the symbol to go back to the expanded mode, or press the home button at the bottom of the screen.
 Home button for the centre display.
Home button for the centre display.There is always the option to go back to home view by pressing the home button. To go back to the home view’s standard view from full-screen mode – press twice on the home button.
Symbols in the centre display’s status bar
Overview of the symbols that can be shown in the centre display’s status bar.
The status bar shows activities in progress and, in some cases, their status. Not all symbols are shown all the time due to the limited space in the status bar.
| Symbol | Specification |
|---|---|
|
|
Connected to the Internet. |
 |
Roaming activated. |
 |
Signal strength in mobile phone network. |
 |
Bluetooth device connected. |
|
|
Bluetooth activated but no device connected. |
|
|
Information sent to and from GPS. |
 |
Connected to Wi-Fi network. |
 |
Tethering activated (Wi-Fi hotspot). The car then shares the available connection. |
 |
Car modem activated. |
 |
USB sharing active. |
 |
Process in progress. |
 |
Timer for preconditioning active. |
 |
The audio source is being played back. |
|
|
The audio source stopped. |
 |
A phone call in progress. |
 |
The audio source was muted. |
|
|
News is received from the radio channel. |
 |
Traffic information is received. |
|
|
Clock. |
Function view in centre display
All the buttons for car functions are located in the function view, one of the centre display’s basic views. Navigate to the function view from the home view by swiping from left to right across the screen.
Different types of buttons
There are three different types of buttons for car functions; see below:
| Type of button | Property | Affects car function |
|---|---|---|
| Function buttons | Have on/off positions.
When a function is running, an LED indicator illuminates to the left of the icon for the button. Press the button to activate/deactivate a function. |
Most buttons in function view are function buttons. |
| Trigger buttons | Do not have on/off positions.
When a trigger button is depressed, a window for the function is opened. For example, it may be a window to change seat position. |
|
| Parking buttons | Have on, off and scan modes.
Similar to the function buttons but with an extra position for parking scanning. |
|
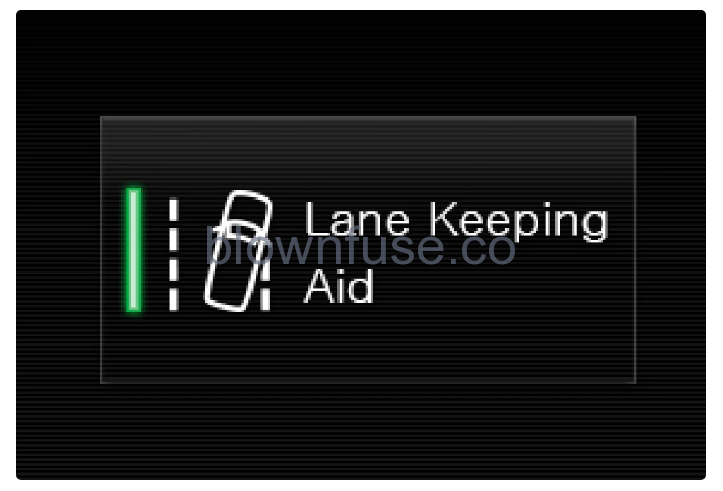
When the LED indicator illuminates in green on a function or parking button, the function is activated. When a function is activated, extra text with an explanation for certain functions is shown. The text is shown for a few seconds and then the button is shown with the LED indicator illuminated.
For Lane Keeping Aid, the text Works only at certain speeds is shown, for example, when the button is depressed.
Press the button once briefly to activate or deactivate the function.
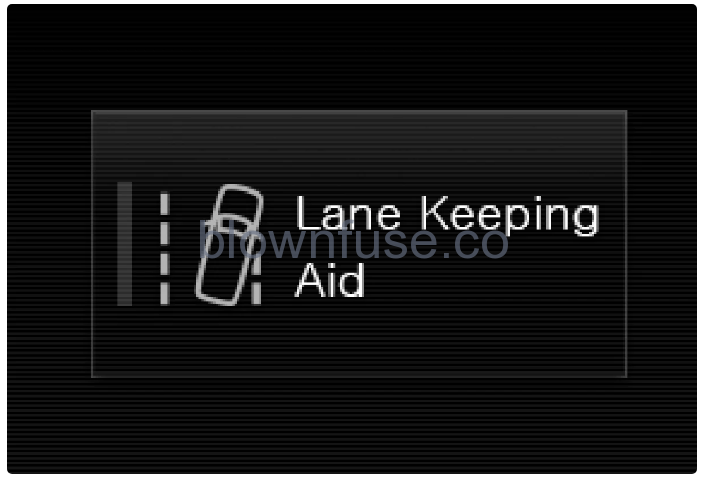
The function is deactivated when the LED indicator is extinguished.
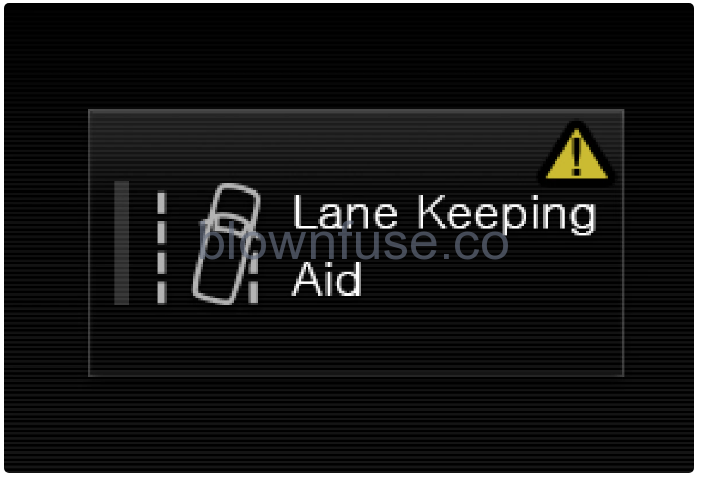
When a warning triangle is shown in the right-hand section of the button there is something not working as intended.
The apps and buttons for car functions in the app view and function view respectively can be moved and organized as desired.
- Swipe from right to left to access the app view, or swipe from left to right to access the function view.
- Tap on an app or button and hold it down.
- The app or button changes size and becomes slightly transparent. It is then possible to move it.
- Drag the app or button to a vacant space in the view.
The maximum number of rows available for use in order to position apps or buttons is 48. To move an app or button outside the visible view, drag it to the bottom of the view. New rows are then added, where the app or button can be located.
An app or button can thus be located further down and is then not visible in the normal mode for the view.
Swipe across the screen to scroll up or down in the view.
Message in centre display
The centre display can show messages to inform or assist the driver in the event of different events.
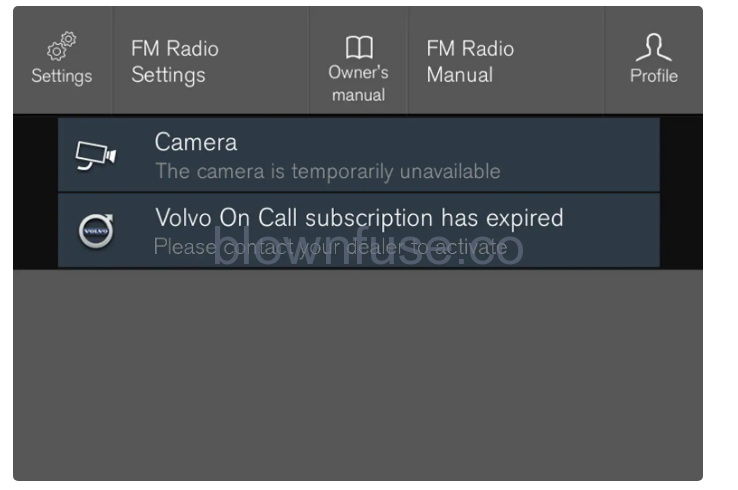 Example of a message in the centre display’s top view.
Example of a message in the centre display’s top view.
- The centre display shows messages that are of lower priority for the driver.
- Most messages are shown above the centre display’s status bar. After a while, or when any required action related to the message has been taken, the message disappears from the status bar. If a message needs to be saved, it is positioned in the top view in the centre display.
- Message composition may vary and they can be shown together with graphics, symbols or a button for activating/deactivating a function linked to the message.
Keyboard in the centre display
The centre display keyboard makes it possible make entries using keys. It is also possible to “draw in” letters and characters on the screen by hand.
- The keyboard can be used to enter characters, letters and numbers, e.g. to write text messages from the car, enter passwords or search for articles in the digital owner’s manual.
- The keyboard is only shown when entries can be made on the screen.
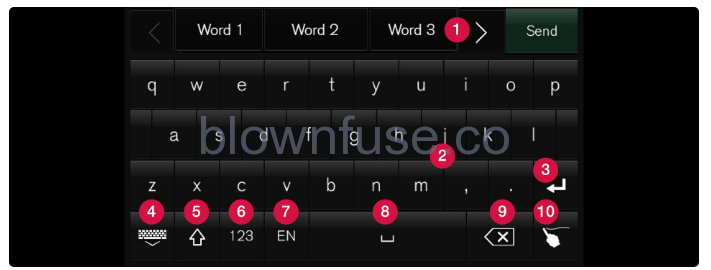 The image shows an overview of some of the buttons which may be shown in the keyboard. The appearance varies depending on language settings and the context in which the keyboard is being used.
The image shows an overview of some of the buttons which may be shown in the keyboard. The appearance varies depending on language settings and the context in which the keyboard is being used.
- Row of suggested words or characters. The suggested words are adjusted as new letters are entered. Browse among the suggestions by pressing on the right and left arrows. Tap on a suggestion to select it.
Note that this function is not supported by all language selections. If not available, the row will not be shown on the keyboard. - The characters available on the keyboard depending on which language was selected (see point 7). Tap on a character to enter it.
- The button works in different ways, depending on the context in which the keyboard is used – either to enter @ (when an email address is entered) or to create a new row (for normal text input).
Hides the keyboard. If this is not possible, the button is not shown. - Used to enter capital letters. Press again to enter one capital letter and then continue with lower-case letters. Another press makes all letters capital letters. The next press restores the keyboard to lower-case letters. In this mode, the first letter after a full stop, exclamation mark or question mark is a capital letter. The first letter in the text field is also a capital letter. In text fields intended for names or addresses, each word automatically starts with a capital letter. In text fields for password, web address or email address entry, all letters are automatically lower case unless otherwise set with the button.
- Number entry. The keyboard (2) is then shown with numbers. Press, which in number mode is shown instead of, to return to the letter keyboard, or to open the keyboard with special characters.
- Changes text input language, e.g. . The available characters and word suggestions (1) vary depending on the selected language. To make it possible to change languages for the keyboard, the languages must first be added under Settings.
- Space.
- Undoes entered text. Pressing briefly deletes one character at a time. Hold the button depressed to delete characters more quickly.
- Changes keyboard mode to write letters and characters by hand instead.
- Pressing the confirmation button above the keypad confirms the entered text. The appearance of the button differs depending on context.

Variants of a letter or character, e.g. é or è, can be entered by holding down the letter or character. A box is displayed showing possible variants of letters or characters. Press the required variant. If no variant is selected, the original letter/character is entered.
Enter the characters, letters and words manually in the centre display
The centre display keyboard allows you to enter characters, letters and words on the screen by “drawing” by hand.

Press the button on the keyboard to change from typing with the keys to entering letters and characters by hand.

- Area for writing characters/letters/words/parts of word.
- The text field where the characters or word suggestions appear as they are written on screen (1).
- Suggestions for characters/letters/word/part of word. It is possible to scroll through the list.
- Space. A space can also be created by entering a dash (-) in the area for hand-written letters (1). See the heading “Entering a space in the free text field with handwriting recognition” below.
- Undo entered text. Press briefly to delete one character/one letter at a time. Wait a moment before pressing again to delete the next character/letter, etc.
- Return to the keyboard with regular character input.
- Switch off/on sound when entering.
- Hide the keyboard. If this is not possible, the button is not shown.
- Change text input language.
Writing characters/letters/words by hand
- Write a character, a letter, a word or parts of a word in the area for hand-written letters. Write a word or parts of a word above each other or on a line.
- A number of suggested characters, letters or words is shown. The most likely choice is found at the top of the list.
Important
- Do not use sharp objects on the screen as they may scratch it.
- Enter the character/letters/word by waiting a moment.
- The character/letter/word at the top of the list is entered. It is also possible to select a different character by pressing the required character, letter or word in the list.
Deleting/changing characters/letters written by hand
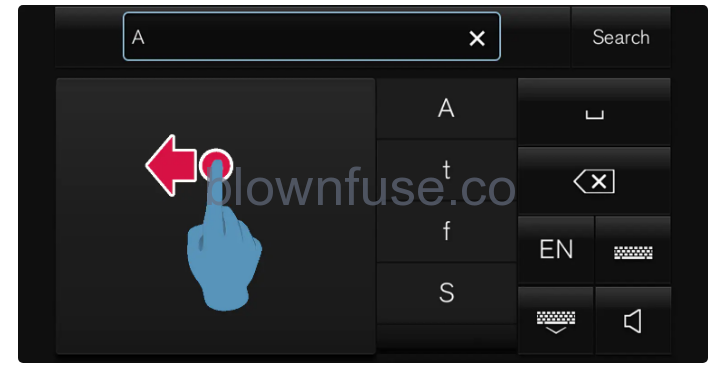 Delete all characters in the text field (2) by swiping across the handwriting field (1).
Delete all characters in the text field (2) by swiping across the handwriting field (1).There are several options for deleting/changing characters/letters:
- Press the intended letter or word in the list.
- Press the text undo button to delete the letter and begin again.
- Swipe horizontally from right to left over the area for handwritten letters. Delete multiple letters by swiping over the area several times.
- Pressing the X in the text field deletes all of the entered text.
Changing row in the free text field with handwriting
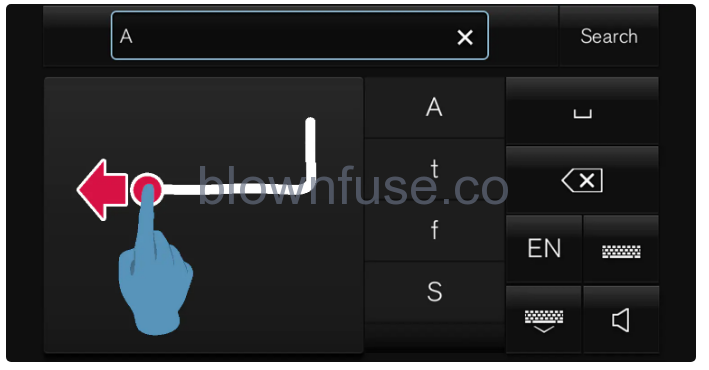 Change row by hand by drawing the above character in the handwriting field.
Change row by hand by drawing the above character in the handwriting field.
Entering a space in the free text field with handwriting recognition
 Enter a space by drawing a dash from left to right.
Enter a space by drawing a dash from left to right.Changing keyboard language in centre display
To make it possible to switch between different languages for the keyboard, the languages must first be added under Settings.
Adding or deleting languages in settings
The keyboard is automatically set to the same language as the system language. The keyboard language can be manually adapted without affecting the system language.
- Press in the top view.
- Press .
- Select one or more languages from the list.
- It is now possible to switch between the selected languages directly from the keyboard for text input.
If no languages have been actively selected under Settings, the keyboard retains the same language as the car’s system language.
Switching between different languages in the keyboard

When a number of languages have been selected in Settings, the button in the keyboard is used to switch between the different languages.
To change keyboard language with list:
- Give a long press on the button.
- A list opens.
- Select the required language. If more than four languages have been selected under Settings, it is possible to scroll in the list from the keyboard.
- The keyboard is adapted to the selected language and other word suggestions are given.
To change the keyboard language without displaying the list:
- One short press of the button.
- The keyboard is adapted to the next language in the list without displaying the list.
Show trip statistics in centre display
Trip statistics from the trip computer are displayed graphically in the centre display and provide an overview that facilitates more fuel-efficient driving.

Open the Driver performance app in app view in order to show the trip statistics.
- Each bar in the diagram symbolises a distance of 1, 10 or 100 km, alternatively miles. The bars are filled in from the right as driving progresses. The bar on the far right shows the value for the current distance.
- The average fuel consumption and total driving time are calculated since the last time the trip statistics were reset.
- Fuel and electricity consumption are shown in separate graphs. Electricity consumption is “net” consumption, i.e. energy consumed minus regenerated energy created during braking.
 Trip statistics from the trip computer.
Trip statistics from the trip computer.
Display texts in the driver display and centre display
Display texts in the driver and centre display that appear in the articles are listed in the table below.
| Display text | Meaning |
|---|---|
| Battery save mode | Battery saving mode |
| 12 V Battery | 12 V battery |
| 12 V Battery | 12 V battery |
| 30 minutes | 30 minutes |
| 30 sec | 30 s |
| 60 sec | 60 s |
| 90 sec | 90 s |
| 2nd row climate | Second row climate control |
| 3rd row climate | Third row climate control |
| Abort | Stop |
| AC | AC |
| Accept | Accept |
| Activate UNIT | Activate UNIT |
| Activated | Activated |
| Active Bending Lights | Active bending lights |
| Active High Beam | Active main beam |
| Adaptive Cruise Contr. | Adaptive cruise control |
| Add as waypoint | Set as intermediate destination |
| Add call | Add call |
| Add device | Add device |
| Add phone | Add phone |
| Add timer | Create new timer |
| Added | Added |
| Additional Heater | Additional heater |
| Address | Address |
| Adjust Passenger Seat | Adjust passenger seat |
| Adjust Passenger Seat From Driver Position | Adapt the passenger seat according to the driver position |
| Advanced | Advanced |
| Ahead | Ahead |
| Air Quality Sensor | Air quality sensor |
| Alarm | Alarm |
| Alarm system failure | Alarm system error |
| Alertness Warning | Fatigue warning |
| All | All |
| All Doors | All doors |
| Allowed services for this device | Permitted services for this device |
| Along route | Along the route |
| Alternative Routes | Alternative routes |
| Always | Always |
| AM/FM radio | AM/FM radio |
| Ambient Light Intensity | Intensity for decor lighting |
| Ambient Light Level | Level for decor lighting |
| Ambient Lighting | Decor lighting |
| Answer | Answer |
| Application updates | Application updates |
| Apply steering | Steer the car |
| Appointments | Requests |
| Arrival Time Format | Time format |
| Ask | Question |
| Ask before connecting | Ask before connecting |
| Steering aid during increased collision risk | Steering assistance if there is an increased risk of collision |
| Road Sign Audio Warning | Audible traffic signs warning |
| Auto | Auto |
| Auto Activate Parking Brake | Automatic activation of parking brake |
| Auto Camera Reverse Activation | Activate camera when in reverse gear |
| Auto Close Sunroof Curtain | Automatic closing of the sun blind |
| Rearview Mirror Auto Dimming | Automatic dimming of rearview mirror |
| Auto Lock Doors While Driving | Automatic locking of doors when driving |
| Auto Driver Seat Heating Level | Start level, driver seat heater |
| Auto Front Defroster | Automatic defroster windscreen |
| Auto Rear Defroster | Automatic defroster rear |
| Auto fill | Auto adjustment |
| Auto hold | Auto hold |
| Auto Passenger Seat Heating Level | Start level, passenger seat heater |
| Auto Rear Wiper | Automatic wiping of rear window |
| Auto Segment Switching | Automatic change of segment |
| Auto Software Update | Background check for software updates |
| Auto Steering Wheel Heating Level | Start level for automatic steering wheel heating |
| Auto update: | Auto update: |
| City Safety | City Safety |
| Auto Time | Automatic time |
| Automatic Trailer Lamp Check | Auto control of trailer lights |
| Automatically connect when I arrive | Automatically connect when I arrive |
| Availability: Closed | Availability: Closed |
| Availability: Crowded | Availability: Almost full |
| Availability: Free | Availability: Free |
| Availability: Full | Availability: Full |
| Availability: Unknown | Availability: Unknown |
| Avoid | Avoid |
| Avoid Traffic Events | Avoid traffic incidents |
| Back | Backwards |
| Balance | Balance |
| Base Map Version | Version number for basic map |
| Bass | Basic |
| Battery level sustained for later use | Battery level is maintained for later use |
| Blind spot sensor | Blind spot detector |
| Blind spot system off | Blind spot detector off |
| Block | Quarter |
| Blow into alcolock | Blow into the alcohol lock |
| Book time for maintenance | Book time for maintenance |
| Both | Both |
| Brake Characteristics | Braking properties |
| Brake pedal | Brake pedal |
| Bright | Lights |
| SOS/On Call button lock | Keylock |
| By Temperature | According to temperature |
| By Colour | According to colour |
| Bypass instead? | By-pass instead? |
| Store Pressure | Save tyre pressure |
| Storing pressure unsuccessful. Try again. | Calibrating not completed. Try again |
| Call | Make call |
| Call to make Appointment | Call to book time |
| Camera | Camera |
| Cancel | Stop |
| Cancel read out | Cancel reading |
| Cancel request | Cancel request |
| Cannot be selected because gear is in manual | Not possible to select due to gear in manual mode |
| Cannot be selected because speed is too high | Not possible to select due to speed too high |
| Cannot be selected due to limitations | Not possible to select due to limitations |
| Cannot be selected due to low battery | Not possible to select due to low battery level |
| Cannot be selected due to low temperature | Not possible to select due to low temperature |
| Vehicle Identification Number | Car’s identification number |
| Car key battery low | Low battery in car key |
| Car key not found | Remote control key not found |
| Car message stored in Car Status application | Car message has been saved in Car Status app |
| Car Modem Internet | Internet via car modem |
| Car not possible to start | Car cannot be started |
| Car start | Start of car |
| Car Status | Car status |
| Car Trains | Car train |
| Car Wi-Fi Hotspot | Car’s Wi-Fi tethering |
| Card Status: | Card status: |
| Change | Switch |
| Change device | Change device |
| Change PIN | Change PIN code |
| Characteristics changed Service required | Characteristics changed Service required |
| Charge cable | Charging cable |
| Charging fault, low battery. Stop safely | Charging fault, low battery. Stop ASAP |
| Charging complete | Fully charged |
| Charging error | Charging fault |
| Check tyres | Check tyres |
| Check Car Status app in center display | Check the tyres, calibrate after inflation |
| Cities | Cities |
| City | City |
| Clear itinerary | Clear itinerary |
| Climate | Climate |
| Close | Close |
| Comfort | Comfort |
| Communication | Communication |
| Concert hall | Concert hall |
| Confirm | Confirm |
| Congestion Charge Zones | Congestion charge areas |
| Connect | Connect |
| Connect key | Connect remote control key |
| Connected devices | Connected devices |
| Coordinates and altitude | Coordinates and altitude |
| Cornering Lights | Cornering lights |
| Country | Country |
| Create new | Create new |
| Cruise Control | Cruise control |
| Cushion extension | Cushion extension |
| DAB To DAB Handover | DAB to DAB link |
| DAB To FM Handover | DAB to FM link |
| Dark | Dark |
| Data roaming | Data roaming |
| Data usage: %s | Data usage: %s |
| Date | Date |
| Date and Time | Date and time |
| Day | Day |
| Days | Days |
| Deactivated | Inactivated |
| Decline | Decline |
| Disable Leveling Control | Inactivation of level control |
| Choose Default Route Type | Standard route types |
| Delete | Delete |
| Destination: | Destination: |
| Detour | Detour |
| Disable PIN | Inactivate SIM card PIN code |
| Displays | Displays |
| Distance | Distance |
| Doors and tailgate lock when the car moves | Doors and tailgate locked when driving |
| Download Centre | Download Center |
| Drive Preferences | Driving preferences |
| Driver | Driver |
| Driver Display | Driver display |
| Driver Display Information | Information in driver display |
| Driver Display Options | Driver display options |
| Driver focused | Focus driver |
| Single Door | One door |
| Driver Performance | Driver performance |
| Driver Profiles | Driver profile |
| Driver support system | Driver support functions |
| Driving Mode ECO | Drive mode ECO |
| DSRC Uplink | DSRC uplink |
| Dynamic | Dynamic |
| Early | Early |
| Easy Entry and Exit Suspension Control | Shock absorption control for simple entry and exit |
| Easy Entry and Exit Seat Control | Control for simple entry and exit |
| Eco | ECO |
| Eco | ECO |
| ECO Climate | ECO climate control |
| Edit | Edit |
| Edit list | Edit list |
| Edit Profile | Edit profile |
| Electric | Electrical |
| Parking Brake and Suspension | Parking brake and suspension |
| End call | End call |
| Engine charges hybrid battery | The petrol engine charges the hybrid battery |
| Engine coolant | Coolant |
| Engine oil level | Engine oil level |
| Engine oil level low | Low engine oil level |
| Engine temperature | Engine temperature |
| Ensembles | Ensembles |
| Enter province | Set province |
| Equaliser | Equaliser |
| ESC Sport Mode | ESC sport mode |
| Export Profile to USB | Export profile to USB |
| Exterior Sound | Exterior audio |
| Exterior Lights | Exterior lighting |
| Factory reset | Factory reset |
| Fast | Fast |
| Favourites | Favourites |
| Ferries | Ferry |
| FM radio | FM radio |
| FM Radio Manual | Manual FM radio |
| FM Radio Settings | Settings FM radio |
| Cornering Lights | Cornering lights |
| Fold Headrest On Second Row Seats | Lower head restraints on the second seat row |
| Fold Mirror When Locked | Side mirrors angled in when locking |
| Forget | Forget |
| Free Flow Information | Information for free flow |
| Show Free Flowing Traffic | Show free flowing traffic |
| Freeze Program Name | Freeze programme service name |
| Frequency band | Wavelength |
| Fuel lid will be unlocked when ready | The fuel cap is opened |
| Fuel tank | Fuel tank |
| Full | Full |
| Fully charged at: | Fully charged: |
| Fuse failure Service required | Fuse blown Service required |
| Gear lever | Gear lever |
| Gender | Gender |
| Genres | Genres |
| Factory reset | Factory reset |
| Go here | Drive here |
| Gracenote® Multiple Results | Gracenote® several hits |
| Gracenote® Online Search | Online search of Gracenote® in database |
| Guest | Guest |
| Guidance | Guidance |
| Guide | Guide |
| half a day | half day |
| Harsh behaviour at low speed, car ok to use | Jerky running at low speed, OK to drive on |
| Head-up Display | Head-up display |
| Head-up Display Adjustments | Adjustments for head-up display |
| Head-Up Display Calibration | Calibration for head-up display |
| Head-Up Display Options | Head-up display alternative |
| Headrest Fold | Lower head restraint |
| High | High |
| High temperature Stop safely | High temperature Stop safely |
| High temperature Turn off engine | High temperature Stop the engine |
| Highways | Motorway |
| Highway Facilities | Motorway facilities |
| History | History |
| Home | Home |
| Home Safety Light Time | Time for home safe lighting |
| HV battery | Hybrid battery |
| Propulsion system | Hybrid system |
| Hybrid system failure | Hybrid system fault |
| Imperial | British |
| Import Profile from USB | Import profile from USB |
| Individual Drive Mode | Individual drive mode |
| Individual stage | Individual scene |
| Info card | Information card |
| Install | Install |
| Install all | Install all |
| Intensity | Intensity |
| Interior Lighting | Interior lighting |
| Interior Mood Lighting | Ambience lights |
| Interior Mood Light Intensity | Strength of ambience light |
| International Borders | Country border |
| Internet connection | Internet connection |
| Graphic Message | Graphic message |
| Text Message | Text message |
| Join calls | Merge calls |
| JP Traffic Information | JP traffic information |
| Junction | Junction |
| Keep climate comfort | Retain climate comfort |
| Keyboard Layouts | Keyboard layout |
| Keyless Unlock | Keyless entry |
| Keypad Touch | Keyboard sound |
| Lane Assistance | Lane assistance |
| Lane Departure Warning Feedback | Warning type for Lane Departure Warning |
| Lane Keeping Aid Mode | Lane Keeping Aid mode |
| Lane Keeping Aid Warning Feedback | Warning type for Lane Keeping Aid |
| System Language | System language |
| Late | Late |
| Left turn indicator malfunction | Left direction indicators not working |
| Level low, turn off engine | Low level, switch off engine |
| Level low, refill | Level low Top up |
| Leveling Control | Checking the level |
| Library | Library |
| Lights and Lighting | Beam and lighting |
| Light | Lights |
| Lines | Lines |
| Local Interruptions | Local interruption |
| Locking | Locking |
| Visible Locking Feedback | Visible response when locking |
| Low | Low |
| Low charge, temporarily reduced functionality | Low charge, temporarily reduced functionality |
| For full functionality start car | Low charge, will soon activate power saving mode |
| Lumbar | Lumbar support |
| Lumbar | Lumbar support |
| Main climate | Main climate |
| Maintenance overdue | Maintenance overdue |
| Major | Larger |
| Make car discoverable | Make car visible |
| Malfunction | Function error |
| Manual Trailer Lamp Check | Manual control of trailer lights |
| Manual tuning | Manual setting |
| Map | Map |
| Map Display Format | Map design format |
| Map Information | Map information |
| Maps | Maps |
| Massage | Massage |
| Max | Max |
| Max car speed limited | Limited max. speed |
| Media | Media |
| Message Auto Read | Auto reading of messages |
| Messages | Messages |
| Metric | Metric |
| Medium | Medium |
| Mirrors and Convenience | Mirrors and comfort |
| Medium | Medium |
| More than one key is found, put the key you want to connect on backup reader | More than one key was found. Place key you want to connect on the backup reader. |
| Highways | Motorways |
| Name | Name |
| Navi Voice Guidance | Navigation voice |
| Navigation Settings | Settings Navigation |
| Network | Network |
| Network name | Network name |
| New apps | New apps |
| New message | New message |
| New software updates available See Download Center | Software updates are available |
| Never | Never |
| Never connect and never ask | Never connect and never ask |
| News | News |
| News Flash | News flow |
| Next | Next |
| Next info | Next info |
| Next page | Next page |
| Night | Night |
| No ETC history available | No history |
| No value available | No value available |
| None | None |
| Normal | Normal |
| Normal mode | Normal mode |
| Notification in centre display | Notifications in centre display |
| Notification in driver display | Notifications in driver display |
| Number | Number |
| Off | Off |
| On | On |
| Opening hours | Opening hours |
| Ordinary Road | Ordinary road |
| Owner’s manual | Owner’s manual |
| Parallel parking | Parallel parking |
| Park Assist | Parking assistance |
| Park Assist System | Park Assist |
| Park In | Drive in |
| Park Out | Drive out |
| Parking brake | Parking brake |
| Parking climate | Parking climate |
| Particulate filter full | Particulate filter is full |
| Passenger | Passengers |
| Passenger airbag off | Passenger airbag Off |
| Passenger airbag on | Passenger airbag On |
| Password | Password |
| Perpendicular parking | Perpendicular parking |
| Phone | Phone |
| Picture format | Pict. format |
| Please acknowledge | Please confirm |
| POI | Point Of Interest (POI) |
| POI Along Route | Point Of Interest (POI) along the route |
| Position Format | Position format |
| Position: | Position: |
| Postcode | Postcode |
| Powertrain Characteristics | Properties for driveline |
| Preconditioning | Preconditioning |
| Prefecture | Prefecture |
| Preferences | Preferences |
| Press brake pedal to activate gear lever | Depress the brake to activate the gear lever |
| Previous info | Earlier info |
| Previous page | Previous page |
| Previously paired devices | Previously connected devices |
| Audio Language | Audio language |
| Subtitle Language | Subtitle language |
| Privacy | Private call |
| Private Locking | Private locking |
| Profile | Profile |
| Profile connected to key | The profile is connected to the key |
| Profile Name | Profile name |
| Protect Profile | Protect profile |
| Province | Province |
| Public | General |
| Radio favourites | Radio Favourites |
| Rain Sensor Memory | Memory for rain sensor |
| Read out | Read out |
| Ready for refuelling | Ready for refuelling |
| Rear | Rear |
| Rear child lock | Rear child safety lock |
| Rear climate | Rear climate control |
| Rear Sun Curtain | Rear sun blind |
| Rear View Instead of 360° | Rear view instead of 360° |
| Received | Received |
| Recent | Last |
| Recirc | Recirc |
| Recirculation Timer | Recirculation timer |
| Recom. | Recom. |
| Care Key | Care key |
| Care Keys | Care keys |
| Reduce speed to lower temperature | Reduce speed to lower the temperature |
| Reduced | Reduced |
| Reduced functionality Service required | Reduced functionality Service required |
| Reduced Guard | Reduced alarm level |
| Reduced performance | Reduced performance |
| Regular maintenance | Regular service |
| Remote and Interior Unlock | Remote-controlled and inside unlocking |
| Reject | Decline |
| Remotely immobilised | Remote controlled immobiliser |
| Remove before start | Remove before starting |
| Remove device | Remove device |
| Removed from car | Removed from car |
| Repeat Voice Command | Repeat voice command |
| Repeat weekly | Repeat weekly |
| Request appoint. | Create request |
| Reset | Reset |
| Reset for all profiles | Reset for all profiles |
| Reset for the active profile | Reset for active profile |
| Reset Personal Settings | Reset personal preferences |
| Rest Stop Guidance | Guidance to rest area |
| Restart | Restart |
| Request appointment | Book workshop |
| Phone Ringtone | Ring signal |
| Right turn indicator malfunction | Right direction indicators not working |
| Ringtones | Ring signals |
| Show Road Sign Information | Show Road Sign Information |
| Traffic Flash | Road traffic information |
| Route and Guidance | Route and road navigation |
| Route Learning | Route learning |
| Automatic intervention | Automatic intervention |
| Safety mode | Safety mode |
| Save | Save |
| Save current settings to the profile | Save current settings to your profile |
| Saved networks | Saved networks |
| Scenic | Picturesque |
| Screen Touch | Touch sound |
| Search | Search |
| Seats | Seats |
| See Owner’s manual | See Owner’s Manual |
| Select Announcements | Select messages |
| Select network operator | Select service provider |
| Send | Send |
| Send appointment request | Send appointment request |
| Send car data | Send car data |
| Send new proposal | Send new request |
| Send request code | Send code for request |
| Sensor blocked, see Owner’s manual | Detector blocked, see Owner’s Manual |
| Sensors blocked, cleaning needed | Detectors blocked, cleaning required |
| Service required | Service required |
| Service urgent Drive to workshop | Service immediately Drive to workshop |
| Services | Services |
| Set as home region | Set as home region |
| Set dest. | Specify destination |
| Set Home address | Specify home address |
| Settings | Settings |
| Shoulder | Shoulder |
| Congestion Information | Congestion information |
| Show Driver Support | Show driver support |
| Show information for current playing media | Show information about currently playing media |
| Show Map | Show map |
| Show navigation even if no route is set | Show navigation even when no route is set |
| Show Navigation | Show navigation |
| Show no information in background | Do not show any information in the background |
| Show on map | Show on map |
| Show parking and status on map | Show parking and status on map |
| Show Phone | Show phone |
| Show Program Related Images | Show programme-related images |
| Show Broadcast Information | Show information from radio broadcast |
| Traffic Events | Traffic events |
| Shuffle | Shuffle |
| Side bolsters | Side support |
| SIM card PIN | SIM card PIN code |
| Similar | Similar |
| Single Door | One door |
| Slow | Slow |
| Download Centre | Download Center |
| Sort order for contacts | Sort order for contacts |
| Sort Services | Sort channel list |
| Sound | Sound |
| Sound Experience | Audio experience |
| Sound Experience | Audio experience |
| Speech Rate | Speaking rate |
| Speed | Speed |
| Speed and Volume Compensation | Speed and volume compensation |
| Show Speed Cameras | Show speed cameras |
| Speed limit exceeded | Max. speed exceeded |
| Speed Limit Warning | Speed warning |
| Speed limitation cannot be exceeded | Speed limit cannot be exceeded |
| Speed Sign Assist | Speed limit assistance |
| SRS airbag | SRS airbag |
| Apply steering | Steer the car |
| Start navigation | Start navigation |
| Start/Stop | Start/Stop |
| State | State |
| Stations | Stations |
| Status | Status |
| Status Of Parking | Parking status |
| Assist | Steering assistance |
| Steering Force | Steering force |
| Stop safely | Stop ASAP |
| Stop safely, wait for cooling | Stop as soon as possible and let the gearbox cool |
| Storage | Storage |
| Streets | Streets |
| Studio | Studio |
| Off | Subtitles |
| Subwoofer | Subwoofer |
| Suspension | Suspension |
| Suspension Control | Shock absorption control |
| Swap call | Switch calls |
| Swell | Swell |
| Switch to mobile phone | Switch to mobile phone |
| Synchronise temperature | Synchronising temperature |
| System | System |
| System check, wait | System check, please wait |
| System overheated | System overheated |
| System updates | System updates |
| System Version: | System version: |
| System Volumes | System volumes |
| Take me home | Drive home |
| Tap to write information to the workshop | Here you can write information to your workshop |
| Temporarily off | Temporarily switched off |
| Temporarily unavailable | Temporarily unavailable |
| Temporary Left Hand Traffic | Temporary left-hand traffic |
| Temporary Right Hand Traffic | Temporary right-hand traffic |
| Territory | Area |
| Text message tone | Signal for text message |
| Text Messages | Text messages |
| The car is now in normal mode | The car is now in normal mode |
| Theme Colours | Theme colours |
| Display Themes | Display themes |
| Auto Third Row Climate | Automatic third row climate control start |
| This function requires an internet connection and your mobile phone subscription will be charged for data traffic | This function requires an Internet connection, and data traffic costs will be charged to your mobile subscription |
| Exterior Mirror Tilt at Reverse | Angling of side mirror when reversing |
| Time for a break soon? | Time to take a break soon? |
| Time for maintenance | Time for regular maintenance |
| Toll | Customs |
| Toll Roads | Toll roads |
| Tone | Tone |
| Total capacity: Less than 20 | Total capacity: Less than 20 |
| Total capacity: Over 1000 | Total capacity: More than 1000 |
| Towbar | Towbar |
| Town | City/town |
| Traffic | Traffic |
| Traffic Announcements | Traffic message |
| Traffic Arrow/Icon Display | Traffic messages from radio beacons |
| Show and Handle Traffic Events | Show traffic events |
| Traffic Provider: %s | Traffic provider: %s |
| Trailer attached | Trailer connected |
| Trailer brake light | Trailer brake lights |
| Trailer turn indicator | Trailer direction indicators |
| Transmission hot | Gearbox overheated |
| Transmission warm | Transmission hot |
| Transport Flash | Transport information |
| Tread | Increasing |
| Treble | Treble |
| Tunnels | Tunnel |
| Turn off engine | Stop engine |
| TV-channels | TV channels |
| Tyre needs air now | Tyres should be inflated |
| Tyre Pressure Units | Tyre pressure units |
| Tyre pressure low | Low tyre pressure |
| Tyre pressure system | Tyre pressure system |
| Unavailable | Not available |
| Unavailable Charge level too low | Not available Charge level too low |
| Unavailable Fuel level too low | Not available Fuel level too low |
| Unavailable Service required | Not available Service required |
| Unavailable, fuel and charge level too low | Not available, charge and fuel levels too low |
| Uninstall | Uninstall |
| Units of Measurement | Measurement units |
| Unlock All Doors | Unlock all doors |
| US | American |
| Vibration | Vibration |
| VICS Archive | VICS Archive |
| VICS congestion information | VICS congestion information |
| VICS Display | VICS Display |
| VICS FM | VICS FM |
| VICS Interrupt | VICS Interruption |
| VICS Motorway | VICS Motorway |
| VICS Public | VICS General |
| VICS Tuning | VICS Setting |
| VICS Voice Guidance | VICS voice guidance |
| Video | Video |
| View old payments | Read earlier ETC payments |
| Voice Control | Voice control |
| Voice Guidance Level | Level for voice guidance |
| Volvo Service Networks | Volvo service network |
| Warning | Warning |
| Warning/Services | Warning/Services |
| Washer fluid | Washer fluid |
| Welcome Light | Approach light duration |
| Windscreen sensor | Windscreen sensor |
| Wiper Service Position | Service position for windscreen wiper |
| Wipers | Windscreen wipers |
| Workshop | Workshop |
| Workshop information | Workshop information |
| Works only at certain speeds | Only works at certain speeds |
| Zoom | Zoom |
Owner’s manual in centre display
The owner’s manual is available in the car’s centre display.
Finding information in the car’s centre display
You can access the owner’s manual in the following ways:
- Swipe from the top and down on the centre display in order to open the top view.
- Tap on Owner’s manual.
Find information by:
- using the search function
- navigating visually using exterior and interior images
- clicking through categories.
Note
- The digital owner’s manual is not available while driving.
- Changing the language in the centre display may mean that some owner information does not match national or local laws and regulations. Do not switch to a language that is difficult to understand, as this may make it difficult to find your way back through the structure on screen.
Shortcut to related owner’s information
- There is a shortcut in the top view that opens an article in the owner’s manual that is related to the content shown on the screen. For example, Navigation Manual – is a shortcut to an article concerning navigation.
- This only applies to some of the apps in the car. For downloaded third-party apps, for example, it is not possible to access app-specific articles.
Printed information and support site
- Depending on the equipment level selected, market, etc. additional owner’s information may also be available in printed format in the car.
- The associated supplement can be ordered. Contact a Volvo dealer to order.
- The owner’s manual is also at volvocars.com/intl/support.
The digital owner’s manual can be accessed from the centre display top view in the car. The content is searchable, and the various sections are designed to facilitate navigation.
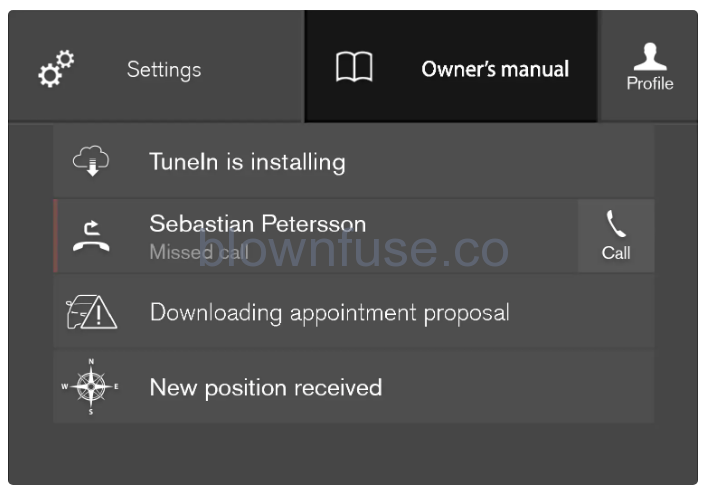 The owner’s manual is accessed from the top view.
The owner’s manual is accessed from the top view.
- To open the owner’s manual – drag down the top view in the centre display and tap on Owner’s manual.
- There is a range of different options for finding information in the owner’s manual. The options can be accessed from the owner’s manual homepage and from the top menu.
Opening the menu in the top menu
- Press
 in the upper list in the owner’s manual.
in the upper list in the owner’s manual. - A menu with different options for finding information is opened:
Homepage

Tap on the symbol to go back to the start page in the owner’s manual.
Categories

The articles in the owner’s manual are structured into main categories and subcategories. The same article can be found in several appropriate categories so that it can be found more easily.
- Press Categories.
- The main categories are shown in a list.
- Tap on the main category (
 ).
). - A list of subcategories (
 ) and articles (
) and articles ( ) is shown.
) is shown. - Tap on an article to open it.
- To go back, press the back arrow.
Quick Guide
![]()
Press the symbol to access a page with links to a selection of articles that can be useful to read in order to get to know the more common functions of the car. The articles can also be accessed via categories, but are collected here for faster access. Tap on an article in order to read it in its entirety.

Exterior and interior overview images of the car. Different parts are designated with hotspots that lead to articles about those parts of the car.
- Press Exterior or Interior.
- Exterior or interior images are shown with so-called hotspots in place. The hotspot leads to articles about the corresponding part of the car. Swipe horizontally over the screen to browse among the images.
- Tap on a hotspot.
- The title of the article about the area is shown.
- Tap on the title to open the article.
- To go back, press the back arrow.
Favorites
![]()
- Press the symbol to access the articles saved as favorites. Tap on an article in order to read it in its entirety.
Saving or deleting articles as favourites
- Save an article as a favorite by pressing
 at the top right when an article is open. When an article has been saved as a favorite the star is filled in:
at the top right when an article is open. When an article has been saved as a favorite the star is filled in:  .
. - To remove an article as a favorite, press the star again in the current article.
Video
![]()
Press the symbol to view brief instruction videos for various functions in the car.
Information
![]()
Tap on the symbol to obtain information about which version of the owner’s manual is available in the car as well as other useful information.
Using the search function in the top menu
- Tap on
 in the top menu of the owner’s manual. A keyboard appears in the lower part of the screen.
in the top menu of the owner’s manual. A keyboard appears in the lower part of the screen. - Type in a keyword, such as “seatbelt”.
- Suggestions for articles and categories are shown while letters are being entered.
- Tap on the article or category to access it.

