2022 Volvo V60 Radio

Voice control of radio and media
Commands for radio and media player voice control are shown below.
- Tap on
 and say one of the following commands:
and say one of the following commands:
- “Media” – starts a dialogue for media and radio and shows examples of commands.
- “Play [artist]” – plays back music by the selected artist.
- “Play [song title]” – plays back the selected song.
- “Play [song title] from [album]” – plays back the selected song from the selected album.
- “Play [radio station]” – starts playing back the selected radio channel.
- “Tune to [frequency]” – starts the selected radio frequency in the current frequency band. If no radio source is active, the FM band is started by default.
- “Tune to [frequency] [wavelength]” – starts the selected radio frequency in the selected frequency band.
- “Radio” – starts FM radio.
- “Radio FM” – starts FM radio.
- “DAB ” – starts DAB radio.
- “USB” – starts playback from USB.
- “iPod” – starts playback from iPod.
- “Bluetooth” – starts playback from a Bluetooth-connected media source.
- “Similar music” — plays back music similar to the music currently playing back from USB devices.
Note
Not all system languages support voice recognition. The ones that do are highlighted with the![]() symbol in the list of available system languages. Read more about where the information can be found in the section on settings for voice recognition.
symbol in the list of available system languages. Read more about where the information can be found in the section on settings for voice recognition.
Radio
It is possible to listen to the FM bands and to digital radio (DAB). When the car is online, it is also possible to listen to Internet radio.
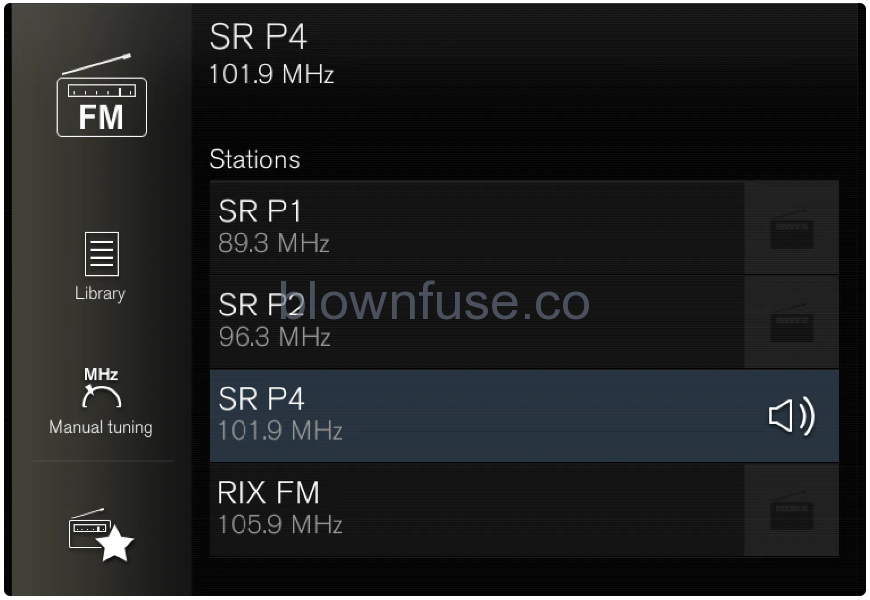

The radio can be operated using voice control, the steering wheel keypad or the centre display.
Start radio
The radio is started from the centre display app view.
- Open the required frequency band (e.g. FM) from the app view.
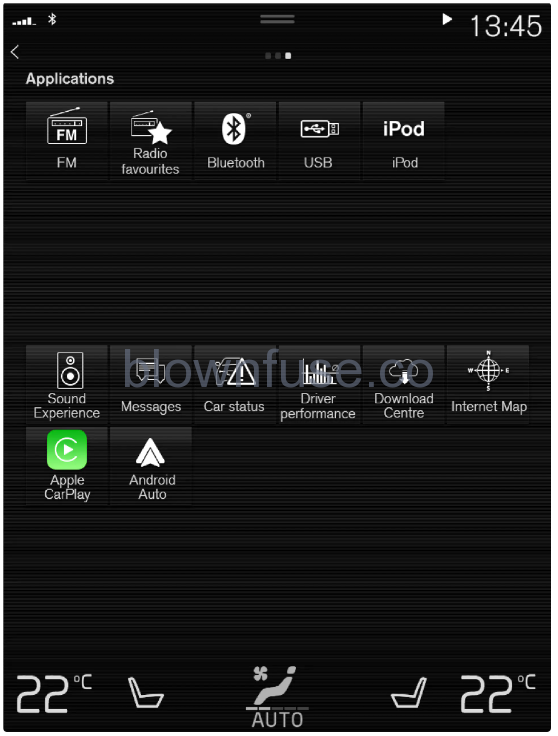
- Select a radio station.
Changing radio band and radio station
There are instructions here for changing the radio band, the list in the radio band and the radio station in the selected list.
Changing radio band
Swipe to show the app view in the centre display and select the preferred radio band (e.g. FM), or open the driver display’s app menu using the right-hand keypad on the steering wheel and make your selection from there.
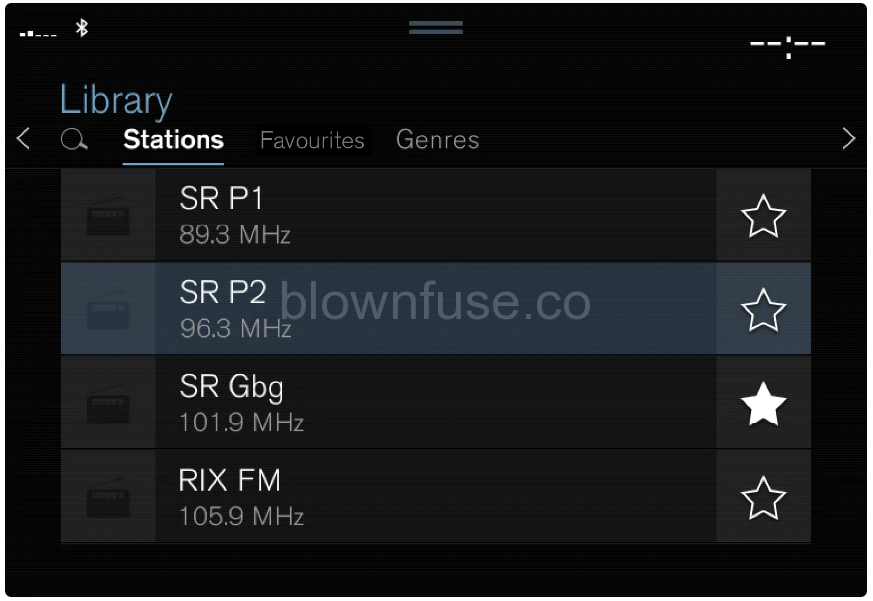
- Press Library.
- Select playback from Stations, Favourites, Genres or Ensembles.
- Tap on the desired station from the list.
Favourites – only plays back selected favourite channels.
Genres — only plays back channels broadcasting the selected genre/programme type, e.g. pop or classical.
Changing stations within the selected list
- Press on
 or
or  under the centre display or the steering wheel’s right-hand keypad.
under the centre display or the steering wheel’s right-hand keypad.
The highlight moves up or down one place in the selected playlist.
You can also change radio station in the selected list via the centre display.
Searching for radio stations
The radio automatically compiles a station list of the radio stations within the area that are transmitting the strongest signals.
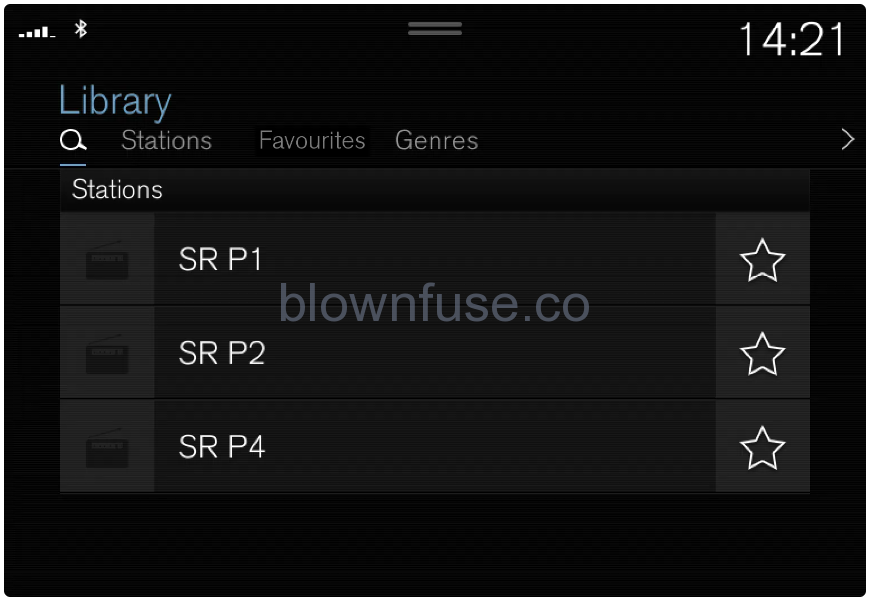
The parameters you can search on depend on the frequency band selected:
- FM – station, genre and frequency.
- DAB – ensembles and stations.
- Press Library.
- Press
 .
. - Search view with keyboard is opened.
Enter the search terms.
Searching takes place with each input of a character and the search results are shown by category.
Manual tuning
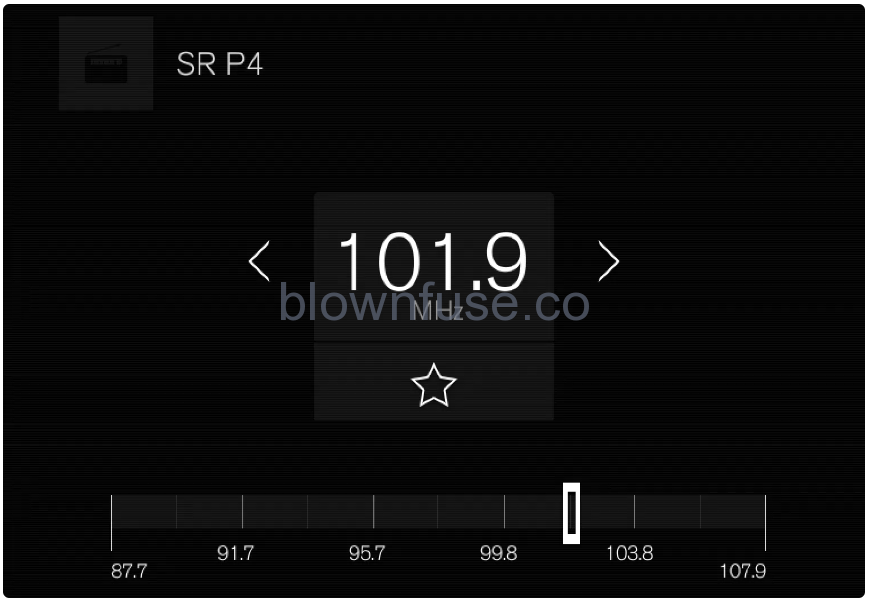
Searching manually makes it possible to find and tune to stations that are not on the automatically compiled list of the strongest stations in the area.
On changing over to manual tuning, the radio no longer changes frequency automatically when reception is poor.
Press Manual tuning, pull the control or press ![]() or
or ![]() . With a long press, the search jumps to the next available station in the frequency band. It is also possible to use the right keypad on the steering wheel.
. With a long press, the search jumps to the next available station in the frequency band. It is also possible to use the right keypad on the steering wheel.
Settings for radio
There are various radio functions to activate and deactivate.
Cancelling traffic messages
The broadcast of traffic messages etc. can be temporarily interrupted by tapping on ![]() in the right-hand steering wheel keypad or by tapping on Cancel in the centre display.
in the right-hand steering wheel keypad or by tapping on Cancel in the centre display.
Activating and deactivating radio functions
Drag down the top view and select and the desired radio band to view available functions.
FM Radio
- Show Broadcast Information: shows information on programme content, artists, etc.
- Freeze Program Name: select to stop the programme service name from scrolling continuously. It will freeze after 20 seconds instead.
- Select Announcements:
- Local Interruptions: interrupts the current media playback and broadcasts information about traffic disruptions in the neighbourhood. Playback of previous media source is resumed when the message is finished. The Local Interruptions function is a geographically restricted version of the Traffic Announcements function. The Traffic Announcements function must be activated at the same time.
- News : interrupts the current media playback and broadcasts news. Playback of previous media source is resumed when the news broadcast is finished.
- Alarm: interrupts the current media playback and sends alerts about major accidents and disasters. Playback of previous media source is resumed when the message is finished.
- Traffic Announcements: interrupts the current media playback and broadcasts information about traffic disruptions. Playback of previous media source is resumed when the message is finished.
DAB (digital radio)
- Sort Services: option for how channels will be sorted. Either alphabetically or by service number.
- DAB To DAB Handover: starts the function for linking within DAB. If reception of a radio channel is lost, another channel is found automatically in another channel group (ensemble).
- DAB To FM Handover: starts the function for linking between DAB and FM. If reception of a radio channel is lost, an alternative FM frequency is searched for automatically.
- Show Broadcast Information: select to show radio text or selected types of radio text, e.g. artist.
- Show Program Related Images: select whether or not to show images for programmes on the screen.
- Select Announcements: select the types of messages to be received while DAB is playing. Selected messages will interrupt the current media playback to play back the message. Playback of previous media source is resumed when the message is finished.
- Alarm: interrupts the current media playback and sends alerts about major accidents and disasters. Playback of previous media source is resumed when the message is finished.
- Traffic Flash: receives information about traffic disruptions.
- News Flash: receives news.
- Transport Flash: receives information about public transport, e.g. ferry and train timetables.
- Warning/Services: receives information about incidents of lower significance than the Alarm function, e.g. power failures.
RDS radio
RDS (Radio Data System) means that the radio automatically changes to the strongest transmitter. RDS provides the ability to receive e.g. traffic information and to search for certain programme types.
RDS links FM transmitters into a network. An FM transmitter in such a network sends information that gives an RDS radio the following functions:
- Switch automatically to a stronger transmitter if reception in the area is poor.
- Search for programme category, e.g. programme types or traffic information.
- Receive text information on current radio programme.
Note
Some radio stations do not use RDS or only selected parts of its functionality.
When broadcasting news or traffic messages, the radio can switch stations, interrupting the audio source currently in use. The radio returns to the previous audio source and volume when the set programme type is no longer broadcast. To go back earlier, press ![]() on the right-hand steering wheel keypad or tap Cancel in the centre display.
on the right-hand steering wheel keypad or tap Cancel in the centre display.
Save radio channels in the Radio Favourites app
It is possible to add a radio channel to the Radio favourites app and the favourites list for the radio band (e.g. FM). Instructions on how to add and remove radio channels can be found below.
Radio Favourites

The Radio Favourites app shows saved radio channels from all frequency bands.
- Open the app Radio favourites from the app view.
- Tap on the desired station in the list to start listening.
Adding and removing radio favourites
- Tap on
 to add a channel to or from frequency band favourites and the Radio Favourites app.
to add a channel to or from frequency band favourites and the Radio Favourites app. - Tap on Library, select Edit and tap on
 to remove a radio channel from the favourites.
to remove a radio channel from the favourites.
When a radio channel is saved from a station list, the radio will automatically search for the best frequency. But if a radio channel is saved from a manual station search, the radio does not automatically change to a stronger frequency.
If a radio channel is removed from the Radio Favourite app, the channel will also be removed from the favourites list for the relevant frequency band.

