

Map Overview
The touchscreen displays a map at all times (except when Model Y is shifted into Reverse).
Use your finger(s) to interact with the map:
- To move the map in any direction, hold and drag a finger.
- To rotate the map in any direction, hold and turn two fingers.
- To zoom the map in or out, expand or pinch two fingers, respectively.
To change the orientation of the map, toggle between these options:
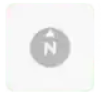

Heading Up – The direction you are driving is always at the top of the screen. The map rotates as you change direction. This icon has an integrated compass that indicates the direction you are driving.

Your current location is shown on the map. When you rotate or move the map, your current location is no longer tracked. To re-enable tracking, touch the map’s orientation icon to choose North Up or Heading Up. When you touch the map while a navigation route is active, the turn-by-turn direction list displays the next set of directions and the orientation icon disappears. Touch anywhere on the map to re-display it.
Map Display
Touch these icons to customize what the map displays:



Drop a pin anywhere on the map by pressing and holding your finger on a desired location. When you drop a pin, or touch an existing pin, the chosen location is centered on the map, and a popup screen provides information about the location. From this popup, you can navigate to the location, call the location (if a phone number is available) and add or remove the location from your list of favorite destinations (see Home, Work, and Favorite Destinations).

Display/hide all charging locations and a popup list that includes the city and proximity of the corresponding stations on the map. Charging locations include Tesla Superchargers, destination charging sites, third-party fast chargers, and public chargers that you have used previously. See Charging Locations.
Touch the lightning bolt icons in the popup list to filter by the types of chargers based on max power.

The navigation settings icon displays when you touch … once you start navigating to a destination.
Touch the navigation settings icon to customize the navigation system to suit your preferences: (the available settings vary depending on your market region and vehicle configuration):
- Touch – or + to increase or decrease the volume of spoken navigation instructions. Decreasing all the way to the left, or touching the speaker icon, mutes the instructions. You can also mute/unmute navigation instructions by touching the speaker icon. This volume setting applies only to the navigation system’s spoken instructions. Volume for Media Player and Phone is not changed.
- Enable Automatic Navigation if you want Model Y to automatically initiate a navigation destination when you get in your vehicle. Destinations are predicted based on commonly driven routes, time of day, and calendar entries (see Automatic Navigation).
- Enable Trip Planner to add supercharger stops as needed. Supercharging stops are added to navigation routes with the goal of minimizing the amount of time you spend driving and charging (see Trip Planner).
- Enable Online Routing to be automatically rerouted to avoid heavy traffic (see Online Routing).
- Touch Avoid Ferries to be automatically routed to avoid ferries.
- Touch Avoid Tolls to be automatically routed to avoid tolls.
- Touch Use HOV Lanes to include High Occupancy Vehicle (HOV) lanes on navigation routes. This is particularly useful when using Navigate on Autopilot (see Navigate on Autopilot).
To navigate to a location, touch the search bar in the corner of the map and enter a destination, send the destination from your phone, or speak a voice command (see Voice Commands). You can enter or speak an address, landmark, business, etc. When you touch the search bar, you can also choose from the following types of locations:
- A saved Home or Work location (see Home, Work, and Favorite Destinations).
- A Charging destination (see Charging Locations).
- A Recent destination (the most recent destination is listed at the top).
- A destination you have marked as a Favorite (see Home, Work, and Favorite Destinations).
- A popular restaurant when you’re feeling Hungry or a popular destination (such as museums and amusement parks) when you’re feeling Lucky (see I’m Feeling Lucky, Hungry).
When you specify a location, the touchscreen zooms out to provide an overview of the route you need to travel and displays a turn-by-turn direction list. Estimated arrival time, driving time, and mileage displays at the bottom of the direction list. Battery images at the bottom of the list provide a visual representation showing estimates of how much Battery energy will remain when you reach your destination, and how much will remain if you make a round trip back to your current location. Note the following about the turn-by-turn direction list:
- A battery image provides a visual representation of how much Battery energy will remain when you reach your destination. See Predicting Energy Usage.
- If charging is needed to reach your destination and Trip Planner is enabled (and available in your market region), the navigation route automatically includes Supercharger stops (see Trip Planner).
- If you won’t have enough energy to reach your destination and there is no Supercharger on the route, an alert tells you that charging is needed to reach your destination.
- Each turn is preceded by the distance to the maneuver.
- To see the bottom of the list, you may need to drag the list upward.
- Touch the top of the list to minimize it.
While navigating, the map tracks your location and displays the current leg of your trip. You can display the entire route at any time by swiping down to expand the turn-by-turn direction list or touching the route overview icon.
If Navigate on Autopilot (if available in your market region) is enabled, you can turn it on for the navigation route by touching Navigate on Autopilot in the turn-by-turn direction list. Navigate on Autopilot is a full self-driving (Beta) feature that automatically changes lanes and steers Model Y along a navigation route, exiting controlled-access highways, etc. For details, see Navigate on Autopilot.
To stop navigating, touch END, located in the bottom corner of the turn-by-turn direction list.
Adding Stops to a Route
After you have entered a destination, you can edit your route by adding, deleting or reordering stops. Touch the three dots at the bottom of the turn-by-turn direction list to view options to edit your route.


Automatic Navigation can predict a destination when you get in your vehicle. When your phone’s calendar is synced to Model Y, and the calendar includes an event that takes place within two hours of when you get in your vehicle to drive, Automatic Navigation suggests the location of the event (assuming a valid address is associated with the event).
In addition, if you are Home and get in your vehicle on weekdays (Monday to Friday) from 5:00 AM to 11:00 AM, Automatic Navigation can automatically route you to your specified Work location (see Home, Work, and Favorite Destinations). Likewise, if you are at work on weekdays from 3:00 PM to 11:00 PM, Automatic Navigation can automatically route you to your specified Home location.
To enable Automatic Navigation, touch . You must have your phone’s calendar synced to Model Y and the event must include a uniquely specified and valid address (see Phone and Calendar).
I’m Feeling Lucky, Hungry
In addition to navigating to a destination of your choice, Model Y can also suggest nearby locations based on whether you are feeling Hungry or Lucky. In the navigation search bar, touch Hungry or Lucky. Hungry suggests popular restaurants, whereas Lucky suggests popular destinations (such as museums and amusement parks). For a new suggestion, go back and touch Hungry or Lucky again for different results. When you discover a destination that interests you, touch Navigate to proceed to the destination.
This feature requires the latest version of Navigation maps. To download, connect Model Y to Wi-Fi and touch to check if an update is available (see Map Updates).
Home, Work, and Favorite Destinations
If you frequently drive to a destination, you may want to add it as a favorite to avoid having to enter the location’s name or address each time. When you add a destination as a Favorite, you can easily navigate to it by touching the navigation search bar and then touching Favorites and choosing it from your list of favorite destinations.

To delete a Recent or Favorite destination, touch it on the destination list and hold it down briefly until the X appears. Then touch the X to delete it from the list.
Home and Work locations also display under the map’s search bar. Touch to set an address to the corresponding location. After entering the address, touch Save as Home or Save as Work. Then simply touch these shortcuts whenever you want to navigate home or to work.
To change or delete the address associated with Home or Work, press and hold its icon and in the popup screen that displays, enter a new address and touch Save as Home or Save as Work, or touch Clear Home or Clear Work.
For security reasons, if you sell Model Y, it is recommended that you delete your Home and Work locations. You can delete these individually or you can perform a factory reset to erase all personal data (touch ).
Charging Locations
To display charging locations on the map, touch the map’s search bar, then touch Charging. Charging locations are shown in a list (with the closest charging location at the top of the list) and represented by corresponding pins on the map. Touch a pin to display more information, navigate to it, or mark it as a favorite.
Touch the lightning bolt icons to specify the types of charging locations you want the map to include (by default, the map displays only superchargers):



The appearance of of a charging location’s pin reveals status information about the location. Touch the pin to display details.

The Supercharger location is operational and the number displayed on the pin represents the number of available Supercharger stalls.





The location is either a destination charging location, a third-party fast charger, or a public charging station that you have previously used. Touch to display more information such as usage restrictions and available charge current.
Touch a charging location’s pin to display a popup from which you can:
- Determine it’s exact location and approximate distance from your current location.
- View amenities that are available at the charging location, including restrooms, restaurants, lodging, shopping, and Wi-Fi. On a supercharger popup, touch an amenity icon to search the surrounding area for the associated amenity.
- Touch the navigation icon to navigate to the charging location.
NoteWhen navigating to a Supercharger (or third-party fast charger in some regions), Model Y preconditions the Battery to prepare for charging. This ensures you arrive with an optimal Battery temperature, reducing the amount of time it takes to charge. In some circumstances (such as cold weather), it is normal for the motor(s) and components to make noise as it generates heat to warm the Battery (see Warming the Battery Before Supercharging).
Predicting Energy Usage
When navigating to a destination, Model Y helps you anticipate your charging needs by calculating the amount of energy that remains when you reach your destination. When navigating, the map displays this calculation at the bottom of the expanded turn-by-turn direction list (see Navigating to a Destination). When the turn-by-turn direction list is compressed, touch the top of the list to expand it.
The calculation that predicts how much energy you will use is an estimate based on driving style (predicted speed, etc.) and environmental factors (elevation changes, wind speed and direction, ambient and forecasted temperatures, air density and humidity, etc.). As you drive, Model Y continuously learns how much energy it uses, resulting in improved accuracy over time. It is important to note that Model Y predicts energy usage based on the driving style of the individual vehicle. For example, if you drive aggressively for a period of time, future range predictions will assume higher consumption. Also, if you purchase a used Tesla vehicle, it is recommended that you perform a factory reset () to ensure the predicted energy is as accurate as possible.
Throughout your route, Model Y monitors energy usage and updates the calculation. A popup warning displays at the bottom of the turn-by-turn direction list in these situations:
- A yellow warning displays when you have very little energy remaining to reach your destination, requiring you to drive slowly to conserve energy. For tips on conserving energy, see Getting Maximum Range.
- A red warning displays when you must charge to reach your destination.
To determine if you have enough energy for a round trip, touch the battery icon at the bottom of the turn-by-turn direction list to display an estimated calculation of your round trip energy usage.
Online Routing
Model Y detects real-time traffic conditions and automatically adjusts the estimated driving and arrival times. In situations where traffic conditions will delay your estimated time of arrival and an alternate route is available, the navigation system can reroute you to your destination. You can also specify the minimum number of minutes that must be saved before you are rerouted. To turn this feature on or off, touch the map’s settings icon (see Navigation Settings), then touch Online Routing.
Trip Planner
Trip Planner helps you take longer road trips with confidence. If reaching your destination requires charging, Trip Planner routes you through the appropriate Supercharger locations. Trip Planner selects a route and provides charging times to minimize the amount of time you spend driving and charging. To enable Trip Planner, touch the map’s settings icon (see Navigation Settings), then touch Trip Planner.
When Trip Planner is enabled and charging is required to reach your destination, the turn-by-turn direction list includes Supercharger stops, recommended charging times at each Supercharger, and an estimate of how much energy will be available when you arrive at the Supercharger location.
To remove Supercharger stops and display directions only, touch Remove all charging stops at the bottom of the turn-by-turn direction list. If you remove charging stops, the turn-by-turn direction list may display an alert indicating that charging is needed to reach your destination. To add Supercharger stops back to the turn-by-turn direction list, touch Add charging stops.
While charging at a Supercharger, the charging screen displays the remaining charging time needed to drive to your next Supercharger stop, or destination (if no further charging is needed). If you charge for a shorter or longer length of time, charging time at subsequent Supercharger stops is adjusted accordingly.
If Trip Planner estimates that you won’t have enough energy for your round trip, and there are no Superchargers available on your route, Trip Planner displays an alert at the top of the turn-by-turn direction list notifying you that charging is needed to reach your destination.
Map Updates
As updated maps become available, they are automatically sent to Model Y over Wi-Fi. To ensure you receive them, periodically connect Model Y to a Wi-Fi network (see Connecting to Wi-Fi). The touchscreen displays a message informing you when new maps are installed.
