2022 Polestar 2 Center display

Center display overview

Home view
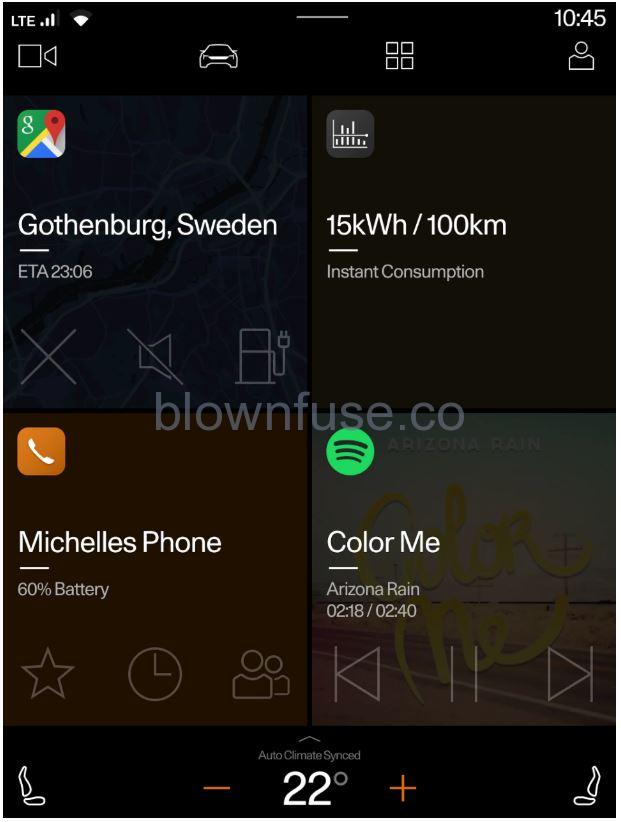 Home view is the first view displayed when the screen is activated.
Home view is the first view displayed when the screen is activated.
Home view consists of four tiles showing the most recently used apps. Other views in the center display, such as Climate view, Camera view, Vehicle function view, App view and user profiles, can be accessed from Home view.
Camera view

Camera view shows the Park Assist Cameras (PAC), which display a 360° panoramic view as well as separate views for each of the other cameras: rear, front, left and right.
App view
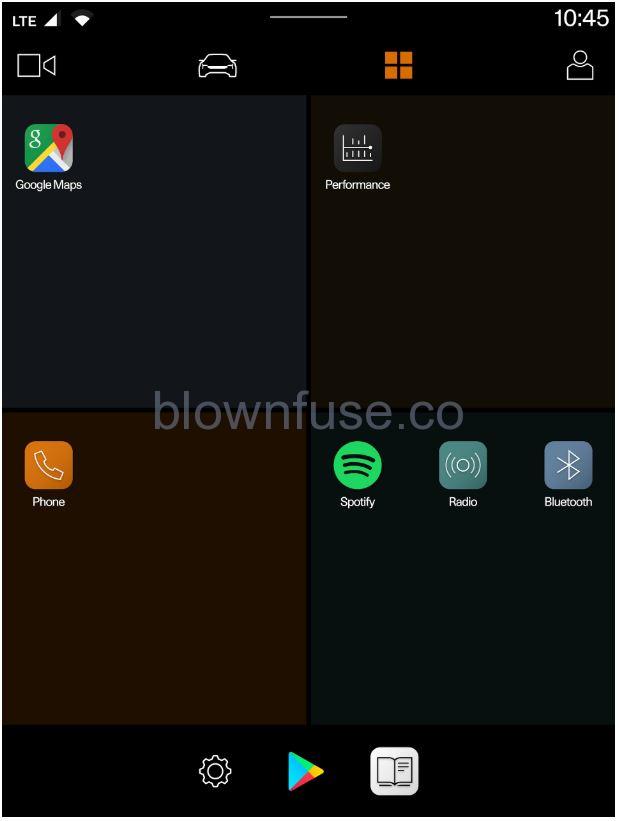 View for downloaded apps (third-party apps) and apps for integrated functions.
View for downloaded apps (third-party apps) and apps for integrated functions.
User profiles
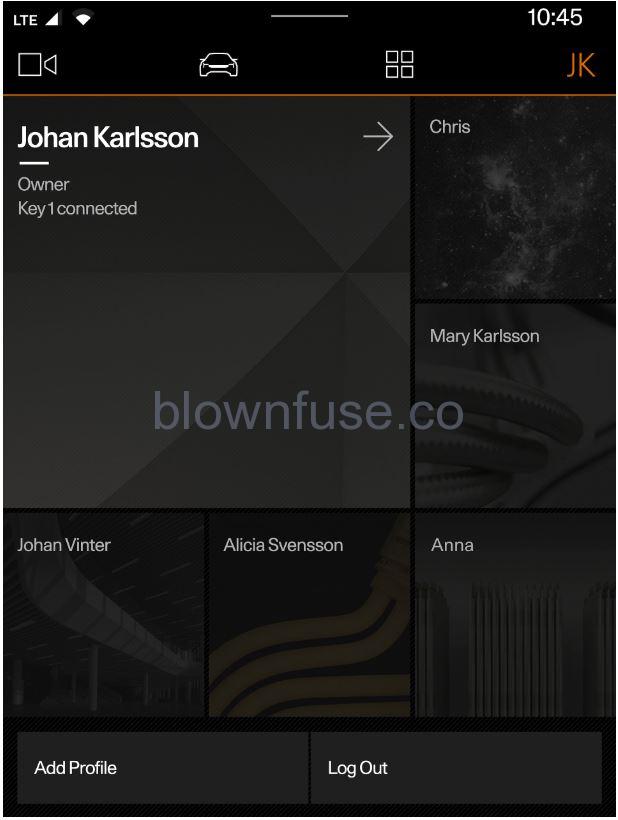 Many of the vehicle’s settings can be customized to the user’s personal preferences and saved in different user profiles.
Many of the vehicle’s settings can be customized to the user’s personal preferences and saved in different user profiles.
Vehicle functions
 Vehicle functions view.
Vehicle functions view.
If necessary, the climate control can be used to cool down the media system in the center display. In these cases, the message Cooling infotainment system is shown in the instrument panel.
Center display’s views
Home view
- Home view is the view displayed when the screen is activated. It consists of four tiles.
- You can choose which apps will be shown in Home view tiles. An app selected from App view will start in the respective tile in Home view.
- The tiles are dynamic and show the last-used apps, such as navigation, media, phone, etc. Tap an app to expand it or swipe down in the tile to view additional apps.
When the vehicle is moving:
- Some applications (e.g. the Manual) may be deactivated.
- Certain messages (e.g. those generated by apps) will be shortened.
Status bar: Current vehicle activities are shown at the top of the screen in the status bar. The status bar shows information such as network and connection status as well as the clock.
Notifications view
- The vehicle’s notifications are collected at the top of the screen.
- Pull the tab down to access Notifications view. Notifications shows missed calls or information about the vehicle.
- To leave Notification view, tap outside of Notifications, press the Home button or swipe upwards. The views behind will become visible again and can be used.
Climate view
- The climate bar is located at the bottom of the screen. The most common climate settings can be made directly there, such as setting temperature and seat heating.
- Swipe up on the climate bar to open Climate view with additional setting options.
- Swipe down in Climate view or press the Home button to close Climate view.
Camera view shows the Park Assist Cameras (PAC), which display a 360° panoramic view as well as separate views for each of the other cameras: rear, front, left and right.
Camera view closes automatically when the vehicle drives at a certain speed or is closed by tapping video icon.
App view: Tap ![]() at the top of the center display.
at the top of the center display.
This view displays downloaded apps, both third-party apps and apps for integrated functions.
Tap an app to open it in full-screen mode.
Go back to Home view by tapping ![]() .
.
Vehicle functionsTap ![]() to access vehicle functions from Home view. From here, you can manage settings and activate or deactivate various functions.
to access vehicle functions from Home view. From here, you can manage settings and activate or deactivate various functions.
- Drive – settings for steering, brakes, etc.
- Assist – activate or deactivate different driver support functions.
- Charge – activated automatically when charging. Ability to set amperage, timer and unlock charging cable. Shows charging locations and saved locations.
- More – Settings for the wireless phone charger, exterior and interior lighting, mirrors, seats, locking and wiper blades. Also includes information about vehicle status and service.
Go back to Home view by tapping ![]() .
.
User profilesTap the initials or the ![]() symbol at the top of the center display to access user profiles from Home view.
symbol at the top of the center display to access user profiles from Home view.
Many of the vehicle’s settings can be customized to the user’s personal preferences and saved in different user profiles.
Settings that can be saved in a user profile include, among other things, screens, mirrors, front seats, navigation, audio and media system, language and voice control.
Go back to Home view by tapping the initials or the ![]() symbol.
symbol.
Changing keyboard language in center display
Adding or deleting languages in Settings
The keyboard is automatically set to the same language as the system language. The keyboard language can be adapted manually without affecting the system language.
- Tap
 Tap
Tap  at the bottom of the display.
at the bottom of the display.
- Tap System, Languages and input, Keyboard.
- Select one or more languages in the list.
> It is now possible to toggle between the selected languages using the keyboard.
If no language has been selected under Settings, the keyboard will remain in the same language as the vehicle’s system language.
Toggling between keyboard languages

If more than one language has been selected in Settings, the button in the keyboard can be used to switch between the different languages.
To toggle between keyboard languages from the list:
- Press and hold the button.
> A list will appear.
- Select the desired language. If more than four languages have been selected, you can browse through the list shown on the keyboard.
> The keyboard and word suggestions will be adapted to the selected language.
To change keyboard language without displaying the list:
- Tap the button.
> The keyboard layout will change to the next language in the list without displaying the list.
Date and time
Location of clock

The clock is located in the status bar at the top right of the center display.
Settings for date and time
- Tap
 at the top of the center display.
at the top of the center display.
- Tap
 and then System. Then select Date and time.
and then System. Then select Date and time.
- Choose the desired setting.
Automatic date and time setting
- By default, the date and time are automatically set. The time zone will be automatically set to the vehicle’s location.
- Adjust the date, time and time zone manually by switching off the setting for automatic date and time.
- For both settings, it is possible to select either 24-hour or 12-hour clock.
Entering characters, letters and words by hand in the center display
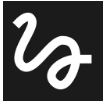
Tap the button on the center display’s keyboard to switch from the keyboard to handwriting mode.

Return to the standard keyboard layout.
Handwriting characters/letters/words
- Write a character, a letter, a word or parts of a word in the field for handwritten letters. Write the word or part of the word vertically or horizontally.
> A number of suggestions for characters, letters or words will be displayed. The most likely will be shown at the top of the list.
Do not use sharp objects on the screen as this could cause scratches.
- The character/letter/word will be entered automatically after a short pause if no other action is taken.
> The character/letter/word at the top of the list will be used. Tap one of the other characters/letters/words in the list to use it instead.
Handling the center display
Using the center display’s touchscreen
- The touchscreen reacts differently depending on whether the user taps, drags or swipes the screen. It is possible to e.g. move between different views, mark objects, scroll in a list and move apps by touching the screen in various ways.
- The center display is a capacitive touchscreen.
- Two people can interact with the screen at the same time, e.g. to adjust climate system settings for both the driver and passenger sides.
Do not use sharp objects on the screen as this could cause scratches.
Wearing gloves can limit or prevent touchscreen response.
Returning to Home view from another view
- Briefly press the home button below the center display.
> The most recent Home view mode will be displayed.
Using the center display controls: Digital controls are available for many of the vehicle’s functions. For example, to set the temperature:
- drag the control to the desired temperature,
- tap +or − to raise or lower the temperature by degrees, or
- tap the desired temperature on the control.
Handling tiles in the center display
Expanding an app in Home view
To expand an app:
- Tap the desired app. When an app is opened, the other apps are temporarily hidden.Opening an app provides access to its basic functions.
To close an app:
- Press briefly on the Home button under the center display.
Expanding a tile in App view
Expanding a tile:
- Tap
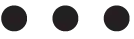
> The tile expands, providing access to additional apps.
Closing an expanded tile:
-
The tile can be closed in two ways:
- Tap

- Briefly press the Home button at the bottom of the center display.
- Tap
 Center display’s home button.
Center display’s home button.
You can always press the Home button to return to Home view.
Keyboard in center display
- You can use the keyboard in the center display to enter characters or to switch to handwriting mode to “write” letters and characters on the screen.
- The keyboard can be used to enter characters (letters, numbers, symbols, etc.) to e.g. send text messages from the vehicle, enter passwords or search for information in the Manual in the center display.
- The keyboard will only appear when it is possible to enter text on the screen.
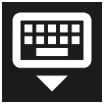
This button hides the keyboard. In cases where this is not possible, the button will not be displayed.
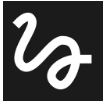
Used to change to handwriting mode.
Tap the confirm button over the keyboard once to confirm the text that has been entered. The button’s appearance differs depending on the context.
Variants of letters or characters: Variants of a letter or character, e.g. é or è, can be entered by pressing and holding the letter or character. A box containing possible variants of the letter or character will appear. Tap the desired variant. If no variant is selected, the original letter/character will be used.
Messages in the center display
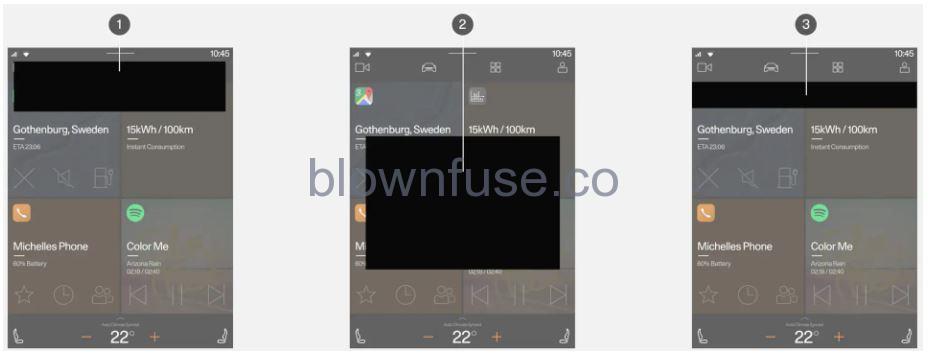
- Shown at the top of the center display. Requires immediate action and may have up to three buttons allowing the user to manage the message. Dismiss by swiping right or left. The message will then be saved in Notifications view.
- Shown as a window in the center display and requires immediate action. May have 1-3 buttons for management.
- Shown for a few seconds at the top of the center display. It is not possible to do anything with the notification, and it is not saved anywhere.
Moving apps in the center display
- App view consists of four tiles containing apps that can be moved and organized according to preference. Expand a tile for access to additional apps than those displayed.
- Recently installed apps are placed in App view.
Moving apps in the center display:
- Tap
 at the top of the center display.
at the top of the center display.
- Press and hold an app.
> It can then be moved.
- Drag the app to the desired location in App view.
Swipe the screen to scroll up or down in the view to display information outside the view.
It is not possible to move apps so that a tile is left empty without any apps.
Apps cannot be situated at spots already in use.
Symbols in the center display status bar
- Below is an overview of symbols displayed in the center display status bar.
- The status bar shows current vehicle activities and in certain cases, also their status. Due to the limited space in the status bar, not all symbols will be displayed at all times.
| Symbol | Meaning |
|---|---|
| Connected to the Internet. | |
| Roaming activated. | |
| Bluetooth device connected. | |
| Information sent to and from GPS. | |
| Clock. | |
| Wireless phone charging |
Trip statistics in the center display
- The trip computer’s trip statistics can provide an overview of driving data and help facilitate more economical driving.
- Trip statistics are available via the Driver performancebutton in App view.
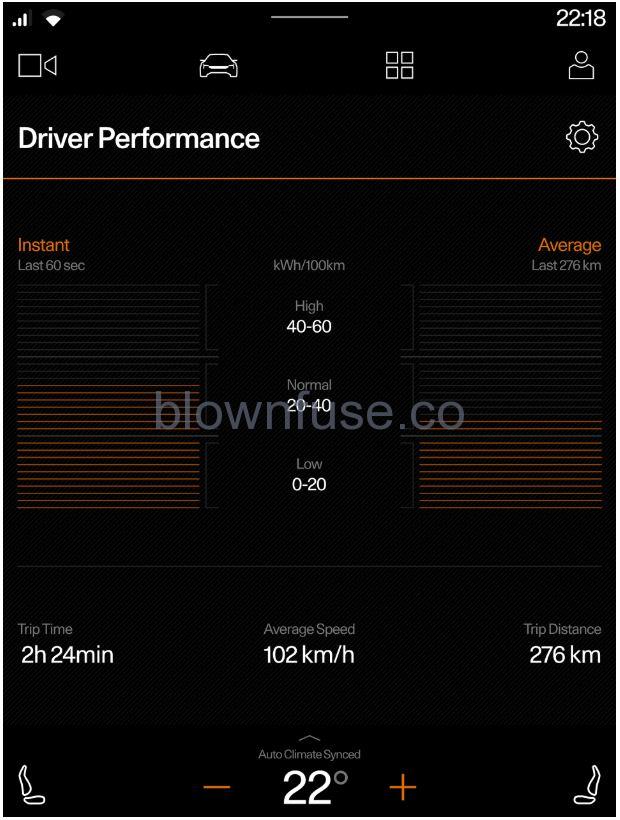
Trip statistics provide an overview of:
- Instant consumption
- Average consumption
- Driving time
- Average speed
- Mileage
Vehicle Function view in center display
- In Vehicle Function view, all settings and buttons are collected under the various tiles. Navigate to Vehicle Function view from Home view by tapping
 .
. - To switch between the tiles in Vehicle Function view, tap a heading. For additional functions, tap More.
Different types of buttons: There are different types of buttons for vehicle functions; see below:
| Type of button | Functions | Vehicle function affected |
|---|---|---|
| Selection buttons | Selection of function’s mode. | Selection buttons can be found in e.g. Vehicle Function view and Charging view. |
| Function buttons | Have On/Off modes. | Most buttons in Function view are function buttons. |
Button modes and functions
- Press the button once briefly to activate or deactivate the function.
- The function is activated when the entire button for a function or selection button lights up. The function is deactivated when the button is not illuminated.
- For some functions, an additional text explaining the function will be shown when the function is initially activated. The text will be shown for a few seconds and the button will then light up.
- Some functions have additional settings. Tap
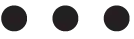 to access these.
to access these.

