2021 Polestar 1 Voice control
Climate control system voice commands
Tap and say one of the following commands:
- “Climate” – starts a command dialog for climate controls and provides examples of commands that can be used.
- “Set temperature to X degrees” – sets the desired temperature.
- “Raise temperature“/”Lower temperature” – raises/lowers the set temperature.
- “Sync temperature” – synchronizes the temperature for all climate zones in the vehicle with the temperature set for the driver’s side.
- “Air on feet“/”Air on body” – opens the desired air vent.
- “Air on feet off“/”Air on body off” – closes the desired air vent.
- “Set fan to max“/”Turn off fan” – changes blower speed to Max/Off.
- “Raise fan speed“/”Lower fan speed” – raises/lowers the set blower speed.
- “Turn on auto” – activates automatic climate control.
- “Air condition on“/”Air condition off” – activates/deactivates air conditioning.
- “Recirculation on“/”Recirculation off” – activates/deactivates air recirculation.
- “Turn on defroster “/”Turn off defroster” – activates/deactivates window and door mirror defrosting.
- “Turn on max defroster“/”Turn off max defroster” – activates/deactivates max defroster.
- “Turn on rear defroster“/”Turn off rear defroster” – Activates/deactivates heated rear window and door mirrors.
- “Turn steering wheel heat on“/”Turn steering wheel heat off” – activates/deactivates heated steering wheel.
- “Raise steering wheel heat“/”Lower steering wheel heat” – raises/lowers the level of steering wheel heating.
- “Turn on seat heat“/”Turn off seat heat” – activates/deactivates seat heating.
- “Raise seat heat“/”Lower seat heat” – raises/lowers the level of seat heating.
Text message voice control
Reading out text messages
Before voice commands for the cellular phone’s functions (text messages, phone calls and media player) can be used, a cellular phone must be connected to the vehicle.
To read out a text message, press the voice control button on the right-hand side of the steering wheel and say “Read message“.
Reading out text messages from an iPhone
To read out text messages from an iPhone, you must change a setting in your phone so that messages can be sent from the phone to the vehicle.
- Go to Settings.
- Select Bluetooth.
- Click on the info symbol (i) for the connection to your vehicle.
- Turn on Show notes
Tips for improving voice control
If the voice control system does not respond as expected, this may be due to a variety of factors. These include the following:
- Ensure you are speaking in the correct language (selected system language) and that your selected language is supported by voice control.
- Try saying “Help“, you will then receive guidance on what is possible to say, it may be that the system does not support the phrase you feel that the system does not understand.
- Speak at a natural pace and using a normal conversational tone. Do not speak so slowly that the system does not understand you, it impairs recognition.
- Remember that in certain situations, the system must search a large database to give you the right feedback, in these situations, it is difficult to provide the exact right response. A list of possible answers is then presented in the vehicle’s display.
- The voice control system in your vehicle is under continuous improvement. You can download update files yourself.
Updating voice control
Preparations
The new voice control files can be downloaded to an empty USB memory of at least 8 GB. The memory must have one of the following formats: FAT32, NTFS or exFAT.
Downloading
You can find current updates on support.polestar.com under the tab for downloading software. Voice control files are downloaded using a program that is installed on your computer.
Instructions
- Click Download for macOS Download for Windows.
- Select Execute to install the download program.
- Click New download to download the file to a USB memory.
- You can verify that the download/copying to the USB memory has worked correctly before you install the file in the vehicle by pressing Check downloads in the download program.
- Take the USB memory with the downloaded file to your vehicle and switch on the infotainment system.
- Insert the USB memory in the USB port. If there are two USB inputs the second one must not be used at the same time.
- The system automatically detects that an update is available and during the update the screen shows how much of the process remains, counted as a percentage.
- When the installation is complete a notification is shown advising that the updated file is available after the next restart. The USB memory can now be removed.If you experience any problems with the update, contact Polestar Customer Support.
Updating tips
- An update takes about half an hour and the infotainment system must be on. Use a battery charger or keep the vehicle’s engine running while the update is in progress, for example during a trip.
- New voice control files for download are launched twice a year.
- You also have the option to download map updates to your vehicle.
Use voice control
Starting voice control
 Voice commands are given through a “dialog” with the voice control system. Press the button for voice control on the right-side steering wheel keypad to activate the system and initiate a voice command dialog. When you press the button, a beep will sound and the voice control symbol will appear in the instrument panel.
Voice commands are given through a “dialog” with the voice control system. Press the button for voice control on the right-side steering wheel keypad to activate the system and initiate a voice command dialog. When you press the button, a beep will sound and the voice control symbol will appear in the instrument panel.
This indicates that the system has begun listening and you can now begin speaking commands. As soon as you start speaking, the system will be trained to recognize and understand your voice. This takes several seconds and is done automatically, which means that you don’t need to manually initiate any voice training.
These may include:
- Wait until after the tone, and then speak in your normal voice at a normal speed.
- Do not speak while the system is responding (the system is unable to process commands during this time).
- Avoid background noises in the passenger compartment by keeping doors and windows closed.
Generally, the system will listen for a basic command that is then followed by more detailed commands specifying what you want the system to do.
To change the audio volume of the system, turn the volume knob while the voice is speaking. It is possible to use other buttons while using voice control. However, because other audio is silenced during dialog with the system, it is not possible to perform any functions connected to audio using the buttons.
Canceling voice control
Voice control can be canceled in different ways:
- Briefly press and say “Cancel“.
- Press and hold the steering wheel keypad’s voice control button until two audible signals are given. This cancels voice control even when the system is speaking.
Voice control will also be canceled if you do not respond during a dialog. The system will first ask three times for a response and if the response is still not given, voice control will be automatically canceled.
To speed up communication and skip prompts from the system, press the voice control button on the steering wheel keypad. This will interrupt the system’s response and you can say the next command.
Voice control examples
- Tap.
- Say “Call [First name][Last name][number category]“, e.g. “Call RobynSmithcellular“.
> The system will call the selected contact from the phone book. If the contact has several phone numbers (e.g. home, cell, work), the right category must also be given.
Commands/phrases
The following commands can usually be used in any situation:
- “Repeat” – repeats the most recent voice command in the current dialog.
- “Cancel” – cancels the dialog.
- “Help” – initiates a help dialog. The system responds with commands that can be used in the current situation, an instruction or an example.
Commands for specific functions, such as phone and audio, are described in the sections related to that function.
Numbers
Number commands can be given in different ways depending on the function to be controlled:
- Phone numbers and zip codes should be given by stating each number individually, e.g. “zero, three, one, two, two, four, four, three” (03122443).
- Addresses can be given by stating each number individually or in a group, e.g. “two, two” or “twenty-two” (22). For English and Dutch language settings, groups of numbers can also be said in sequence, e.g. “twenty-two, twenty-two” (22 22). For English, double or triple digits can also be used, e.g. “double zero” (00). Numbers in the range 0-2300 can be used.
- Frequencies can be given as “ninety-eight point eight” (98.8), “one hundred four point two”, or “hundred and four point two” (104.2).
Speech rate and repeat mode
The speed at which the system speaks can be adjusted.
With repeat mode on, the system will repeat what you have said.
To change the speech rate or activate/deactivate repeat mode:
- Tap Settings in the Top view.
- Tap and select settings.
- Repeat Voice Command
- Speech Rate
Voice control
What is voice control?
Voice control is a driver support function that can simplify the use of various commands in your vehicle. It works in general like a regular application in which you input information in a set order in order to perform a task, but instead of typing on a keypad, you use voice commands. It can therefore be a good idea to familiarize yourself with how, and in what order, a voice command should be spoken to get the desired result.
You can control certain infotainment and climate control functions through the voice control system by using voice commands. The system can respond verbally and by displaying information in the instrument panel.
The driver is always responsible for ensuring that the vehicle is operated in a safe manner and that all applicable traffic regulations are followed.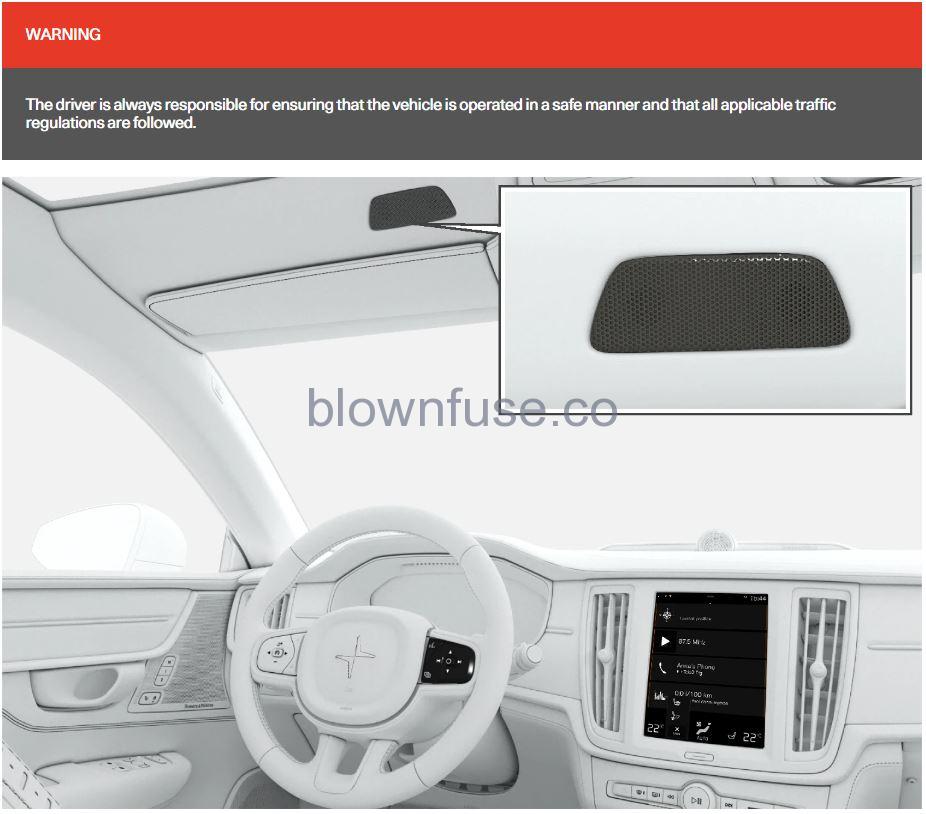
Voice control microphone
System updates
The voice control system is continuously improved. Polestar recommends always having the latest version installed.
For information on updates, contact Polestar Customer Support
Tap on the right-side steering wheel keypad and say one of the following commands:
- “Navigation” – Starts a navigation dialog and displays examples of commands.
- “Take me home” – Guidance is provided to the location set as Home.
- “Go to[city]” – Inputs a city as a destination, e.g. “Go to San Francisco”.
- “Go to[address]” – Inputs an address as a destination. An address must contain city and street. e.g. “Go to Filbert Street 5, San Francisco”.
- “Add intersection” – Starts a dialog to input two streets. The destination will then be the intersection of these two streets.
- “Go to[zip code]” – Input a zip code as the destination. e.g. “Go to 1 2 3 4 5”.
- “Go to[contact]” – Input an address from the phone book as the destination. Example “Go to Robyn Smith”.
- “Search[POI category]” – Search Points of Interest (POI) in a certain category (e.g. restaurants). To sort the list along the route, say “Along the route” when the list of results is displayed.
- “Search[POI category]in [city]” – Searches for POIs in a certain category and city. The list of results is sorted based on the center point of the city. Example “Search restaurant in San Francisco”.
- “Search[POI name]“. Example “Search Zuni Café”.
- “Change country/Change state” – Changes the search area for navigation.
- “Show favorites” – Displays stored locations in the instrument panel.
- “Clear itinerary” – Deletes all stored waypoints and destinations in an itinerary.
- “Repeat voice guidance” – Repeats the most recent guidance instruction.
- “Turn off voice guidance” – Guidance off.
- “Turn on voice guidance” – Guidance on.
The following commands can usually be used in any situation:
- “Repeat” – repeats the most recent voice command in the current dialog.
- “Help” – initiates a help dialog. The system responds with commands that can be used in the current situation, an instruction or an example.
- Voice control can be canceled when the system is quiet or when it is speaking.
- “Cancel” – cancels the dialog when the system is quiet.
- Press and hold until you hear two beeps – cancels the dialog even if the system is speaking.
Addresses
When an address is entered, the search area is defined as the search area that is preset in the navigation system. You can change to another search area. If the new search area has a different language than the set system language, the system will automatically switch to another recognition engine. Because of this, the address should be given in the language used in the new search area.
Note that addresses are searchable only for the country or state the navigation system is set to. To search for addresses in another country or state, you must first change the search area.
Voice control for cellular phones
To access contact in the phone book, the voice control command must contain the contact information entered in the phone book. If a contact, e.g. Robyn Smith, has several phone numbers listed in the phone book, a number category such as home cellular can also be specified, i.e. “Call RobynSmithcellular“.
Tap and say one of the following commands:
- “Call [contact]” – call the selected contact from the phone book.
- “Call[phone number]” – call a phone number.
- “Recent calls” – display the list of recent calls.
- “Read message” – read a text message aloud. If there are several messages, select the message to read aloud.
- “Message to [contact]” – the user is prompted to dictate a short message. The message will then be read aloud and the user can choose to send or re-dictate the message. The vehicle must be connected to the Internet to access this function.
Here is an introduction to how you can begin using voice control to control the navigation system in your vehicle.
To activate a navigation command
- Press the steering wheel keypad’s voice control button.
> You can now give commands, e.g. “Navigation”, which will start a navigation dialog and show examples of commands.
Using voice control for route guidance to an addressFor route guidance to a specific address, use the command Go to followed by the address. It is important that the address is given in the right order. To use voice control for route guidance to an address, the address must be said in the following order: (1) street address, (2) house number, (3) city, as shown in the following example.
- Give the command Go to.
> You can now say the address you would like route guidance to.
- Say the street, e.g. “Lombard Street”
- Say the house number, e.g. “five”
- Say the city, e.g. “San Francisco”
> The full command will then be: “Go to Lombard Street 5, San Francisco”.If the address is found in the system, the navigation system will now provide route guidance to the address.
Using voice control for route guidance to an address in another country or another stateYour navigation system uploads sets of maps for the country or state it believes your vehicle is located in. This means that for accurate route guidance across country or state borders, you need to first tell the system in which country or state the address you would like route guidance to is located. You do this by using the command Change country Change state. (Command Change state is primarily used in the US. In the example below, the command Change country is used.)
- Give the command Change country.
> You can now input the country in which the address you would like route guidance to is located, e.g. “Canada”
- Now input the address you would like route guidance to by following the procedure for “Using voice control for route guidance to an address”.
> In this scenario, the full command is divided into two sub-commands:
- “Change country, Canada”
- “Go to Howe Street twenty-two, Vancouver”
> If the address is found in the system, the navigation system will now provide route guidance to Howe Street twenty-two, Vancouver, Canada.
After you have changed country, try to pronounce the address you want route guidance to in the destination country’s language. This is required because the system automatically switches to the recognition language of the selected country.
Using voice control for route guidance to an address set as HomeIf you have set an address as a Home location in your navigation system, you can use a voice command to receive route guidance to the location.
- Give the command Take me home.
> If the navigation system has a home location saved, you will now receive route guidance to the location.
Using voice control for route guidance to a place, store or other specific business without inputting an exact address
Your navigation system can provide route guidance to specific places or types of businesses, which are referred to in the system as “points of interest” (POI). Examples of points of interest are restaurants, hotels, gasoline stations, museums and tourist attractions.
Use the command Search to search for a point of interest. You can search for a specific point of interest or for categories of points of interest.
It is important to use the right command for the option you would like route guidance for. When you want route guidance to a point of interest, use the Search command. The command is different for route guidance to specific addresses. Then you should use the Go to command instead.
Searching for a specific place or business
Here, [POI name] refers to a specific place or business (a point of interest), e.g. a hotel, a restaurant, a city park, etc.
- Give the command Search.
> You can now say the specific point of interest you would like route guidance to.
- Say [POI name], e.g. “Golden Gate Bridge”
> The full command will then be: “Search Golden Gate Bridge”. If the point of interest is found in the system, the navigation system will now provide route guidance to the location.
Searching for a point of interest category, e.g. stores, hotels, restaurants, museums or other tourist attractions or businessesHere, [POI category] refers to specific types of places or businesses (points of interest), e.g. hotels, restaurants, museums, etc.
- Give the command Search.
> You can now say the type of point of interest you would like to find and receive route guidance to.
- Say [POI category], e.g. “restaurant”
> In this case, the full command will be: “Search restaurant”. The navigation system will now search for restaurants around and in the vicinity of the vehicle and display a list of these in your instrument panel. The displayed list will provide suggestions from the system based on your command. Relevant categories and nearby results will be shown at the top of the list, followed by other suggestions in order of relevance.
> Since you are looking for a category in this example, it may be a good idea to select the category option that most closely matches your search.
- Select the category from the list that best matches what you searched for, in this case “restaurant(s)”, by saying the row number shown in the instrument panel for that option.
> You can now see your search results and select an option.
Using voice control to cancel route guidance
You can use voice commands to cancel route guidance, including all waypoints and the final destination.
- Give the command Clear itinerary.
> The navigation system will cancel route guidance and delete the final destination and all waypoints along the route.
Inputting zip codes and house numbers
Number commands can be given in different ways depending on the function to be controlled:
- Zip codes should be given by stating each number individually, e.g. “zero three one-two two four four three” (03122443).
- Addresses can be given by stating each number individually or in a group, e.g. two or twenty-two (22). For some languages, it is also possible to state numbers in hundreds, e.g. 19 hundred 22 (1922). For English and Dutch language settings, groups of numbers can also be said in sequence, e.g. twenty-two (22 22). For English, double or triple digits can also be used, e.g. double zero (00). Numbers in the range 0-2300 can be used.
Voice control for radio and media
Tap and say one of the following commands:
- “Media” – initiates a dialog for media and radio and displays examples of commands.
- “Play[artist]” – plays music by the selected artist.
- “Play[song title]” – plays the selected song.
- “Play[song title]from[album]” – plays the selected song from the selected album.
- “Play[radio station]” – starts the selected radio station.
- “Tune to [frequency]” – tunes to the selected radio frequency in the currently active waveband. If no radio source is active, the FM band will be started as default.
- “Tune to [frequency][waveband]” – tunes to the selected radio frequency on the selected waveband.
- “Radio” – starts FM radio.
- “Radio FM” – starts FM radio.
- “SiriusXM” – starts SiriusXM radio
- “USB” – starts playback from USB.
- “iPod” – starts playback from iPod.
- “Bluetooth” – starts playback from a Bluetooth-connected media source.
- “Similar music” – plays music from a USB-connected device with music similar to that currently playing.
Voice control settings
- Settings for the voice control system are made here.
- SettingsSystemVoice Control
- Repeat Voice Command
- Gender
- Speech Rate
Sound settings
- Select sound settings under:
Language settings
- The voice control system is not available for all languages. The languages available for voice control are indicated by the icon in the list of languages.
- Changing the language here will also change the language in the menus, messages and help texts.

