2021 Polestar 1 Phone

Bluetooth cell phone compatibility
Compatible phones and functionsNot all phones are compatible with Polestar’s Bluetooth system. Phones that can be connected to Polestar’s Bluetooth system may also have different functions and not all functions in the system are available in all phones.
Connecting the vehicle to the Internet via a Bluetooth-connected phone
- To connect the vehicle to the Internet via a Bluetooth-connected phone, the phone must first be paired with the vehicle via Bluetooth.
- Make sure that the phone supports Internet sharing (tethering) and that the function is activated. In an iPhone, the function is called “personal hotspot”. In Android phones, the function can have different names, but is often called “hotspot”. For iPhone phones, the “personal hotspot” menu page must also be open until the Internet connection has been made.
- If the phone has been connected via Bluetooth previously, tap Settings in the center display’s Top view.
- Tap .
- Mark the window for Bluetooth Internet connectionunder the heading Internet connection.
- If a different connection is being used, confirm the connection change.
> Your vehicle is now connected to the Internet via your Bluetooth-connected phone.
The cellular phone and network operator must support tethering (sharing of Internet connection) and the subscription must include data traffic.
When using Apple CarPlay, it is only possible to connect the vehicle to the Internet using Wi-Fi or the vehicle’s modem.
Handling phone calls
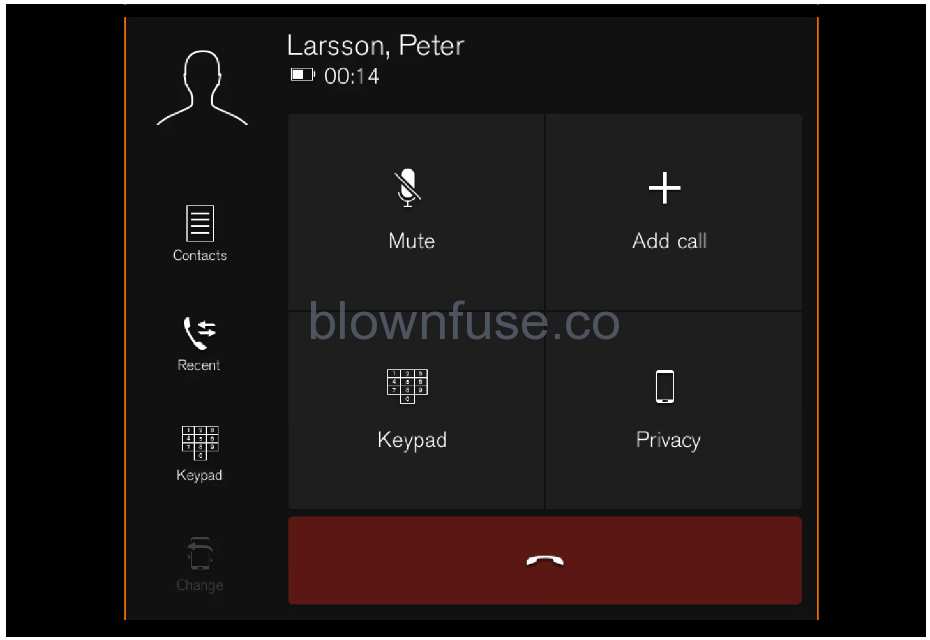
Generic illustration.
Making calls
- Open the phone tile.
- Initiate a call by selecting the phone number from the recent calls list, entering the number on the keypad or selecting a number from the phone book (list of contacts). You can search or scroll to find a contact in the phone book. Tap
 in the phone book to add a contact to Favorites.
in the phone book to add a contact to Favorites.
- Tap
 to make a call.
to make a call.
- Tap
 to end the call.
to end the call.
Calls can also be made from the list of recent calls using the app menu, which can be opened using the button on the right-side steering wheel keypad.
Making multiple calls
While the call is in progress:
- Tap Add call.
- Select from the list of recent calls, favorites or contacts.
- Tap an item/row in the list of recent calls or
 for the contact in the phone book.
for the contact in the phone book.
- Tap Swap call to switch between calls.
- Tap
 to end the current call.
to end the current call.
Group (conference) calls
While multiple calls are in progress:
- Tap Join calls to merge ongoing calls.
- Tap
 to end the call.
to end the call.
Incoming callsIncoming phone calls will be shown on the instrument panel and in the center display. Manage the calls using the right-side steering wheel keypad or the center display.
- Tap Answer/Reject.
- Tap
 to end the call.
to end the call.
Incoming calls while another call is in progress
- Tap Answer/Reject.
- Tap
 to end the call.
to end the call.
Privacy
- While a call is in progress, tap Privacy and select setting:
- Switch to mobile phone – the hands-free function will be disabled and the call will proceed on the cellular phone.
- Driver focused – the microphone in the ceiling liner on the passenger side will be muted and the call will proceed using the vehicle’s hands-free function.
For some phones, the Bluetooth volume on the phone must be manually set to 100% in order for the audio volume in the vehicle to be high enough. This setting needs to be made for each phone that is connected. The setting is adjusted separately for phone calls and media streaming. The system will then remember the setting and it will not need to be repeated the next time the phone is connected.
Handling text messages
Text message functionality needs to be activated in certain phones. Not all phones are fully compatible and therefore cannot display contacts and messages in the vehicle.
Handling text messages in the center display
Text messages are only shown in the center display if the relevant setting is made.
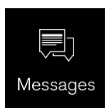
Tap Messages in App view to handle text messages in the center display.
When the vehicle is moving:
- Only one row of the message will be displayed. Tap Read out to have the entire message read aloud.
- The center display’s keyboard cannot be used.
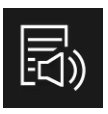
Tap the icon to have the message read aloud.
Sending text messages in the center display
-
It is possible to reply to text messages or create a new message.
- To reply to a text message – tap the name of the contact who sent the message and then tap Answer.
- To create a new message – tap Create new. Select a contact or enter a phone number.
- Write the message.
- Tap Send.
Handling text messages in the instrument panelText messages are only shown in the instrument panel if the relevant setting is made.
Reading new text messages in the instrument panel aloud
- To have the message read aloud, select Read out using the steering wheel keypad.
Dictating replies in the instrument panel
After the text message has been read aloud, it is possible to answer briefly with dictation if the vehicle has an Internet connection.
- Tap Answer using the steering wheel keypad. A dictation dialog will start.
Message alertAlerts can be activated and deactivated in the text message settings.
Managing the phone book
Up to 3,000 contacts can be displayed from the phone selected in the center display.
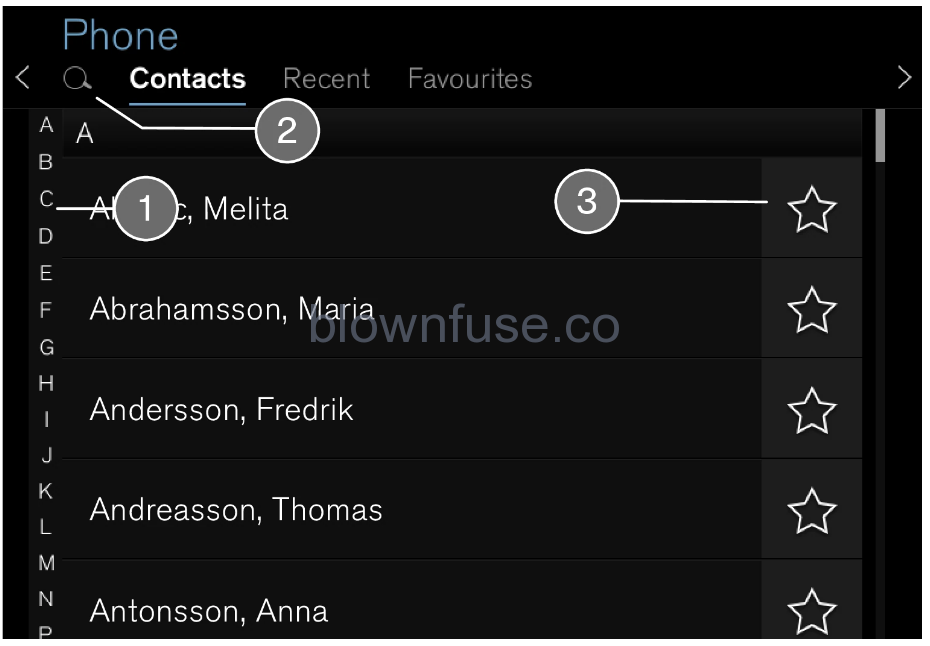
Sorting
The phone book is sorted in alphabetical order and special characters and numbers are sorted under ![]() . The list can be sorted by either first name or last name. This is adjusted in your cellular phone settings.
. The list can be sorted by either first name or last name. This is adjusted in your cellular phone settings.
Phone
- A phone equipped with Bluetooth can be wirelessly connected to the vehicle’s integrated hands-free system.
- The audio and media system offers hands-free functionality for remotely controlling a number of the phone’s features. The phone’s integrated controls can also be used, even when it is connected to the vehicle.
- When the phone has been paired and connected to the vehicle, it can be used as an Internet connection or to make or receive calls, send or receive text messages or wirelessly play music.
- The phone is controlled from the center display and the App menu (accessed using the right-side steering wheel keypad). Certain functions can also be controlled using voice control.
Overview
- Microphone.
- Phone.
- Phone handling in the center display.
- Keypad for controlling phone functions shown in the center display as well as voice control.
- Instrument panel.
Phone settings
- Tap Settings in the Top view.
- Tap and select settings:
- Ringtones – selection of ring tone. It is possible to use ring tones from the vehicle or from a phone. Some phones are not fully compatible and it may not be possible to use the phone’s ring tones in the vehicle.
- Sort Order – select sort order in the contact list.
For some phones, the Bluetooth volume on the phone must be manually set to 100% in order for the audio volume in the vehicle to be high enough. This setting needs to be made for each phone that is connected. The setting is adjusted separately for phone calls and media streaming. The system will then remember the setting and it will not need to be repeated the next time the phone is connected.
Settings for Bluetooth devices
- Tap Settings in the Top view.
- Tap and select settings:
- Add device – start the procedure for pairing a new device.
- Previously paired devices – lists registered/paired devices.
- Remove device – remove a connected device.
- Allowed services for this device – select what the device will be used for: making calls, sending/receiving messages, streaming media, Internet connection.
- Internet connectionconnect the vehicle to the Internet using the device’s Bluetooth connection.
Bluetooth® declaration of conformity
USA
FCC CAUTION
Changes or modifications not expressly approved by the party responsible for compliance could void the user’s authority to operate the equipment. This transmitter must not be co-located or operated in conjunction with any other antenna or transmitter.
Canada
This device complies with Industry Canada license-exempt RSS standard(s). Operation is subject to the following two conditions:
- this device may not cause interference
- this device must accept any interference, including interference that may cause undesired operation of the device.
For some phones, the Bluetooth volume on the phone must be manually set to 100% in order for the audio volume in the vehicle to be high enough. This setting needs to be made for each phone that is connected. The setting is adjusted separately for phone calls and media streaming. The system will then remember the setting and it will not need to be repeated the next time the phone is connected.
Text message settings
- Tap Settings in the Top view.
- Tap and select settings:
- Notification in center display – display text message notifications in the center display’s status bar.
- Notification in driver display – displays notifications in the driver’s display and incoming messages can be managed using the steering wheel’s right-hand keypad.
- Text message tone – select tone for incoming text message
Voice control for cellular phones
Tap and say one of the following commands:
- “Call [contact]” – call the selected contact from the phone book.
- “Call[phone number]” – call a phone number.
- “Recent calls” – display the list of recent calls.
- “Read message” – read a text message aloud. If there are several messages, select the message to read aloud.
- “Message to [contact]” – the user is prompted to dictate a short message. The message will then be read aloud and the user can choose to send or re-dictate the message. The vehicle must be connected to the Internet to access this function.

