
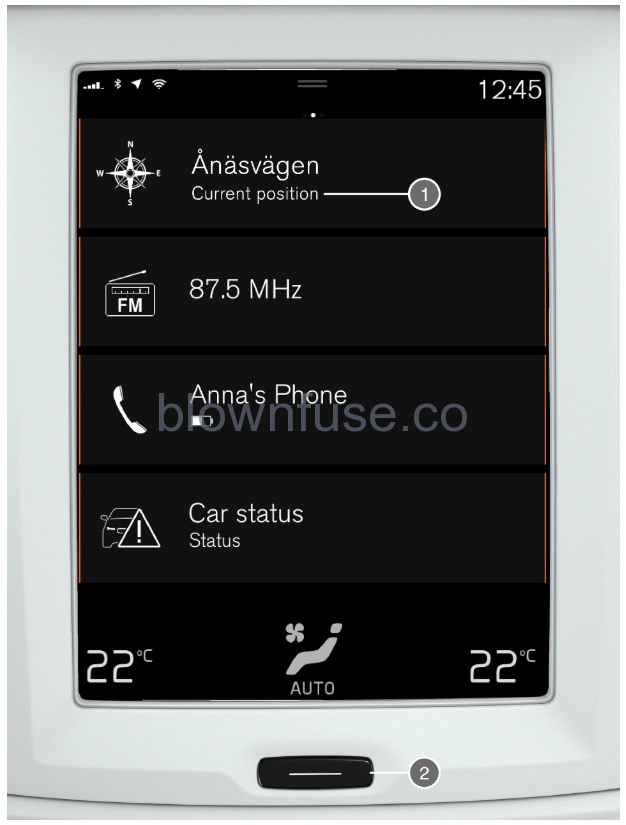
View the map on the center display by tapping the top tile (1) in Home view.
If the center display does not show the navigation system tile, press the Home button (2) once briefly and then tap the navigation system tile (1).
A map will appear of the surrounding area and the vehicle’s current location (blue triangle).
Tap this symbol to display the map across the entire center display.
Observe the following:
- Direct all your attention to the road and make sure that your concentration is focused on driving.
- Follow applicable traffic laws and use good judgment while driving.
- Road conditions can be affected by weather or season, which may make certain recommendations less reliable.
While the ignition is switched on, the navigation system is always active in the background. It switches off automatically when the ignition is switched off and the vehicle is locked.
The navigation system is available even when the engine is turned off. If the battery charge level becomes too low, the system will switch off.
- Pull down the center display’s Top view.
- Tap Settings.
- Tap .
- Tap the Show Map radio button to display the navigation system in the instrument panel without entering a destination.
Accuracy may be reduced slightly when driving on a road that is parallel with another road, winding roads, multi-level roads and long stretches of road with no distinct curves.
High mountains, buildings, tunnels, viaducts, interchanges, multi-level roads, etc. may also affect the satellite signal reception, which may also reduce the system’s ability to accurately calculate the vehicle’s location.
The system does not always calculate the fastest/shortest routeRoute calculation takes into account factors such as distance, road width, type of road, traffic intensity and speed limits to find the theoretically best possible route. Familiarity with an area and experience may enable the driver to find a more efficient route.
The system uses e.g. toll roads or highways even though I have chosen to avoid themWhen calculating longer routes over greater distances, the system may choose major roads for technical reasons.
If you have chosen to avoid toll roads and highways, these will be avoided whenever possible and only used when no other viable option is available.
After being transported, the vehicle’s location on the map is not correctIf the vehicle is transported on e.g. a ferry or train, or if satellite signals have been blocked for some other reason, it may take up to 5 minutes before the vehicle’s location can be accurately calculated.
The vehicle symbol moves erratically on the screen after changing tiresIn addition to satellite signals, the vehicle’s speedometer and a gyroscopic sensor are also used to calculate location, speed and direction of travel. If any of the tires are changed, e.g. a spare tire or snow tires have been installed, the system needs to “learn” the new tire dimensions.
To help ensure the system functions optimally, Polestar recommends driving for a short period on roads with good satellite reception (clear view).
The map does not represent actual road conditionsBecause road changes/additions/rerouting, new traffic regulations, etc. are always being implemented, the map database may not be up to date.
The database is continuously being updated and improved. Check regularly for updates.
The vehicle symbol jumps around or spinsThe system may need a few seconds to determine the vehicle’s location before you start driving.
Switch off both the navigation system and the ignition. Restart but remain at a standstill for a moment before driving.
The map information is not up to dateSee the next heading.
Is the most recent map version installed?Map information is continuously being updated and improved. When updating maps via a computer and USB, the vehicle’s current map version can be displayed. Check the map version in the vehicle and compare it with the available map version on support.polestar.com.
Current traffic information not shown
Activate enhanced traffic information (RTTI) to continuously retrieve information on traffic congestion, closed roads and other events that may affect travel time. For continuous traffic information retrieval to be possible, the vehicle must be connected to the Internet and have reception.
END USER LICENSE AGREEMENT FOR DISTRIBUTION BY HEREFOR THE AMERICAS/ASIA PACIFIC
END-USER TERMSThe content provided (“Data”) is licensed, not sold. By opening this package, or installing, copying, or otherwise using the Data, you agree to be bound by the terms of this agreement. If you do not agree to the terms of this agreement, you are not permitted to install, copy, use, resell or transfer the Data. If you wish to reject the terms of this agreement, and have not installed, copied, or used the Data, you must contact your retailer or HERE North America, LLC (as defined below) within thirty (30) days of purchase for a refund of your purchase price. To contact HERE, please visit www.here.com. The Data is provided for your personal, internal use only and may not be resold. It is protected by copyright, and is subject to the following terms (this “End User License Agreement”) and conditions which are agreed to by you, on the one hand, and HERE and its licensors (including their licensors and suppliers) on the other hand. For purposes of these terms, “HERE” shall mean
(a) HERE North America, LLC with respect to Data for the Americas and/or the Asia Pacific region and (b) HERE Europe B.V. for Data for Europe, the Middle East and/or Africa. The Data includes certain information and related content provided under license to HERE from third parties and is subject to the applicable supplier terms and copyright notices set forth at the following URL:
TERMS AND CONDITIONSLicense Limitations on Use: You agree that your li¬cense to use this Data is limited to and conditioned on use for solely personal, noncommercial purposes, and not for service bureau, timesharing or other similar purposes. Except as otherwise set forth herein, you agree not to otherwise reproduce, copy, modify, decompile, disassemble or reverse engineer any portion of this Data, and may not transfer or distribute it in any form, for any purpose, except to the extent permitted by mandatory laws.
License Limitations on Transfer: Your limited license does not allow transfer or resale of the Data, except on the condition that you may transfer the Data and all accompanying materials on a permanent basis if: (a) you retain no copies of the Data; (b) the recipient agrees to the terms of this End User License Agreement; and (c) you transfer the Data in the exact same form as you purchased it by physically transferring the original media (e.g., the CDROM or DVD you purchased), all original packaging, all Manuals and other documentation. Specifically, Multidisc sets may only be transferred or sold as a complete set as provided to you and not as a subset thereof.
Additional License Limitations: Except where you have been specifically licensed to do so by HERE in a separate written agreement, and without limiting the preceding paragraph, your license is conditioned on use of the Data as prescribed in this agreement, and you may not (a) use this Data with any products, systems, or applications installed or otherwise connected to or in communication with vehicles capable of vehicle navigation, positioning, dispatch, real time route guidance, fleet management or similar applications; or (b) with, or in communication with, including without limitation, cellular phones, palmtop and handheld computers, pagers, and personal digital assistants or PDAs.
Warning: This Data may contain inaccurate or incom¬plete information due to the passage of time, changing circumstances, sources used and the nature of collecting comprehensive geographic Data, any of which may lead to incorrect results.
No Warranty: This Data is provided to you “as is”, and you agree to use it at your own risk. HERE and its licensors (and their licensors and suppliers) make no guarantees, representations or warranties of any kind, express or implied, arising by law or otherwise, including but not limited to, content, quality, accuracy, completeness, effectiveness, reliability, fitness for a particular purpose, usefulness, use or results to be obtained from this Data, or that the Data or server will be uninterrupted or error free.
Disclaimer of Warranty: HERE AND ITS LICENSORS (INCLUDING THEIR LICENSORS AND SUPPLIERS) DISCLAIM ANY WARRANTIES, EXPRESS OR IMPLIED, OF QUALITY, PERFORMANCE, MERCHANTABILITY, FITNESS FOR A PARTICULAR PURPOSE OR NONINFRINGEMENT. Some States, Territories and Countries do not allow certain warranty exclusions, so to that extent the above exclusion may not apply to you.
Disclaimer of Liability: HERE AND ITS LICENSORS (INCLUDING THEIR LICENSORS AND SUPPLIERS) SHALL NOT BE LIABLE TO YOU IN RESPECT OF ANY CLAIM, DEMAND OR ACTION, IRRESPECTIVE OF THE NATURE OF THE CAUSE OF THE CLAIM, DEMAND OR ACTION ALLEGING ANY LOSS, INJURY OR DAMAGES, DIRECT OR INDIRECT, WHICH MAY RESULT FROM THE USE OR POSSESSION OF THIS DATA; OR FOR ANY LOSS OF PROFIT, REVENUE, CONTRACTS OR SAVINGS, OR ANY OTHER DIRECT, INDIRECT, INCIDENTAL, SPECIAL OR CONSEQUENTIAL DAMAGES ARISING OUT OF YOUR USE OF OR INABILITY TO USE THIS DATA, ANY DEFECT IN THIS DATA, OR THE BREACH OF THESE TERMS OR CON¬DITIONS, WHETHER IN AN ACTION IN CONTRACT OR TORT OR BASED ON A WARRANTY, EVEN IF HERE OR ITS LICENSORS HAVE BEEN ADVISED OF THE POSSIBILITY OF SUCH DAMAGES. Some States, Territories and Countries do not allow certain liability exclusions or damages limitations, so to that extent the above may not apply to you.
Export Control: You agree not to export from any¬where any part of the Data or any direct product thereof except in compliance with, and with all licenses and ap¬provals required under, applicable export laws, rules and regulations, including but not limited to the laws, rules and regulations administered by the Office of Foreign Assets Control of the U.S. Department of Commerce and the Bureau of Industry and Security of the U.S. De¬partment of Commerce. To the extent that any such export laws, rules or regulations prohibit HERE from complying with any of its obligations hereunder to deliver or distribute Data, such failure shall be excused and shall not constitute a breach of this Agreement.
Entire Agreement: These terms and conditions constitute the entire agreement between HERE (and its licensors, including their licensors and suppliers) and you pertaining to the subject matter hereof, and supersedes in their entirety any and all written or oral agreements previously existing between us with respect to such subject matter.
Severability: You and HERE agree that if any portion of this agreement is found illegal or unenforceable, that portion shall be severed and the remainder of the Agreement shall be given full force and effect.
Governing Law: The above terms and conditions shall be governed by the laws of the State of Illinois (for Data for the Americas and/or the Asia Pacific region) or The Netherlands (for Data for Europe, the Middle East and Africa), without giving effect to (i) its conflict of laws provisions, or (ii) the United Nations Convention for Contracts for the International Sale of Goods, which is explicitly excluded. For any and all disputes, claims and actions arising from or in connection with the Data (“Claims”), you agree to submit to the personal juris¬diction of (a) the State of Illinois for Claims related to Data for the Americas and/or the Asia Pacific region pro¬vided to you hereunder, and (b) The Netherlands for Data for Europe, the Middle East and/or Africa provided to you hereunder.
Government End Users: If the Data is being acquired by or on behalf of the United States government or any other entity seeking or applying rights similar to those customarily claimed by the United States government, this Data is a “commercial item” as that term is defined at 48 C.F.R. (“FAR”) 2.101, is licensed in accordance with this End User License Agreement, and each copy of Data delivered or otherwise furnished shall be marked and embedded as appropriate with the following “Notice of Use”, and be treated in accordance with such Notice:
NOTICE OF USECONTRACTOR (MANUFACTURER/ SUPPLIER) NAME:
HERE
CONTRACTOR (MANUFACTURER/SUPPLIER) ADDRESS:
425 West Randolph Street, Chicago, IL 60606.
This Data is a commercial item as defined in FAR 2.101 and is subject to the End User License Agreement under which this Data was provided.
© 1987-2015 HERE. All rights reserved.
If the Contracting Officer, federal government agency, or any federal official refuses to use the legend provided herein, the Contracting Officer, federal government agency, or any federal official must notify HERE prior to seeking additional or alternative rights in the Data.
© 1987-2015 HERE. All rights reserved.
All settings for the navigation system can be changed in the center display. The driver can select how the map should be displayed or enter a destination here.
If the map image is not shown in the center display, tap the top tile (for the navigation system).
Where am I?
What is the vehicle’s current geographic location?
- Tap the vehicle symbol (blue triangle) on the map to display information directly on the map.
Find the vehicle symbol on the map
After zooming out/in or moving the map, it may be difficult to find the vehicle’s location on the map again. Tap the crosshairs to reset the map to follow the vehicle symbol.
North or direction of travel facing up on the map
There are two ways to show the vehicle’s movement in relation to the map. Tap the symbols to toggle between the vehicle’s direction of travel or north shown facing up on the map.
When the map is shown with north facing up, the vehicle symbol moves in the actual compass direction on the map. If the vehicle is moving west, it will be shown moving left on the map (east is right, south is down, etc.).
When the vehicle symbol is pointing up, the map rotates under the vehicle symbol following the turns made by the vehicle. The compass symbol indicates which direction is north (N) on the map and the direction in which the front of the vehicle is pointing is shown in the center of the compass:
| Compass symbols | Compass direction |
|---|---|
| N | North |
| NE | Northeast |
| E | East |
| SE | Southeast |
| S | South |
| SW | Southwest |
| W | West |
| NW | Northwest |
2D or 3D view
Tap the symbols to toggle between 2D and 3D display.
With a 3D display, the vehicle’s direction of travel is always up. The map rotates under the vehicle symbols following the turns made by the vehicle. The compass indicates which direction is north (N) on the map and the direction in which the front of the vehicle is pointing is shown in the center of the compass: The map scale is not shown in 3D mode.
With a 2D display, the map is shown north facing up, and the vehicle symbols move in the actual compass direction on the map.
Zoom inTo make the map larger, tap the center display twice in quick succession with one finger or place two fingers on the center display and move them apart (“stretch”).
Zoom outTo make the map smaller, tap the center display once with two fingers or place two fingers on the center display and move them together (“pinch”).
ScrollPlace one finger on the map, swipe in the desired direction, and release. The scroll function is only possible with the map in maximized view, not minimized.
Change the headers displayedMaximize the map and tap the map heading at the top of the center display. The following headers can be displayed on the map:
- Destination, arrival time (ETA) or remaining travel time (RTA), and distance to destination (Distance). For more information on selecting ETAor RTA, see “Route settings and guidance”.
- Current position as address (Address) or as coordinates (Coordinates). When coordinates are shown, altitude is also shown (Altitude). To choose between address and coordinates, see section “Map settings”.
The navigation system in the windshield.
- The driver can also get guidance and information from the navigation system in the head-up display on the lower section of the windshield.
- You can make settings to specify if the navigation system should be shown in the head-up display, as well as the position of the information field.
- The navigation system can be presented and controlled in several different ways, e.g. via the instrument panel.
- While driving, the driver receives voice guidance and instructions on the instrument panel. Map guidance in the instrument panel can also be activated without entering a destination.
The right-side steering wheel keypad and instrument panelSome of the navigation system’s functions, such as Take me homeand Cancel guidance, can be controlled using the right-side steering wheel keypad. If a message is displayed in the instrument panel, it must be accepted or dismissed before the menu can be displayed.
- Open/close the menu. The menu will close automatically after a period of inactivity or after certain selections.
- Scroll among the menus.
- Scroll among selections in a menu.
- Confirm or mark a selection.
| Symbols and buttons on the map | |
| Estimated time of arrival/remaining time to arrival | |
| Distance to destination | |
| Compass/switches between north and vehicle’s direction of travel up | |
| Start | |
| Destination | |
| Switch map view from 2D to 3D | |
| Reset map to follow the vehicle | |
| Point of Interest (POI) | |
| Traffic information | |
| Minimize (expanded view) or maximize the map (full screen) | |
| The vehicle on the planned route | |
| Minimize toolbar | |
| Repeat most recent voice guidance | |
| Minimize toolbar | |
| Calculate a new route | |
| Voice guidance temporarily On/Off | |
| Display list of guidance points in the itinerary | |
| Set a final destination/waypoint | |
| Cancel guidance | |
| Shows list of the itinerary’s points of interest (POI) and traffic information | |
| Next maneuver | |
| Itinerary and alternative route | |
| Destination |
- Sensus Navigation is a satellite-based traffic information and navigation system.
- The system guides you to a destination and gives you information along the way, such as alternative routes to avoid accidents and roadwork.
- You can set an itinerary, search for a POI along the route, save destinations, etc.
- The system shows the exact location of the vehicle and can lead you back to the destination if you deviate from the set route.
- In addition to its practical benefits, Sensus Navigation can also help contribute to a better environment by enabling you to reach your destination quickly and by the best route according to the driver’s settings.
Suggest new map information with Map Creator
- The maps in your Polestar come from the map provider Here. If information is missing in a map, e.g. new addresses or rerouted roads, you can suggest changes to maps using the service Map Creator.
- With an account, you can log in to Map Creator and suggest changes to maps. Instructions on how to do this are provided on the website.
- Suggested changes are sent to Here for review. When the suggested changes have been verified and approved by Here, the information will be added to their maps. The changes will be available in the vehicle once the suggestion has been approved and implemented by Here and the vehicle’s navigation system has been updated with the software update containing the changes.
- Suggestions for map changes are reviewed and checked thoroughly before Here approves them and adds them to their maps. It can take up to twelve months before the changes reach the vehicle.
Polestar does not have the opportunity to verify, approve or implement the requests for map changes that are sent to Here.
Tap on the right-side steering wheel keypad and say one of the following commands:
- “Navigation” – Starts a navigation dialog and displays examples of commands.
- “Take me home” – Guidance is provided to the location set as Home.
- “Go to[city]” – Inputs a city as a destination, e.g. “Go to San Francisco”.
- “Go to[address]” – Inputs an address as a destination. An address must contain city and street. e.g. “Go to Filbert Street 5, San Francisco”.
- “Add intersection” – Starts a dialog to input two streets. The destination will then be the intersection of these two streets.
- “Go to[zip code]” – Input a zip code as the destination. e.g. “Go to 1 2 3 4 5”.
- “Go to[contact]” – Input an address from the phone book as the destination. Example “Go to Robyn Smith”.
- “Search[POI category]” – Search Points of Interest (POI) in a certain category (e.g. restaurants). To sort the list along the route, say “Along the route” when the list of results is displayed.
- “Search[POI category]in [city]” – Searches for POIs in a certain category and city. The list of results is sorted based on the center point of the city. Example “Search restaurant in San Francisco”.
- “Search[POI name]“. Example “Search Zuni Café”.
- “Change country/Change state” – Changes the search area for navigation.
- “Show favorites” – Displays stored locations in the instrument panel.
- “Clear itinerary” – Deletes all stored waypoints and destinations in an itinerary.
- “Repeat voice guidance” – Repeats the most recent guidance instruction.
- “Turn off voice guidance” – Guidance off.
- “Turn on voice guidance” – Guidance on.
The following commands can usually be used in any situation:
- “Repeat” – repeats the most recent voice command in the current dialog.
- “Help” – initiates a help dialog. The system responds with commands that can be used in the current situation, an instruction or an example.
- Voice control can be canceled when the system is quiet or when it is speaking.
- “Cancel” – cancels the dialog when the system is quiet.
- Press and hold until you hear two beeps – cancels the dialog even if the system is speaking.
Addresses
When an address is entered, the search area is defined as the search area that is preset in the navigation system. You can change to another search area. If the new search area has a different language than the set system language, the system will automatically switch to another recognition engine. Because of this, the address should be given in the language used in the new search area.
Note that addresses are searchable only for the country or state the navigation system is set to. To search for addresses in another country or state, you must first change the search area.
Start navigationHere is an introduction to how you can begin using voice control to control the navigation system in your vehicle.
To activate a navigation command
- Press the steering wheel keypad’s voice control button
> You can now give commands, e.g. “Navigation”, which will start a navigation dialog and show examples of commands.
Using voice control for route guidance to an addressFor route guidance to a specific address, use the command Go to followed by the address. It is important that the address is given in the right order. To use voice control for route guidance to an address, the address must be said in the following order: (1) street address, (2) house number, (3) city, as shown in the following example.
- Give the command Go to.
> You can now say the address you would like route guidance to.
- Say the street, e.g. “Lombard Street”
- Say the house number, e.g. “five”
- Say the city, e.g. “San Francisco”
> The full command will then be: “Go toLombard Street 5, San Francisco”.If the address is found in the system, the navigation system will now provide route guidance to the address.
Using voice control for route guidance to an address in another country or another stateYour navigation system uploads sets of maps for the country or state it believes your vehicle is located in. This means that for accurate route guidance across country or state borders, you need to first tell the system in which country or state the address you would like route guidance to is located. You do this by using the command Change countryor Change state. (Command Change stateis primarily used in the US. In the example below, command Change country is used.)
- Give the command Change country.
> You can now input the country in which the address you would like route guidance to is located, e.g. “Canada”
- Now input the address you would like route guidance to by following the procedure for “Using voice control for route guidance to an address”.
> In this scenario, the full command is divided into two sub-commands:
- “Change country, Canada”
- “Go to Howe Street twenty-two, Vancouver”
> If the address is found in the system, the navigation system will now provide route guidance to Howe Street twenty-two, Vancouver, Canada.
After you have changed country, try to pronounce the address you want route guidance to in the destination country’s language. This is required because the system automatically switches to the recognition language of the selected country.
Using voice control for route guidance to an address set as HomeIf you have set an address as a Home location in your navigation system, you can use a voice command to receive route guidance to the location.
- Give the command Take me home.
> If the navigation system has a home location saved, you will now receive route guidance to the location.
Using voice control for route guidance to a place, store or other specific business without inputting an exact address
Your navigation system can provide route guidance to specific places or types of businesses, which are referred to in the system as “points of interest” (POI). Examples of points of interest are restaurants, hotels, gasoline stations, museums and tourist attractions.
Use the command Search to search for a point of interest. You can search for a specific point of interest or for categories of points of interest.
It is important to use the right command for the option you would like route guidance for. When you want route guidance to a point of interest, use the Searchcommand. The command is different for route guidance to specific addresses. Then you should use the Go to command instead.
Searching for a specific place or businessHere, [POI name] refers to a specific place or business (a point of interest), e.g. a hotel, a restaurant, a city park, etc.
- Give the command Search.
> You can now say the specific point of interest you would like route guidance to.
- Say [POI name], e.g. “Golden Gate Bridge”
> The full command will then be: “Search Golden Gate Bridge”. If the point of interest is found in the system, the navigation system will now provide route guidance to the location.
Searching for a point of interest category, e.g. stores, hotels, restaurants, museums or other tourist attractions or businessesHere, [POI category] refers to specific types of places or businesses (points of interest), e.g. hotels, restaurants, museums, etc.
- Give the command Search.
> You can now say the type of point of interest you would like to find and receive route guidance to.
- Say [POI category], e.g. “restaurant”
> In this case, the full command will be: “Search restaurant”. The navigation system will now search for restaurants around and in the vicinity of the vehicle and display a list of these in your instrument panel. The displayed list will provide suggestions from the system based on your command. Relevant categories and nearby results will be shown at the top of the list, followed by other suggestions in order of relevance.
> Since you are looking for a category in this example, it may be a good idea to select the category option that most closely matches your search.
- Select the category from the list that best matches what you searched for, in this case “restaurant(s)”, by saying the row number shown in the instrument panel for that option.
> You can now see your search results and select an option.
Using voice control to cancel route guidance
You can use voice commands to cancel route guidance, including all waypoints and the final destination.
- Give the command Clear itinerary.
> The navigation system will cancel route guidance and delete the final destination and all waypoints along the route.
Inputing zip codes and house numbers
Number commands can be given in different ways depending on the function to be controlled:
- Zip codes should be given by stating each number individually, e.g. “zero three one two two four four three” (03122443).
- Addresses can be given by stating each number individually or in a group, e.g. two two or twenty-two (22). For some languages, it is also possible to state numbers in hundreds, e.g. 19 hundred 22 (1922). For English and Dutch language settings, groups of numbers can also be said in sequence, e.g. twenty-two twenty-two (22 22). For English, double or triple digits can also be used, e.g. double zero (00). Numbers in the range 0-2300 can be used.





