2022 Land Rover Range Rover Web Browser

WEB BROWSER HOMEPAGE
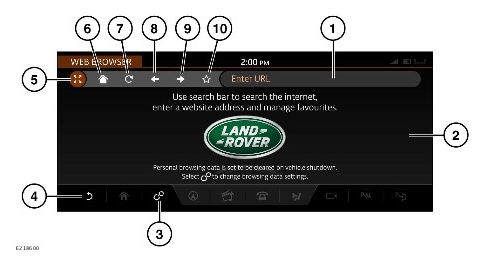
In the interest of safety, only operate, adjust, or view the system when it is safe to do so.
The web browser is only accessible when the vehicle is stationary.
- Search bar: Touch to display the keyboard. Enter a keyword or website address. To delete the text, touch and hold the delete icon on the keyboard screen.
- Screen display: Touch and hold the screen, dragging it up or down to scroll through web pages that are larger than the viewable area.
- Settings icon: Touch to access the Web Browser Settings via the SETTINGS pop-up menu. See WEB BROWSER SETTINGS.
- Return icon: Touch to exit the web browser and return to the EXTRA FEATURES screen. If viewing favorites, touch to return to the web browser screen.
- Full-screen icon: Select to maximize the viewable area by hiding the header, footer, and search bar. When in a full-screen view, touch the:
show all icons to display the header, footer, and search bar.
+ icon to zoom in.
– icon to zoom out.
Alternatively, pinch two fingers together to zoom out, or stretch them apart to zoom in.
Double-tap the screen to reset the page to its original size.
NOTESTouch and hold the zoom in and out the widget to move it to a new location on the screen.
- Homepage icon: Touch to display the homepage.When the web browser is used for the first time, the default Land Rover homepage displays until a new homepage is set.
To set the homepage, select the favorites list by touching the favorites icon (10). Touch the home icon next to a favorite to make it the homepage. Touch the return icon (4) to apply the change.
- Refresh icon: Touch to refresh the displayed web page.
- Backward icon: Touch to show the previous web page.
- Forward icon: Touch to show the next web page.
- Favorites icon: Touch to add a website to the favorites list. This icon is highlighted when the displayed web page is set as a favorite. The web page name can be amended by touching the text. To:
View a favorite: Select a favorite from the favorites list to display in the web browser.
Delete a favorite: Touch the favorites icon next to an entry in the favorites list to deselect it, followed by the return icon to apply the changes and delete it from the list.
WEB BROWSER SETTINGS
To access the Web Browser Settings, select the settings icon on the WEB BROWSER screen. The SETTINGS pop-up menu displays. Touch Web Browser Settings. The settings options are:
- Delete Favorites: Select to delete all favorite websites.
- Delete Browsing Data: Select to delete all browsing data (all cookies and cached data is removed).
- Always Delete Browsing Data on Vehicle Shutdown: If switched ON, cookies and cached files are deleted when the vehicle’s engine and ignition are switched off.
It is recommended to delete all browsing data on the change of vehicle ownership.

