2022 Land Rover Range Rover Media

MEDIA SAFETY
Make sure the following warnings and cautions have been read and fully understood before using any of the media controls or features. Failure to use the media controls or features safely could result in an accident, leading to serious injury, death or damage to the vehicle and its components.
Do not adjust the touchscreen controls, or allow the system to distract the driver, while the vehicle is moving. Driver distraction can lead to accidents, potentially causing serious injury or death.
In the interest of safety, only operate or adjust the audio steering wheel controls when it is safe to do so. Failure to do so can lead to accidents, potentially causing serious injury or death.
Sustained exposure to high sound levels, greater than 85 decibels, can damage hearing.
Avoid spilling or splashing liquids onto the touchscreen. The spilling or splashing of liquids could cause the touchscreen to malfunction or even lead to complete failure.
To prevent CD mechanism damage, do not insert any object other than a CD/DVD into the disc slot. Objects, such as coins, tickets, and cards, cause mechanism errors and permanent damage to the device.
Do not force a CD/DVD disc into the disc slot. Forcing a CD/DVD disc into the disc slot could cause mechanism errors and permanent damage to the device.
Do not use irregularly shaped CDs or DVDs, and those with a scratch protection film or self-adhesive label attached. Jamming of the mechanism may occur and permanent damage to the device could result.
Do not use mini-sized CDs, even with an adaptor. Jamming of the mechanism may occur and permanent damage to the device could result.
Dual-format and dual-sided discs (DVD Plus, CD-DVD format) are thicker than normal CDs and so playback cannot be guaranteed and jamming may occur.
MEDIA CONTROLS
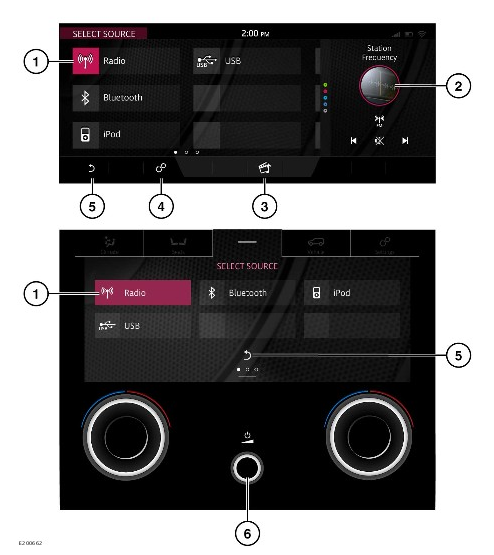
Make sure the relevant safety warnings have been read and understood before driving the vehicle. See MEDIA SAFETY.
Duplicated icons and source features can be operated from the lower touchscreen when the media controls widget is displayed. Further information on the lower touchscreen can be found in the relevant section of the Owner’s Handbook. See LOWER TOUCHSCREEN CONTROLS.
From the touchscreen home menu screen, select the Media soft key. See TOUCHSCREEN HOME MENU.
- Media source: Touch to select the media source.
- Side panel: Displays the last used feature.
- Media icon: Touch to select the media system. If the media system is already switched on, touch to select the media source.
- Settings icon: Select Audio Settings, or specific media settings, via the SETTINGS pop-up menu. See AUDIO SETTINGS.
- Return icon: Touch to return to a higher menu level.
- Power and volume control:
Press to switch the media system on or off.
NOTESThe media system operates with the ignition switched on or off, but always switches off when the ignition is switched off. Switch the media system on again, if required.
Rotate to adjust the volume level. The touchscreen displays the volume level.
NOTESIf the volume is turned to zero while a media source is playing, the media pauses play. Play resumes when a greater volume is selected.
REAR MEDIA CONTROL FROM THE TOUCHSCREEN
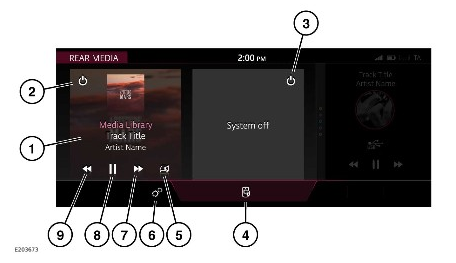
Make sure the relevant safety warnings have been read and understood before driving the vehicle. See MEDIA SAFETY.
Touch Rear Media in the EXTRA FEATURES screen, to open the REAR MEDIA control screen. See EXTRA FEATURES.
- Rear media source: Touch the media screen. Touch Source. Select media from the SELECT REAR SOURCE screen.
- Power icon: Touch to switch the left-side rear screen on and off.
- Power icon: Touch to switch the right-side rear screen on and off.
- Remote control lock icon: Touch to lock or unlock the remote control.
- Cabin audio icon: Touch to listen to the selected media via the cabin’s sound system.
- Settings icon: Touch to display the SETTINGS pop-up menu. Select Rear Media Settings to view all available settings options.
- Forward or skip: Touch to forward or skip the selected screen.
- Pause or play: Touch to pause playback. Touch again to resume playback, if applicable to the source selected.
- Rewind or skip: Touch to rewind or return to the previous screen.
When the touchscreen displays the main REAR MEDIA control screen, the remote control is locked out.
AUDIO STEERING WHEEL CONTROLS

Make sure the relevant safety warnings have been read and understood before driving the vehicle. See MEDIA SAFETY.
Customization of the audio steering wheel controls can only be performed if the vehicle is stationary and valet mode is exited.
If valet mode has been selected, no customized audio steering wheel selections are available.
When a customized audio steering wheel function is selected, the instrument panel and touchscreen display a notification message.
The favorites icon is set to the factory default setting until a customized function has been stored.
- Volume up: Press to increase the volume for any source.
- Volume down: Press to decrease the volume for any source.
- Seek up:
Press and release:
To select the next radio favorite.
To select the next track on the chosen media library or the connected portable media source.
To scroll up lists of calls or contact entries, when the phone is in use.
To select the next video or DVD chapter.
To seek up the frequency to the next radio station.
- Seek down:
Press and release:
To select the previous radio favorite.
To select the previous track, or the start of the current track, on the chosen media library or the connected portable media source.
To scroll down lists of calls or contact entries, when the phone is in use.
To select the previous video or DVD chapter.
To seek down the frequency to the next radio station.
- Favorites button: Press to operate the stored steering wheel button favorites. See CUSTOMIZABLE BUTTON SETTINGS.
AUDIO SETTINGS
To view or alter the audio settings, touch the settings icon¹ to access the SETTINGS pop-up menu and then select Audio Settings.
To adjust the sound settings:
- Touch + or – to adjust the Bass, Treble, or Subwoofer levels.
- Alternatively, touch the slider bar and drag, or touch anywhere on the bar and release.
To adjust the balance and fade settings:
Front.
Left.
Right.
Rear.
Home point.
Sound focal point.
- Touch the arrows to move the sound focal point to the desired area of the vehicle.
- Alternatively, touch the sound focal point and drag it to the required position, or touch anywhere on the vehicle graphic, and release.
- To return to the default setting, touch the home point.
If Meridian Surround or Meridian Reference is available, adjust the surround sound settings by touching either Meridian, Dolby Pro Logic IIx, or DTS Neo:6 to select Surround Sound. Select Stereo to switch Surround Sound off.
Surround sound options are not available for certain sources where the surround sound mode is set automatically.
Settings icon.¹
LOADING DISCS
Make sure the relevant safety warnings have been read and understood before driving the vehicle. See MEDIA SAFETY.
Recordable (CD-R) discs and re-writable (CD-RW) discs may not function correctly.
Recordable (DVD-R or DVD+R) discs may not function correctly.
Only use an approved CD cleaning kit.
Only use high quality 4.7 inches (12 cm) circular discs.
The option to import/rip media is dependent on the vehicle’s infotainment and market specification. Not all levels of infotainment are fitted with an internal hard drive. If the vehicle’s infotainment system does not include a hard drive, the feature to import/rip media is not available.
The CD/DVD drive is located in the glovebox.
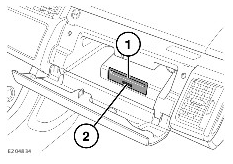
- CD/DVD loading slot: The player accommodates one disc at a time. Insert a disc into the loading slot until a resistance is felt. The players mechanism completes the loading.
- Eject button: Press to eject the CD/DVD.

When a CD is loaded, the ripping media option is available. Select the CD ripping icon to store to the vehicle’s internal memory. Notification is displayed when ripping of the CD is complete.
If the vehicle’s infotainment and market specification does not support CD ripping, the CD ripping icon is not displayed.
CONVERSATION ASSIST
Make sure the relevant safety warnings have been read and understood before driving the vehicle. See MEDIA SAFETY.
Conversation assist uses the vehicle’s sound system to enhance the conversation over the vehicle’s interior noise.
The conversation assist feature controls are located in the VOLUME SETTINGS screen.
- Touch the settings icon¹ from any screen.
- Touch All Settings.
- Touch Features.
- Touch Volume to access the VOLUME SETTINGS screen and manage the conversation assist feature controls.
Conversation assist offers three options:
- Off: Touch to switch the system off.
- Normal: Touch to select the normal volume level.
- High: Touch to select the high volume level.
When active, front passenger voices are reproduced through the rear speakers. The system is disabled when at a standstill and progressively increases with vehicle speed and background noise.
The system is disabled when at a standstill, during phone calls, or at higher volumes, e.g., when loud music is playing.
settings icon.¹
GRACENOTE® END USER LICENSING AGREEMENT
This application or device contains software from Gracenote, Inc. of Emeryville, California (“Gracenote”). The software from Gracenote (the “Gracenote Software”) enables this application to do disc or file identification and obtain music-related information, including name, artist, track, and title information (“Gracenote Data”) from online servers or embedded databases (collectively, “Gracenote Servers”) and to perform other functions. You may use Gracenote Data only by means of the intended End-User functions of this application or device.
This application or device may contain content belonging to Gracenote’s providers. If so, all of the restrictions set forth herein with respect to Gracenote Data shall also apply to such content and such content providers shall be entitled to all of the benefits and protections set forth herein that are available to Gracenote.
You agree that you will use Gracenote Data, the Gracenote Software, and Gracenote Servers for your own personal non-commercial use only. You agree not to assign, copy, transfer or transmit the Gracenote Software or any Gracenote Data to any third party. YOU AGREE NOT TO USE OR EXPLOIT GRACENOTE DATA, THE GRACENOTE SOFTWARE, OR GRACENOTE SERVERS, EXCEPT AS EXPRESSLY PERMITTED HEREIN.
You agree that your non-exclusive license to use the Gracenote Data, the Gracenote Software, and Gracenote Servers will terminate if you violate these restrictions. If your license terminates, you agree to cease any and all use of the Gracenote Data, the Gracenote Software, and Gracenote Servers. Gracenote reserves all rights in Gracenote Data, the Gracenote Software, and the Gracenote Servers, including all ownership rights. Under no circumstances will Gracenote become liable for any payment to you for any information that you provide. You agree that Gracenote may enforce its rights under this Agreement against you directly in its own name.
The Gracenote service uses a unique identifier to track queries for statistical purposes. The purpose of a randomly assigned numeric identifier is to allow the Gracenote service to count queries without knowing anything about who you are. For more information, see the web page for the Gracenote Privacy Policy for the Gracenote service.
The Gracenote Software and each item of Gracenote Data are licensed to you “AS IS.” Gracenote makes no representations or warranties, express or implied, regarding the accuracy of any Gracenote Data from the Gracenote Servers. Gracenote reserves the right to delete data from the Gracenote Servers or to change data categories for any cause that Gracenote deems sufficient. No warranty is made that the Gracenote Software or Gracenote Servers are error-free or that the functioning of Gracenote Software or Gracenote Servers will be uninterrupted. Gracenote is not obligated to provide you with new enhanced or additional data types or categories that Gracenote may provide in the future and is free to discontinue its services at any time.
GRACENOTE DISCLAIMS ALL WARRANTIES EXPRESS OR IMPLIED, INCLUDING, BUT NOT LIMITED TO, IMPLIED WARRANTIES OF MERCHANTABILITY, FITNESS FOR A PARTICULAR PURPOSE, TITLE, AND NON-INFRINGEMENT. GRACENOTE DOES NOT WARRANT THE RESULTS THAT WILL BE OBTAINED BY YOUR USE OF THE GRACENOTE SOFTWARE OR ANY GRACENOTE SERVER. IN NO CASE WILL GRACENOTE BE LIABLE FOR ANY CONSEQUENTIAL OR INCIDENTAL DAMAGES OR FOR ANY LOST PROFITS OR LOST REVENUES.
© 2013. Gracenote, Inc. All Rights Reserved.
LICENSING




Manufactured under license from Dolby Laboratories.
Dolby, Dolby Digital, Dolby Audio, Pro Logic, and the double-D symbol are registered trademarks of Dolby Laboratories.



Manufactured under license under U.S. Patent numbers: 5451942, 5956674, 5974380, 5978762, 6487535 and other U.S. and worldwide patents issued and pending. DTS and the Symbol are registered trademarks, and DTS 2.0+ Digital Out and the DTS logos are trademarks of DTS, Inc. Product includes software. © DTS, Inc. All Rights Reserved.
DTS, the Symbol, DTS, and the Symbol together and DTS Neo:X are registered trademarks or trademarks of DTS, Inc. in the United States and/or other countries. © DTS, Inc. All Rights Reserved.
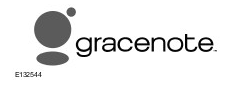
Music and video recognition technology and related data are provided by Gracenote®. Gracenote is the industry standard in music recognition technology and related content delivery. For more information, please visit: www.gracenote.com.
CD, DVD, Blu-ray Disc, and music and video-related data from Gracenote, Inc., copyright © 2000 to present Gracenote. Gracenote Software, copyright © 2000 to present Gracenote. One or more patents owned by Gracenote apply to this product and service. See the Gracenote website for a non-exhaustive list of applicable Gracenote patents. Gracenote, CDDB, MusicID, MediaVOCS, the Gracenote logo and logotype, and the “Powered by Gracenote” logo are either registered trademarks or trademarks of Gracenote in the United States and/or other countries.

