2022 Land Rover Range Rover Sport Connectivity

CONNECTIVITY OVERVIEW
Internet connectivity requires a data-enabled micro SIM card or an in-range internal or external Wi-Fi network.
The following methods allow for internet connectivity:
- Mobile data: Allows for the vehicle to connect to the internet via a mobile network, using a data-enabled micro SIM card. See MOBILE DATA CONNECTIVITY.
- Hotspot: Creates a Wi-Fi hotspot in the vehicle, to allow internet connection of Wi-Fi-equipped devices, e.g., a tablet, laptop, or smartphone. Also allows sharing of media between the Wi-Fi-equipped devices inside the vehicle. See WI-FI HOTSPOT.
- Wi-Fi: Allows for the vehicle to connect to the internet using an external Wi-Fi network. See WI-FI CONNECTIVITY.
The availability of Wi-Fi, Hotspots and Mobile data depends on the specification of the vehicle.
MOBILE DATA CONNECTIVITY
Mobile data requires the installation of a data-enabled micro SIM card. See FITTING A SIM CARD.
To enable Mobile data:
- Select the settings icon to access the SETTINGS pop-up menu.
- Select All settings.
- Select Connectivity.
- From the CONNECTIVITY menu screen, touch the Mobile data toggle.
- When displayed, select Agree to the terms and conditions.
Mobile data connectivity is indicated by an icon at the top of the screen. See CONNECTIVITY STATUS ICONS.
Touch Mobile data to access the MOBILE SETTINGS pop-up menu.
The MOBILE SETTINGS pop-up menu displays the Network provider, Roaming, Usage limit, Usage, and SIM PIN.
Network provider: The network provider of the inserted SIM is displayed. To change the APN settings, select the network provider’s name to open the NETWORK PROVIDER screen. Set Auto select to Off. Add the Network, Username, and Password. Select Connect.
Roaming: Data roaming is set to Off as default. Select On to enable roaming.
Usage limit: The usage limit is set to Off as default. Select On to enable usage limit.
Usage: The usage counter displays the total data usage for the month. The usage counter resets on the 1st day of the month, as default. When the usage limit is set to On, the usage limit also displays.
Select Usage to change the usage limit and the monthly reset date. Use the reset counter to reset the current usage to zero.
SIM PIN: A PIN can be set or changed for the inserted SIM card.
Remember SIM PIN:
- Select On to remember.
- Select Off to forget the PIN.
About: From the CONNECTIVITY menu screen, select About to display the vehicle’s MAC address and IMEI number.
To reset all connectivity settings to default:
- From the CONNECTIVITY menu screen, select Reset.
- Select Yes.
WI-FI HOTSPOT
Make sure the relevant safety warnings and cautions for touchscreen operation have been read and understood before using the Hotspot feature. See TOUCHSCREEN SAFETY.
Hotspot requires a suitable data-enabled micro SIM card contract.
- 4G mobile connectivity cannot be guaranteed in all locations.
- The Hotspot feature provides in-vehicle access to 4G internet, enabling up to eight wireless devices to be used simultaneously in the vehicle.
- Before enabling Hotspot, please make sure that a data-enabled micro SIM card has been fitted. See FITTING A SIM CARD.
To enable Hotspot:
- Select the settings icon to access the SETTINGS pop-up menu.
- Select All settings, followed by Connectivity.
- From the CONNECTIVITY menu screen, touch the Hotspot toggle.
Touch the Hotspot to display the vehicle’s Wi-Fi hotspot name and password. The Wi-Fi hotspot name is a computer generated by the vehicle and cannot be changed to a password of choice.
To change the password, touch the refresh icon. A new preset password is generated. To connect a device to the vehicle’s Hotspot, switch the device’s Wi-Fi to ON. Select the vehicle’s Hotspot name on the device. Insert the password.
WI-FI CONNECTIVITY
Make sure the relevant safety warnings and cautions for touchscreen operation have been read and understood before using the Wi-Fi feature. See TOUCHSCREEN SAFETY.
Wi-Fi allows for the vehicle to connect to the internet using an external Wi-Fi network.
To enable Wi-Fi:
- Select the settings icon to access the SETTINGS pop-up menu.
- Select All settings, followed by Connectivity.
- From the CONNECTIVITY menu screen, touch the Wi-Fi toggle.
- Touch Wi-Fi to view any Wi-Fi networks in range.
- To connect to an unknown network, select the network name. When the Wi-Fi network is password protected, a keyboard displays to allow entry of the password.
- To connect to a known network, select the network and touch Connect, or to forget this network, touch Forget.
To connect to a hidden network:
- Select Add network from the network list.
- Enter the Network name.
- Enter the Security type.
- Enter the Password.
- Select Connect.
CONNECTIVITY STATUS ICONS
The icons at the top of the screen display the type of cellular or Wi-Fi connection, as follows:
Connecting.
E (edge) mobile network connectivity.
2G mobile network connectivity.
3G mobile network connectivity.
4G mobile network connectivity.
No mobile network connection.
When the vehicle is connected to an external hotspot, a Wi-Fi icon is displayed instead of a cellular icon.
Depending on the network connectivity, some features and services, including Wi-Fi, may not operate as expected, or at all. A strong 3G or 4G connection is required.
FITTING A SIM CARD
Make sure the micro SIM card is located correctly in the cardholder. Failure to do so may damage the micro SIM card or SIM card reader.
Some network operators may lock SIM cards to operate on specific devices only. Contact the network operator if the SIM card requires unlocking.
Jaguar Land Rover advises using micro SIM cards only. Micro SIM card adaptors are not recommended. A micro SIM card must be inserted into the SIM card holder. The SIM card reader utilizes a SIM interface. If the current micro SIM card is a different size, e.g., a nano-SIM, an adaptor or replacement SIM card is required. The SIM card reader slot is located in the center console’s storage box. See AUXILIARY POWER SOCKETS.

To fit a micro SIM card, insert the card with the contacts facing up and the shortest end facing out. The card should not be protruding once correctly inserted.
Push the micro SIM card 2 mm further into the slot to firmly engage the latch.
Once the micro SIM card is fitted, enable mobile data connectivity. See MOBILE DATA CONNECTIVITY.
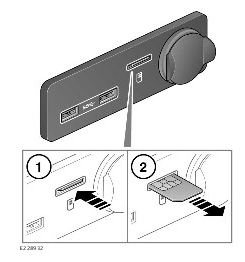
To remove a SIM card, gently push in (1) and release (2).
SOFTWARE UPDATES
In certain cases, the vehicle informs the user before an update and outlines any preconditions the user must follow to ensure vehicle operation following the update. These can include requirements to drive the vehicle shortly after an update has been applied. The vehicle may support the download and installation of over-the-air software updates. Over-the-air software allows certain components of the vehicle to be kept up to date without the need to visit a retailer/authorized repairer. The ability to perform an update is simple and intuitive from within the vehicle’s infotainment system or via the InControl Remote smartphone app via a mobile device. To enable software updates, terms & conditions must be accepted via the Software Updates instrument panel menu or during vehicle handover. When a new software update is available and depending on internet connectivity, the vehicle automatically begins the download process with no interruption to vehicle usage. On completion of the download, a notification displays on the touchscreen asking to begin the installation process.
Depending on the specification of the vehicle, software downloads may be requested to be done manually. Follow the on-screen prompt to start the installation process or schedule a preferred time. A preferred time can be set via the Vehicle settings and Software Updates menus in the instrument panel. See INSTRUMENT PANEL MENU.
During installation, the user can access the vehicle at any time, but it will not be able to start the vehicle.
Upon successful completion of the update, an on-screen notification is displayed. Following the update, the current software version information is visible within the vehicle’s infotainment system.
An update process can take up to 35 minutes to complete.
For vehicles with an InControl Remote smartphone app, it is possible to set preferred times, receive notifications, and track update status via a mobile app. See INCONTROL REMOTE SMARTPHONE APP.
To complete a software update observe the following conditions:
- The vehicle has to be locked and alarmed to start the installation process.
NOTES
Once the installation is initiated, the vehicle may still be accessed, however, it will not be possible to start the vehicle.
- The vehicle has to be parked and stationary.
- The new software must be successfully downloaded to the vehicle.
- The vehicle needs cellular or Wi-Fi connectivity during the process of performing a software update. See CONNECTIVITY OVERVIEW.
- The terms and conditions for the installation must be accepted.
- The vehicle update must not be interrupted, either by the vehicle owner or by loss of connectivity.
- The hazard warning lights, SOS emergency call, Optimized Land Rover Assistance, or stolen vehicle locator must not be active.
- The vehicle may need to be associated with an active InControl account. See INCONTROL ACCOUNT SET UP.
Availability of over-the-air updates may vary, depending on market and vehicle specifications.
For further information on software updates to the vehicle’s infotainment system, visit www.landrover.com and search for ‘Software Updates. Alternatively, contact a retailer/authorized repairer.

