

NAVIGATION SAFETY
Make sure the following warnings have been read and fully understood before using the navigation system.
Failure to use the navigation system safely could result in an accident, leading to serious injury or death.
The navigation system is not a substitute for driving safely with due care and attention. Road Traffic Regulations must always be observed. Drivers should not assume that a feature will correct errors in judgement when driving.
The driver is responsible for staying alert, driving safely, and for being in control of the vehicle at all times, relative to the prevailing conditions. The driver is responsible for determining the safety of the route suggested by the navigation system. The navigation system may not function properly in all circumstances.
Make sure the relevant safety warnings and cautions have been read and understood before operating the touchscreen. See TOUCHSCREEN SAFETY.
During any map update, the vehicle’s electrical system must not be switched off, before the update is complete. Doing so cancels the map update and potentially leaves the system without any available map data. See MAP UPDATES.
The speed camera notifications are not available in certain markets.
The speed camera notifications can be enabled or disabled via the navigation settings menu. See NAVIGATION SETTINGS .
NAVIGATION OVERVIEW
The navigation system guides the driver to a selected destination using map and turn information displayed on the touchscreen, instrument panel, and in the Head-Up Display (HUD). Navigation instructions can also be complemented by voice guidance.
The touchscreen is used to control the navigation system via menus and map displays. See USING THE NAVIGATION SYSTEM.
The navigation system uses a selection of Pivi Pro features to enhance the navigation system. See PIVI PRO FEATURES.
The vehicle’s instrument panel can be set up to display navigation instructions and maps. See INSTRUMENT PANEL VIEW.
The HUD can also be set up to display turn instructions. See HEAD-UP DISPLAY (HUD).
The navigation system can also be controlled via voice commands. See NAVIGATION VOICE CONTROL .
NAVIGATION PERFORMANCE LIMITATIONS
Under certain conditions, it is possible for the vehicle’s position displayed on the map screen to be incorrect. Incorrect vehicle positioning may happen when:
- Driving on a spiral ramp in a building.
- Driving on or beneath elevated roads.
- Driving between tall buildings.
- Two roads are close and parallel.
- The vehicle is transported to another location.
- The vehicle has been rotated on a turntable.
- The vehicle’s battery has been disconnected.
GPS signals may occasionally be interrupted due to physical barriers, such as roads under raised highways and tunnels.
NAVIGATION TILES
Make sure the relevant safety warnings have been read and understood before operating the navigation system. See NAVIGATION SAFETY .
The touchscreen home menu displays a navigation tile. See TOUCHSCREEN HOME MENU.
Depending if a route has been set or not, the navigation tile may display differently.
The following navigation tile displays when no route is set:

- Navigation icon: Touch to access the navigation map screen. See USING THE NAVIGATION SYSTEM.
- Displays the current road name.
- Displays the nearest town or city, depending on the vehicle’s location.
- Recent destinations icon: Touch to view a list of recent destinations.
- Search icon: Touch to activate a navigation search. See SETTING A DESTINATION.
- Take me home icon: Touch to activate a stored home destination, or input the home destination details.
The following navigation tile displays when a route is set:
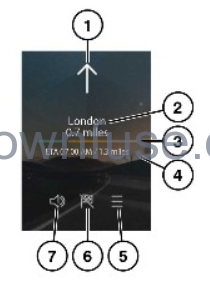
- Turn by turn icon: Displays the upcoming maneuver instruction.
- Displays the remaining distance to the turn by turn instruction and road name for the next maneuver.
- Progress bar: Displays a start to finish progress bar when a route has been set.
- Arrival information: Displays the Estimated Time of Arrival (ETA) and remaining distance.
- Guidance pop-up icon: Touch to display a pop-up tile displaying the following options to select:
Traffic: Displays traffic information when a route is set.
NOTESInternet connection is required to receive traffic information. See CONNECTIVITY OVERVIEW.
Rest areas: Displays a list of rest areas during the set route guidance, should the user choose to stop.
Fuel stations: Displays a list of fuel stations in order of distance during an active route guidance.
- Cancel guidance icon: Touch to cancel the current route guidance.
- Mute icon: Touch to mute or un-mute the navigation voice guidance.
USING THE NAVIGATION SYSTEM
Make sure the relevant safety warnings have been read and understood before operating the navigation system. See NAVIGATION SAFETY .
To access the navigation system, touch the navigation icon via the navigation tile on the home screen. See TOUCHSCREEN HOME MENU.
Alternatively, touch the navigation icon via the driver side bar. See DRIVER SIDE BAR ICONS.
The navigation tile displays various shortcuts depending if a route has been set or not. See NAVIGATION TILES.
A first time user should set up personal preferences in the navigation settings menu. Personal preferences may include settings for managing which selected routing mode and route preferences are applied. See NAVIGATION SETTINGS .
Touch the navigation icon to display a map view of the current vehicle position and search card.
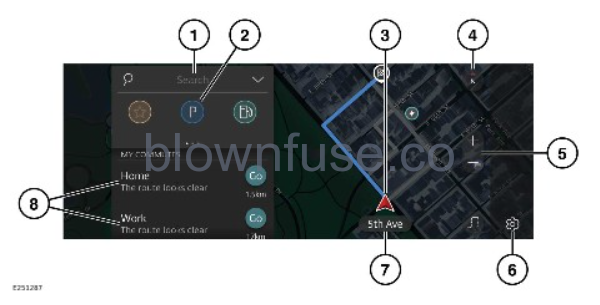
- Search card: Touch to search for an address or a place name. See SETTING A DESTINATION.
- Category list: Touch to search for Points of Interest (POIs) or a saved favorite from the category list displayed. Swipe left or right for further options. See SETTING A DESTINATION and FAVORITES.
- The current vehicle position and direction.
- View options toggle: Touch to select 2D, 3D, north facing, or a route overview map.
- Zoom icons: Touch to zoom in or out.
NOTES
Zoom icons only display after navigation map interaction.
NOTESThe map zoom setting can be altered by using a pinch or push motion. The map view can be panned using a swipe motion.
- Settings icon: Touch to display the navigation settings menu. See NAVIGATION SETTINGS .
- Current road name.
- MY COMMUTE suggestion: Based on regular used routes, the commute mode displays the route for the user to set up an active navigation route guidance for driving to Work or Home. See COMMUTE MODE .
SETTING A DESTINATION
Make sure the relevant safety warnings have been read and understood before operating the navigation system. See NAVIGATION SAFETY .
To set a destination:
- Touch the search icon¹ located within the navigation tile on the touchscreen’s home menu. See NAVIGATION TILES.
- Alternatively, touch the search icon¹ located within the search card on the navigation map screen. See USING THE NAVIGATION SYSTEM.
- Using the keyboard:
Input the required destination.
From the suggestion list located at the bottom of the keyboard, select the required destination.
- The navigation system displays a list of routes.
- Touch the route options soft key for information about a route from the displayed list.
- Alternatively, touch Go to begin navigation for the chosen route.
To search for Points of Interest (POIs) from the category list:
- Select a category from the following list: See USING THE NAVIGATION SYSTEM.
EAT & DRINK.
FUEL STATIONS.
PARKING.
CAR DEALER/REPAIRER.
SHOPPING.
SIGHTS & MUSEUM.
LEISURE & OUTDOORS.
GOING OUT.
ACCOMMODATION.
POLICE/EMERGENCY.
HOSPITAL or HEALTHCARE FACILITY.
NOTESMore options may be available.
- From the sub-category list, select the required destination.
- The navigation system displays a list of routes.
- Touch the route options soft key for information about a route from the list displayed.
- Alternatively, touch Go to begin navigation for the chosen route.
To edit the route:
- Touch the routes options soft key.
- Select the route preferences icon².
- Select the required route preferences, e.g., avoiding toll roads or avoiding tunnels.
- Touch Start to begin navigation.
Touch the drop-down icon³, suggestions icon⁴, or the OK soft key, to view the search results. Touch the text box to continue typing.
The navigation system calculates all routes, based on the selected routing mode and route preferences. See NAVIGATION SETTINGS .
An address, place name, or category can be added as a waypoint after a destination has been selected. See EDIT ROUTE.

Search icon.¹
Route preferences icon.²

Drop-down icon.³
Suggestions icon.⁴
MAP SPLIT SCREEN
Make sure the relevant safety warnings have been read and understood before operating the navigation system. See NAVIGATION SAFETY .
When a route has been selected, depending on the navigation settings, the touchscreen displays a turn by turn guidance map.
The information panel can be edited to display other options. See NAVIGATION SETTINGS .
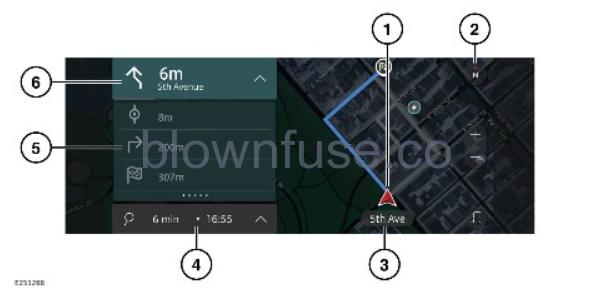
- The current vehicle position and direction.
- View options toggle: Touch to select the 2D, 3D, north facing, or route overview map views.
- Displays the current road name.
- Information bar: Displays information including the remaining route distance and the ETA.
- Information panel: The information panel can be edited to display alternative panels, e.g., maneuvers overview and intersection views.
- Active route: Next turn by turn instruction display.
EDIT ROUTE
Make sure the relevant safety warnings have been read and understood before operating the navigation system. See NAVIGATION SAFETY .
When a route is selected, the user has the option to edit the route via the following:
- Route options: Select the preferred option from the fastest, shortest, or the most economic route.
- Route preferences: Select to remove or add route preferences such as, roads, tunnels, or ferries.
A waypoint can also be added, deleted, or a route rearranged for any active route guidance.
To add a waypoint:
- During an active route, expand the search card on the navigation map screen. See USING THE NAVIGATION SYSTEM.
- Touch the Add waypoint soft key.
- Search for a destination:
Input the required destination and select.
Alternatively, select a waypoint from any saved destinations or categories.
If the selected destination is correct, touch the Add soft key.
- The waypoint is added to the active route guidance.
NOTES
Follow the same process if any additional waypoints are required.
The following options can also be selected:
- Remove waypoint: Swipe the added waypoint to reveal the trash can icon¹. Touch the icon¹ to remove the waypoint from the current route.
- Change the order of the waypoints: From the list of added waypoints, drag and drop to re-order the waypoints.

Trash can icon.¹
NOTIFICATIONS
Make sure the relevant safety warnings have been read and understood before operating the navigation system. See NAVIGATION SAFETY .
A range of notifications can be displayed via the navigation map screen, e.g., low fuel, safety cameras, traffic information, and maneuver details.
All navigation notifications can be edited via the navigation settings menu. See NAVIGATION SETTINGS .
FAVORITES
Make sure the relevant safety warnings have been read and understood before operating the navigation system. See NAVIGATION SAFETY .
Detailed information about an address, place name, or category, can be saved as a favorite.
Also the navigation system can save the user’s home and work address and use as a shortcut within the search card. See USING THE NAVIGATION SYSTEM.
To add a destination as a favorite, touch the favorite icon¹. The destination is added to the Favorites category. See USING THE NAVIGATION SYSTEM.
The Favorites category is located via the search card on the navigation map screen. See USING THE NAVIGATION SYSTEM.
To remove a favorite, touch the favorite icon¹.
If no route is selected, select the required favorite to set it as a destination.
If a route is selected, select the required favorite to add it as a waypoint.
Favorite icon.¹
NAVIGATION SETTINGS
Make sure the relevant safety warnings have been read and understood before operating the navigation system. See NAVIGATION SAFETY .
To view the navigation settings menu:
- Select the settings icon from the navigation map screen. See USING THE NAVIGATION SYSTEM.
- Select NAVIGATION from the settings screen.
The following options are available for the user to enable or disable:
General:
- Show Qibla: Displays direction to Qibla on compass: Touch to switch the toggle on or off.
- Notifications:
Mute navigation guidance: Touch to switch the toggle on or off.
Safety zone warning: Touch to switch the toggle on or off.
Display a visual cue when approaching safety zone: Touch to switch the toggle on or off.
Play a sound when approaching a safety zone: Touch to switch the toggle on or off.
Display a visual cue when approaching a speed camera: Touch to switch the toggle on or off.
Low fuel alert: Touch to switch the toggle on or off.
Map:
- Satellite: Touch to switch the toggle on or off.
- Traffic displayed on map: Touch to switch the toggle on or off.
- Favorites on map: Touch to switch the toggle on or off.
- Auto zoom: Touch to switch the toggle on or off.
- 3D buildings: Touch to switch the toggle on or off.
- POI Display on map: Touch to switch the toggle on or off.
Route and Guidance:
- Dynamic Routing: Touch to switch the toggle on or off.
- Routing mode:
Fastest.
Shortest.
ECO.
- Route Preferences: Select from the available list to avoid certain road features.
- My commute: Enable or disable from the following:
Learn my routes: Help’s make day-to-day driving to go more smoothly by taking into account the current situation on routes the driver does regularly: Touch to switch the toggle on or off.
Auto-start commute: Recognizes when the driver is going to frequent destinations and switches on My Commute automatically: Touch to switch the toggle on or off.
Fewer commands: Less driver commands given when driving in areas known: Touch to switch the toggle on or off.
Delete driving history: Removes stored driving history.
- Suggestions along the routes:
Instrument panel display:
- Intersection view:
Picture of an intersection view: Displays an intersection map view in the instrument panel: Touch to switch the toggle on or off.
Show on main screen: Displays an intersection map view in the instrument panel: Touch to switch the toggle on or off.
- Lane assistance:
Picture of a lane assistance: Displays a lane assistance view in the instrument panel: Touch to switch the toggle on or off.
Show on main screen: Displays an intersection map view in the instrument panel: Touch to switch the toggle on or off.
- Abstract Route Overview: Touch to switch the toggle on or off.
- Next Waypoint: Touch to switch the toggle on or off.
- Rerouting Information: Touch to switch the toggle on or off.
- Satellite: Touch to switch the toggle on or off.
Voice: Displays a list of voice settings.
About: Displays information such as, map information, GPS information, and legal information.
MAP AUTO ZOOM
Make sure the relevant safety warnings have been read and understood before operating the navigation system. See NAVIGATION SAFETY .
When auto-zoom is enabled, the map automatically zooms in when the vehicle is traveling at slow speeds and zooms out when traveling at higher speeds.
Auto-zoom can be enabled and disabled via the navigation settings menu. See NAVIGATION SETTINGS .
NAVIGATION SYSTEM VOLUME
To adjust the volume of the navigation voice guidance, rotate the media system’s volume control while spoken guidance is given. See MEDIA CONTROLS.
The volume of the safety camera notification is linked to the voice guidance volume.
INSTRUMENT PANEL VIEW
Make sure the relevant safety warnings have been read and understood before operating the navigation system. See NAVIGATION SAFETY .
The availability and functionality of navigation maps displayed on the instrument panel depends on the specification of the vehicle.
The instrument panel can be set up to show a view of a full navigation map or a mini navigation map, depending in the instrument panel setup.
In this view, essential information, e.g., vehicle speed, fuel level, and range is displayed as an information bar.
Navigation turn instructions are also available to the user and are displayed in the instrument panel and Head-Up Display (HUD).
Navigation turn instructions are only displayed if route guidance is active.
To display navigation map views in the instrument panel or HUD, please refer to the relevant section of the Owner’s Handbook. See CONFIGURING A VIRTUAL INSTRUMENT PANEL.
The instrument panel can be edited by the user to display alternative intersection and lane assistance map views. See NAVIGATION SETTINGS .
NAVIGATION VOICE CONTROL
Make sure the relevant safety warnings have been read and understood before operating the navigation system. See NAVIGATION SAFETY .
Navigation voice control is not available in all markets.
When using voice control for the navigation system, information is used from the on-board navigation database. Online features are not available.
The user can command the navigation system to:
- Navigate to a saved home location or work location.
- Navigate to a recent or previous destination.
- Navigate to a saved contact’s address.
- Navigate to saved favorites.
- Navigate to an intersection.
- Enter an address.
- Navigate to a Point Of Interest (POI) or a POI category search.
- Navigate to a zip code.
NOTES
The navigate to a zip code voice command is not available in all markets.
- Cancel an active route guidance.
For assistance when operating the navigation system’s voice control feature, please refer to the relevant section of the Owner’s Handbook. See VOICE TUTORIAL.
MAP UPDATES
Make sure the relevant safety warnings have been read and understood before operating the navigation system. See NAVIGATION SAFETY .
For user safety, the vehicle must be stationary for an online or USB update process to avoid any distraction.
The map data in the navigation system is automatically updated via an online update. The user is only prompted with a notification when the update was successfully updated.
Online updates are only available if connected to the internet. See CONNECTIVITY OVERVIEW.
For further information on navigation system updates, please contact a retailer/authorized repairer.
The map data in the navigation system can also be updated by downloading the updated map data to a USB memory device.
Due to the map data file size, it is recommended that a USB 3.0 memory device is used to update the map data.
To update the navigation system’s map data using a USB, please visit: www.landrover.com and search for ‘Map Updates’.
To download to a USB memory device:
- Download the map data from the website to a USB memory device.
- Insert the USB drive into the vehicle’s USB socket. See AUXILIARY POWER SOCKETS.
- Follow the on-screen instructions to upload the map data to the navigation system.
Information on the installed maps is available in the navigation settings menu. See NAVIGATION SETTINGS .
For further information on the navigation system, please visit: www.landrover.com.
PIVI PRO FEATURES
Make sure the relevant safety warnings have been read and understood before operating the navigation system. See NAVIGATION SAFETY .
In order to benefit from the full range of Pivi Pro features, the vehicle requires connection to the internet. See CONNECTIVITY OVERVIEW.
Pivi Pro uses a selection of features to enhance the navigation system.
Pivi Pro features include:
- Real-Time Traffic Information. See REAL TIME TRAFFIC INFORMATION.
- Online Routing. See ONLINE ROUTING.
- Planning Routes and Door to Door Routing. See PLANNING ROUTES AND DOOR TO DOOR ROUTING .
- Satellite Views. See SATELLITE VIEWS.
- Fuel Price Service. See FUEL PRICES SERVICE.
- Commute Mode. See COMMUTE MODE .
- Parking Service. See PARKING SERVICE.
- Safety Cameras. See SAFETY CAMERAS.
REAL TIME TRAFFIC INFORMATION
Make sure the relevant safety warnings have been read and understood before operating the navigation system. See NAVIGATION SAFETY .
Uses live traffic data feeds, allowing for better traffic information, planning, and rerouting, for the user to complete the journey more efficiently.
Historical and internet traffic information is not available in all markets.
Traffic information is displayed as color coded on the navigation map. The color codes are:
- Red: Very heavy traffic or stationary traffic.
- Amber: Heavy traffic.
- Black: Closed road.
Real-time traffic can be displayed with a route selected or with no route selected.
In some instances, the real time traffic information feature does not operate if the navigation map displays 3D buildings.
Real-time traffic information does not automatically reroute journeys.
A traffic-enabled route can be selected. A traffic-enabled route displays improved and updated routes to the destination, avoiding traffic congestion and delays. An option can also be enabled to possibly find a route to the destination, avoiding an alerted incident or traffic flow issues.
A live internet connection is required to receive updated traffic information during the journey. See CONNECTIVITY OVERVIEW.
ONLINE ROUTING
Make sure the relevant safety warnings have been read and understood before operating the navigation system. See NAVIGATION SAFETY .
While on route to a destination, the navigation system monitors live traffic conditions and takes into account typical traffic patterns for that time of day, keeping the user on the optimum route.
Online routing can be used in conjunction with commute mode.
PLANNING ROUTES AND DOOR TO DOOR ROUTING
Make sure the relevant safety warnings have been read and understood before operating the navigation system. See NAVIGATION SAFETY .
Before starting a route, the user can use the Route Planner smartphone app to set a destination. The smartphone app sends the selected destination automatically to the vehicle’s navigation screen.
Once parked, the Route Planner smartphone app guides the user to the selected destination, which includes public transport options.
The Route Planner smartphone app is only available in selected markets.
Downloading and installing the Route Planner smartphone app:
- Search for and download the Route Planner smartphone app from the Apple App Store® or Google Play™ store.
- When the installation is complete, open the launcher. Select the Route Planner smartphone app icon.
To sign in to the Route Planner smartphone app, use the same email address and password used to set up the InControl account. See INCONTROL ACCOUNT SET UP.
Apple® and iPhone® are registered trademarks of Apple Inc., registered in the US and other countries. App Store® is a service mark of Apple Inc.
Google™, Android™, and Google Play™ store is a registered trademark of Google LLC.
SATELLITE VIEWS
Make sure the relevant safety warnings have been read and understood before operating the navigation system. See NAVIGATION SAFETY .
The satellite views feature provides an overhead map view of the vehicle’s surroundings.
If the satellite view feature is used continuously, it may consume large amounts of mobile data. Check the data allowance is appropriately configured for providing high-data services.
FUEL PRICES SERVICE
Make sure the relevant safety warnings have been read and understood before operating the navigation system. See NAVIGATION SAFETY .
When a fuel station is selected during a Points Of Interest (POI) search, the nearby fuel stations can be sorted according to the price of the fuel. Fuel prices are updated to the vehicle’s database from the internet.
Fuel pricing information may not be updated in real time and cannot be guaranteed to be accurate.
In some markets, a relative price index is displayed instead of live fuel prices.
COMMUTE MODE
Make sure the relevant safety warnings have been read and understood before operating the navigation system. See NAVIGATION SAFETY .
Commute mode allows for the navigation system to learn regular commutes and automatically advises the user of the expected journey time based on live and historical traffic movements without the user having to input a destination.
The navigation system learns the routes the user takes for a set destination and advises which of those is the quickest.
Commute mode can be enabled and disabled via the navigation settings menu. See NAVIGATION SETTINGS .
Commute mode displays a highlighted route on the navigation map and uses the learned routes, combined with live traffic information, to calculate the fastest of the previously used routes.
If more than one commute is available, the alternative commutes become available for selection.
When the commute mode feature detects areas the driver regularly uses, the frequency of smart voice guidance reduces. See NAVIGATION SETTINGS .
PARKING SERVICE
Make sure the relevant safety warnings have been read and understood before operating the navigation system. See NAVIGATION SAFETY .
As the user approaches a destination, the navigation system displays available parking. Simply tap on the preferred car park. The navigation system updates to direct the user to it. Available parking and pricing information is also displayed for selected markets.
SAFETY CAMERAS
Make sure the relevant safety warnings have been read and understood before operating the navigation system. See NAVIGATION SAFETY .
The safety cameras feature provides the location of potential accident black spots, or areas that have been identified as a potential danger by the presence of safety cameras. Available in selected locations only.
Safety camera information is not available in all countries.
