 2023 Land Rover Defender PHONE
2023 Land Rover Defender PHONE
PHONE SAFETY
Make sure the following warnings have been read and fully understood before using the phone features.
Failure to use the phone features safely could result in an accident, leading to serious injury or death.
- Do not adjust the touchscreen controls, or allow the system to distract the driver, while the vehicle is moving.
- Make sure the relevant safety warnings and cautions have been read and understood before operating the touchscreen. See TOUCHSCREEN SAFETY.
- Switch off the phone in areas with a high explosion risk, e.g., filling stations, fuel storage areas, or chemical factories. Further high explosion risks are found where the air contains fuel vapour, chemicals, or metal dust. The phone could trigger an explosion or cause a fire.
- Always store the phone securely. In an accident, loose items can cause injury.
- The functioning of cardiac pacemakers or hearing aids may be impaired when the phone is in use. Check with a doctor or the device’s manufacturer whether any such devices that the vehicle’s occupants are using are sufficiently protected against high-frequency energy.
- Even when using the Bluetooth® wireless technology hands-free feature, using the phone while driving is dangerous. The use of a phone diverts the driver’s attention from the traffic situation. When using the phone, stop at an appropriate place where other vehicles are not endangered or inconvenienced.
- Drivers should talk on the phone only when it is safe to do so and when such use does not distract the driver from the road.
- Drivers should never text message, access social media, check emails, or search the internet while driving. Using any of the these features while driving diverts attention from the road.
- The Health Industry Manufacturers’ Association recommends that a minimum separation of 22 cm (9 in) is maintained between a wireless phone antenna and a pacemaker. The recommendation is to avoid potential interference with the pacemaker. The recommendations are consistent with the independent research by, and recommendations of, Wireless Technology Research.
PHONE SYSTEM OVERVIEW
Make sure the relevant safety warnings have been read and understood before operating the phone features. See PHONE SAFETY.
The touchscreen displays the recent call list in the order that the calls were recorded. If this information is not available on the connected phone, the recent call list displays as sent from the phone. Some phones may arrange the list in another order.
The system removes duplicate entries of the same call type from the same caller. For example, multiple calls from the same caller are reduced to one call.
The phone system can be operated and viewed via the touchscreen or instrument panel. See TOUCHSCREEN HOME MENU and INSTRUMENT PANEL MENU OPERATION.
To access the phone features, a phone must be paired with the vehicle. Further information on pairing a phone can be found in the relevant section of the Owner’s Handbook. See PAIRING AND CONNECTING USING THE PHONE.
To access the phone screen, touch the phone icon on the home screen. See TOUCHSCREEN HOME MENU.
To access the phone screen in the instrument panel, press the O icon to display the instrument panel menu. Search Phone and press O icon. For further information, please refer to the relevant section of the Owner’s Handbook. See INSTRUMENT PANEL MENU OPERATION.
The phone system can also be operated via voice commands. Further information on voice control can be found in the relevant section of the Owner’s Handbook. See USING VOICE CONTROL.
A phone can also be charged using a wireless charger. For further information, please refer to the relevant section of the Owner’s Handbook. See WIRELESS CHARGER.
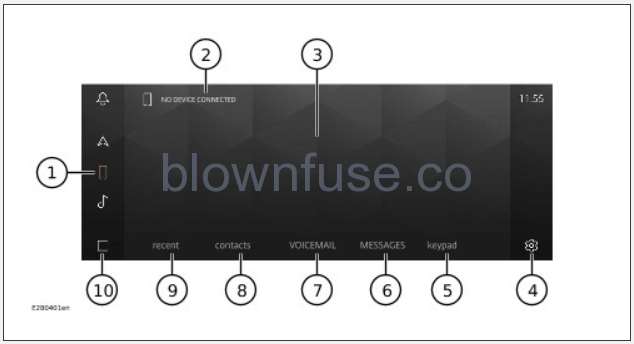
- Phone icon: Touch to select the phone screen. When the phone screen is selected, the icon (1) becomes illuminated.
- Paired device: Displays the name of a paired device or a list of paired devices. Also contains a Bluetooth icon to allow pairing of a new device.
- Feature display: The selected feature is displayed in this area.
- Settings icon: Touch to access the phone settings screen.
- KEYPAD: Touch to access the keypad dialling mode.
- MESSAGES: Touch to display a list of received messages.
NOTES
The availability and functionality of MESSAGES depends on the specification of the vehicle and the market in which the vehicle is being used.NOTES
The availability of MESSAGES depends on the handset used and settings on the mobile device. - VOICEMAIL: Touch to display voicemail options.
- CONTACTS: Touch to display the downloaded contacts.
- RECENT: Touch to display a list of recently dialled, received, and missed calls.
NOTES
The touchscreen displays the recent call list in the order that the calls were recorded. If this information is not available on the paired phone, the recent call list displays as sent from the phone. Some phones may arrange the list in another order. - Home icon: Touch to return to the home screen.
PHONE COMPATIBILITY
Please refer to the Land Rover website at: www.landrover.com for a list of compatible phones.
The Bluetooth® wireless technology devices listed have been tested for compatibility with Jaguar Land Rover vehicles. Performance varies, based on the phone’s software version, battery condition, coverage, and the network provider. Phones are warranted by the phone manufacturer, not by the vehicle manufacturer.
PAIRING AND CONNECTING USING THE PHONE
Make sure the relevant safety warnings have been read and understood before operating the phone features. See PHONE SAFETY.
The process of pairing and connecting with the vehicle, from the phone, varies depending on the type of phone used.
Pairing and connecting a phone for the first time:
- Switch the ignition on and make sure that the touchscreen is active.
- When pairing a device for the first time, select ADD DEVICE from the phone tile on the home screen. See TOUCHSCREEN HOME MENU.
- Select Bluetooth. The vehicle’s Bluetooth® wireless technology device is now discoverable.
- Using the phone, search for Bluetooth devices. On some phones, this is referred to as a new paired device. See the phone’s operating instructions for further information. The vehicle’s discoverable Bluetooth name is the same as the vehicle’s name.
- When the vehicle’s name is discovered, follow the on-screen instructions. Select Yes, when prompted, to confirm the pairing. Alternatively, some older phones request a PIN to be entered. Either enter the PIN 1234, or select Yes, to confirm that the PIN displayed on the phone matches the vehicle’s PIN.
- If there is a prompt for a phonebook, contacts, or messages download, accept it. See CONTACTS and RECEIVING TEXT MESSAGES.
- Once the phone is paired and connected to the system, select the X icon or the phone icon.
NOTES
Some phones require the Bluetooth device pairing to be set as authorised or trusted, in order to automatically connect. Refer to the phone’s operating instructions for further information.
To pair an additional phone:
- Touch the swap phone icon from the home or phone screen. See PHONE SYSTEM ICONS.
- Select Bluetooth. The vehicle’s Bluetooth device is now discoverable.
- Using the phone, search for Bluetooth devices. On some phones, this is referred to as a new paired device. See the phone’s operating instructions for further information. The vehicle’s discoverable Bluetooth name is the same as the vehicle’s name.
- If there is a prompt for a phonebook, contacts, or messages download, accept it. See CONTACTS and RECEIVING TEXT MESSAGES.
- Once the phone is paired and connected to the system, select the X icon or the phone icon.
Paired phones have the option to be used as a phone, a media device, or both. To select a device type:
- Select the settings icon from any screen. See SYSTEM SETTINGS.
- Select Connectivity.
- Select Bluetooth.
- Select the paired device name.
- From the paired device screen, select either phone, device, or both.
MANAGING TWO CALLS
Make sure the relevant safety warnings have been read and understood before operating the phone features. See PHONE SAFETY.
NOTES
When more than two calls, e.g., a conference call, are active on the phone when connecting to the vehicle’s phone system, the calls are maintained. However, a maximum of two call details are displayed. When more than two calls are in progress when connecting, any calls that are not active, i.e., on hold or incoming, are rejected.
Two calls can be taken on the same phone. Notification is given when a second call is received. When accepting a second call, the first call is automatically put on hold.
Alternatively, a second call can be dialled from the displayed screen options. From the screen options:
- Touch the add call icon. See PHONE SYSTEM ICONS.
- Touch CONTACTS to display the list of saved contacts. Alternatively, touch KEYPAD to enter the number. See PHONE SYSTEM OVERVIEW.
When there are two separate calls, the hold icon changes to a swap icon. Touch the swap icon, or the contact’s name or number, to swap between the current call and the call on hold. See PHONE SYSTEM ICONS.
Touch and hold the end call icon to end the current call and return to the remaining call. Touch the end call icon to end both calls. See PHONE SYSTEM ICONS.
MERGE CALLS
Make sure the relevant safety warnings have been read and understood before operating the phone features. See PHONE SAFETY.
If two calls are in progress on the same phone, both calls can be merged into one conference call. Select the displayed merge call icon. See PHONE SYSTEM ICONS.
The vehicle cannot merge two calls from two different phones.
While the calls are merged, touch the hold icon or the mute icon to mute both calls. Alternatively, touch the end call icon to end both calls. See PHONE SYSTEM ICONS.
The merge call icon cannot be deselected. If one caller ends the call, the remaining call stays active.
PHONE SYSTEM ICONS
Depending on the part of the phone system in use, the following icons display on the touchscreen:
Call icon: Touch to send or accept a call.
End call icon: Touch to end or reject a call.
Hold call icon: Touch to hold a call. Touch again to return to the call.
Add call icon: Touch to make a second phone call.
Swap call icon: Touch to swap between connected calls.
Merge call icon: Touch to merge two connected calls into a conference call.
Handset icon: Touch to switch the call to the phone handset.
Message icon: Touch to send or read a message.
Mute icon: Touch to mute the microphone and initiate privacy mode. While selected, the caller cannot hear the conversation.

Phone signal strength indicator.
Phone battery level indicator.
Swap phone icon: Touch to swap the phone.
Search contacts icon: Touch to search for contacts.
Recent icon: Touch to view a list of recent calls.
Voicemail icon: Touch for direct call to received voicemails.
STEERING WHEEL PHONE CONTROLS
Make sure the relevant safety warnings have been read and understood before operating the phone features. See PHONE SAFETY.
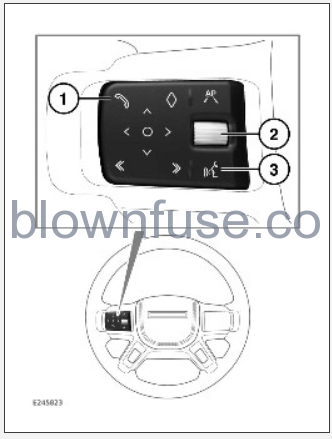
- Press to answer an incoming call. Press and hold to end a call.
- Thumbwheel: Rotate up to increase, or down to decrease, the volume level during a call.
- Press to make a call using voice control. See USING VOICE CONTROL.
The user must scroll through a contact list by using the touchscreen scroll bar. See PHONE SYSTEM OVERVIEW.
PHONE CALL VOLUME
Make sure the relevant safety warnings have been read and understood before operating the phone features. See PHONE SAFETY.
While a phone call is active, rotate the media system’s volume control to adjust the call volume. Alternatively, adjust via the steering wheel controls. See AUDIO STEERING WHEEL CONTROLS and STEERING WHEEL PHONE CONTROLS.
If the media system is in use when a phone call is active, the media system source is muted for the duration of the call.
CONTACTS
Make sure the relevant safety warnings have been read and understood before operating the phone features. See PHONE SAFETY.
Contacts stored in the memory of a paired phone can be automatically downloaded to the vehicle’s contacts list. The contact list is downloaded each time the phone is connected to the system. See PAIRING AND CONNECTING USING THE PHONE.
Certain phones store the contacts in two different areas: the SIM card and the phone’s memory. The vehicle’s system accesses only those numbers stored in the phone’s memory.
To access contacts via the touchscreen:
- From the phone screen, select CONTACTS. See PHONE SYSTEM OVERVIEW.
- Use the scroll bar, or swipe the list, to search the list alphabetically.
- Identify the required contact from the displayed list. Touch to call. When a contact has more than one number stored, select the required number from the list.
NOTES
To display the entire list, use the scroll bar.
To access contacts via the instrument panel:
- Select Phone from the instrument panel menu. See INSTRUMENT PANEL MENU OPERATION.
- Select Recents.
- Use the steering wheel controls to scroll through the displayed list. See INSTRUMENT PANEL MENU OPERATION.
- Identify the required contact from the displayed list. Press O on the steering wheel controls to call.
If the phone supports contact cards, contact information can be displayed in the vehicle’s contacts list.
The order in which the contacts list is displayed can be changed as follows:
- Select the settings icon from phone screen. See PHONE SYSTEM OVERVIEW.
- Select Phone.
- Select First name or Last name to change the display for the paired phone.
RECEIVING TEXT MESSAGES
Make sure the relevant safety warnings have been read and understood before operating the phone features. See PHONE SAFETY.
- The message feature is not compatible with all phones. For further information, please refer to the Land Rover website at: www.landrover.com.
- The availability and functionality of MESSAGES depends on the specification of the vehicle and the market in which the vehicle is being used.
- The touchscreen only displays messages to the selected paired device.\
- The touchscreen does not display the MESSAGES soft key if the user declines access via the mobile phone to download messages.
To access text messages via the touchscreen a phone must be paired with the vehicle. For further information on pairing a phone, refer to the relevant section of the Owner’s Handbook. See PAIRING AND CONNECTING USING THE PHONE.
When receiving an incoming text message, the touchscreen displays a pop-up notification.
A pop-up notification displays the following options:
Call icon: Touch to call the sender of the text message.
Read Out soft key: Touch for the text message to be read out as an audio message.
To access the MESSAGES list on the touchscreen:
- From the phone screen, select MESSAGES. See PHONE SYSTEM OVERVIEW.
- Use the scroll bar to browse the list.
- Identify the required text message from the displayed list and select.
- The selected message allows for the following options:
Call.
Read Out.
Reply: Provides a list of templates that the user can reply with, e.g., I will call you back or I will be there soon. Select the required reply. Alternatively, the user can edit and create a message template to reply with.
The Reply option is only available when the vehicle is stationary.
The user can access received messages and send replies via voice commands. For further information, refer to the relevant section of the Owner’s Handbook. See USING VOICE CONTROL.
To display the message settings:
- Select the settings icon from the phone screen. See PHONE SYSTEM OVERVIEW.
- Select Phone.
- Select Messaging.
The following options are available:
- New Message Alert: Touch toggle on or off.
- Message Tones: Touch toggle on or off.
- Edit message templates.
- Reject call with Message. Select the required entry from list displayed.
ANDROID AUTO
Android Auto™ is compatible with Android phones running v5.0 (Lollipop) and above.
Google™, Android™, Android Auto™, Google Play™ and other related marks and logos are trademarks of Google LLC.
Android Auto is a feature designed to give the user access to core phone features while driving, e.g., music, phone calls, Google voice support, messaging and navigation, with safety in mind. The feature is designed to minimise distraction so that the user can remain focussed on the road.
To access Android Auto, the user needs an Android phone running 5.0 (Lollipop) or higher.
- Connect a compatible Android phone via the USB cable to the portable media interface, or
- Pair the Android phone via Bluetooth® to enable wireless Android Auto.
- Follow the steps indicated on the touchscreen. See PORTABLE MEDIA CONNECTIONS, See CONNECTING A MEDIA DEVICE and See PAIRING AND CONNECTING USING THE PHONE.
Android Auto is designed to work using voice control as much as possible. A Google voice session can be started either from the Android Auto screen or through a long press of the steering wheel voice button.
A short press of the voice button will start a vehicle native voice control session. See USING VOICE CONTROL.
For further information on Android Auto please visit www.android.com/auto.
APPLE CARPLAY
Apple CarPlay® is only compatible with an iPhone® 5 and above running iOS 7.1 and above.
Apple® and iPhone® are registered trademarks of Apple Inc., registered in the US and other countries. App Store® is a service mark of Apple Inc.
Apple CarPlay is a feature designed to give the user access to core iPhone features while driving, e.g., music, phone calls, Siri, messaging, and navigation with safety in mind. The feature is designed to minimise distraction so that the user can remain focussed on the road.
To access Apple CarPlay, the user needs an iPhone 5 and above running iOS 7.1 and above.
- Connect a compatible iPhone via the USB cable to the portable media interface, or
- Pair the iPhone via Bluetooth® to enable wireless Apple CarPlay.
- Follow the steps indicated on the touchscreen. See PORTABLE MEDIA CONNECTIONS, See CONNECTING A MEDIA DEVICE and See PAIRING AND CONNECTING USING THE PHONE.
Apple CarPlay is designed to work using voice control as much as possible. A Siri voice session can be started either from the Apple CarPlay screen or through a long press of the steering wheel voice button.
A short press of the voice button will start a vehicle native voice control session. See USING VOICE CONTROL.
For further information on Apple CarPlay please visit the Apple website at: www.apple.com.

