2022 Jeep Grand Cherokee Passenger Video Screen Operation Guide

PASSENGER SCREEN
Your vehicle may be equipped with a Passenger Screen located above the glove compartment on the passenger side of the vehicle. From the Passenger Screen, you will be able to access similar features seen within the Uconnect radio, such as media functions, Rear Seat Entertainment with Amazon FireTV Built-in, Navigation, and device management.
To begin using the Passenger Screen, push the Power button in the center stack, or press the Power button under the Controls tab within the Uconnect system. The Passenger Screen can be turned off by accessing the Control screen and pressing the Power Off button.
You must link Bluetooth® headphones to the Passenger Screen to begin listening to the system’s audio page 233.
NOTE:
The Passenger Screen will need to be turned On each time the vehicle is started, and the system will display the Home Screen upon boot up.
PASSENGER SCREEN PERMISSIONS
Through the Uconnect system, features within the Passenger Screen can be activated and deactivated through Passenger Screen Permissions. To access Permissions, press the Vehicle button in the Menu Bar and select the Settings tab. Then, press the Passenger Screen settings menu. Press the On button for the Passenger Screen Permission setting to activate permissions.
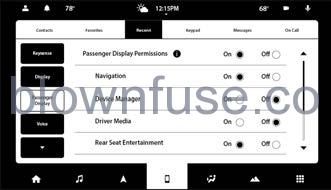
Passenger Screen Permissions Settings Menu
By default, the Passenger Screen Permissions setting is set to Off, and the driver will need to give permission for the different features.
When Permissions is turned On, you can individually select the permissions for the followings:
- Navigation
- Device Manager
- Rear Seat Entertainment — If Equipped
Passenger Screen Permissions can also be activated through the Controls screen, under the Vehicle button in the Menu Bar. If “Deny Passenger Screen Permissions” is turned On, the setting will switch itself to Off.
HOME SCREEN
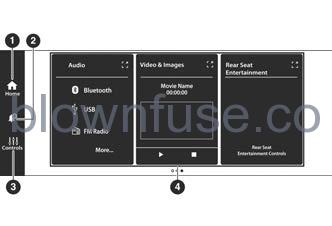
Passenger Screen Home Screen
- Home Screen Button
- Notifications Button
- Controls Button
- Feature Cards
When the Passenger Screen is started up and no other media was running during the last ignition cycle, the Home Screen will display. Here, you can select from the features of the Passenger Screen. On the left side of the screen, you can access “Notifications and System Controls”.
The Notifications button (the bell) will take you to the Notifications screen, identical to what is seen in the main radio.
You can cycle between the features by swiping left or right on the touchscreen. When accessing a feature, press the Home button on the left side to access the feature view and select a different feature.
The available features are:
- Audio
- Video & Images
- HDMI
- Rear Seat Entertainment — If Equipped
- Navigation
- Devices
- Cameras
Controls Screen
From the Controls Screen, you can adjust the daytime/nighttime brightness of the screen, change headphone volume, and power off the Passenger Screen.
To change the brightness, adjust the slider up or down, or press the Up or Down Arrow button located next to the slider. “Up” will increase brightness; “Down” will decrease brightness. Daytime and nighttime brightness levels will vary, and the adjustment maximum/minimum will differ depending on the time of day.
To change the headphone volume, adjust the slider up or down, or press the Up or Down Arrow button located next to the slider. “Up” will increase the volume; “Down” will decrease the volume.
NOTE:
Headphone volume can also be manually adjusted from the headphones. Changing the headphone volume manually will not reflect in the headphone volume slider on the Passenger Screen.
If the Screen Off button is pressed, the Passenger Screen will continue to operate, but the screen will go dark. Tap the screen again to return to the display. While the screen is off, audio will continue to play from the Passenger Screen.
The Power Off button will fully shut down the Passenger Screen. No audio or video will play from it.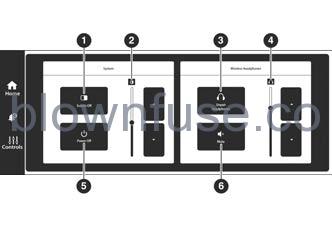
Passenger Screen Controls Screen
- Screen Off
- Power Off
- Manage Headphones
- Mute Headphones
- Display Brightness
- Headphone Volume
AUDIO AND VIDEO
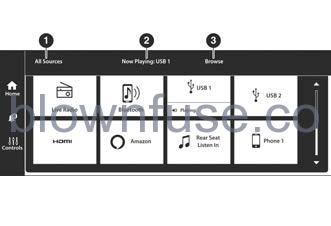
Audio Feature
- All Sources Tab
- Now Playing Tab
- Browse Tab
Audio allows you to listen to your favorite radio station, a connected USB device, or connected media device. You can directly change the source on the Home Screen by pressing the Source button in the feature. You can also expand it by pressing the Full Screen View button. To change the media source, press the Source button and then press on the desired source. The available sources are:
- Live Radio (FM, AM, SXM)
- Bluetooth®
- USB 1
- USB 2
- AUX
- AV 1 — If Equipped
- AV 2 — If Equipped
- Rear Screen 1 Listen In — If Equipped
- Rear Screen 2 Listen In — If Equipped
NOTE:
- Audio devices connected via Bluetooth® must be done through the Device Manager in the radio. For more information on pairing a device, refer to your Uconnect Owner’s Manual Supple-ment.
- If the driver is listening to “Live Radio”, the option will not be available in the Passenger Screen. Select “Now Playing On Radio” to listen to the currently playing station. If the driver selects a radio station while the Passenger Screen is playing live radio content, the feed will end on the Passenger Screen and control will be given to the Uconnect system.
On the Preset menu, you will be able to listen to saved radio presets. Press the desired preset to begin listening.
The Browse tab will let you browse through different radio stations or audio saved onto a USB or audio device. Press “Browse” and select from the different folders. You can scroll up and down to view the options within those folders. Press on the desired radio station or audio track to begin playing it.
When the USB source is selected, you can chose a video file to play if saved to a USB device. Press “Browse” and locate the folder with the video file. Press the video file name, and it will begin to play on the Passenger Screen.
NOTE:
Not all video files will be supported from a USB. Certain video files may require digital rights to view or play. These may be unavailable for playback on the Passenger Screen.

Playing A Video
- Source Bar
- Now Playing Tab
- Browse Button
- Preset Bar
- Related Button
- Seek Down Button
- Tune Button
- Seek Up Button
- Replay Button
REAR SEAT ENTERTAINMENT WITH AMAZON FIRETV BUILT-IN — IF EQUIPPED
Rear Seat Entertainment will let you control and listen in to the content being played on the rear entertainment screens. You can view the contents of the rear screens, lock the rear screens, change the source of the rear screens, or turn the rear screens on or off page 235.
HDMI PROJECTING
HDMI lets you connect a device to the provided HDMI port, using an HDMI cable, and project the device directly to the Passenger Screen. To begin, plug a device into the HDMI port. Then, press the HDMI button on the touchscreen. HDMI will continue to show the menu bar and Headphone Paring button.
NOTE:
- The HDMI Card will not automatically launch when a new device is connected. The HDMI Card will show a device connected, and the Card will need to be pressed.
- If the user disconnects a device from the HDMI port while the HDMI Card is in full screen, the system will close HDMI and reload the Home Screen.
DEVICE MANAGER
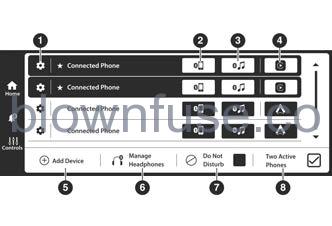
Device Manager
- Device Settings Button
- Phone Connectivity Button
- Media Connectivity Button
- Android Auto™/Apple CarPlay® Button 5 — Add Device Button
- Manage Headphone Button
- Do Not Disturb Button
- Two Active Phones Button
Device Manager provides an easy place to view all the devices connected to the Uconnect system and lets you pair the Driver’s smartphone to the Uconnect system. You will also pair Bluetooth® headphones to the Passenger Screen from this screen.
For more information on pairing your smartphone, refer to your Uconnect Owner’s Manual Supplement.
To pair a set of Bluetooth® Headphones:
- If viewing Device Manager in full screen, press the Add Device button. If viewing Device Manager on the Home Screen, press “Pair Bluetooth® headphones”.
- From the pop-up, press “Search For Headphones”. The system will begin searching for the Bluetooth® signal of your headphones.
- Select the name of you headphones from the list of possible devices. The system will connect to the headphones.
NOTE:
The Passenger Screen will connect to previously paired Bluetooth® headphones after Passenger Screen activation.
Removing Bluetooth® Headphones
- From the Controls screen, press the Manage Headphones button.
- Press the Settings button (gear icon) next to the set of headphones you wish to remove.
- Press “Delete Device”; the Bluetooth® headphones will be removed from the system.
NAVIGATION
Navigation allows you to assist the driver in searching for destinations using Uconnect’s built-in Navigation system. For information on the full functionality of Navigation, refer to your Uconnect Owner’s Manual Supplement.
When a new route is selected from the Passenger Screen, a confirmation will be sent to the driver. The driver will be able to confirm or deny the route.
NOTE:
Using Navigation on the Passenger Screen will not affect the Navigation screen in the Uconnect system. The Driver can continue to use Navigation while the Passenger Screen can “suggest” new routes or stops.
CAMERA
Camera will display the equipped vehicle camera feed. When selected, press the desired Camera button. The feed from that camera will display in the center of the touchscreen. Press the X button or Back Arrow button to return to the Home Screen.
NOTE:
The Passenger Screen will lose access to a camera if the driver chooses to view it on the Uconnect system or if a condition would activate the camera on the Uconnect system (the rearview camera being activated when the vehicle is shifted into REVERSE).

