
2022 Jaguar XF Touchscreen Home

TOUCHSCREEN SAFETY
Make sure the following warnings and cautions have been read and fully understood before using the touchscreen controls. Failure to use the touchscreen controls safely could result in an accident, leading to serious injury, death or damage to the vehicle and its components.
Do not adjust the touchscreen controls, or allow the system to distract the driver, while the vehicle is moving. Driver distraction can lead to accidents, potentially causing serious injury or death.
Do not use excessive pressure when selecting items on the touchscreen. Using excessive pressure could cause the touchscreen to malfunction or even lead to complete failure.
Do not use abrasive cleaners on the touchscreen. For approved cleaning products, contact a retailer/authorized repairer.
Always run the engine during prolonged use of the touchscreen. Failure to do so may discharge the vehicle’s battery, and prevent the engine from starting.
Avoid spilling or splashing liquids onto the touchscreen. The spilling or splashing of liquids could cause the touchscreen to malfunction or even lead to complete failure.
WELCOME SCREEN
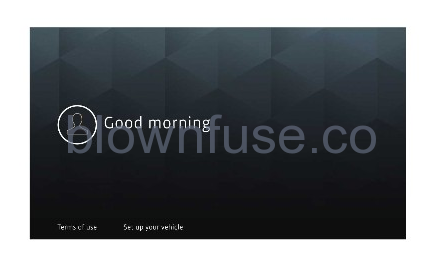
Make sure the relevant safety warnings and cautions have been read and understood before driving the vehicle. See TOUCHSCREEN SAFETY.
Creation of a profile can only be performed if the vehicle is stationary.
The greetings screen is displayed upon screen start-up.
If a profile has not already been created, touch Set up your vehicle. Otherwise touch the stored profile to open the home screen.
To Set up your vehicle:
- Touch Set up your vehicle.
- Select a language from the drop-down menu.
- Touch Confirm.
- A Welcome message is displayed. Touch Get started to continue with the set-up process.
- Create a profile name and touch Next.
- Complete the on-screen set-up option process.
- On profile set-up completion, touch Finish set up.
For further information on profile settings, refer to the relevant section of the Owner’s Handbook. See PROFILE SETTINGS.
TOUCHSCREEN HOME MENU
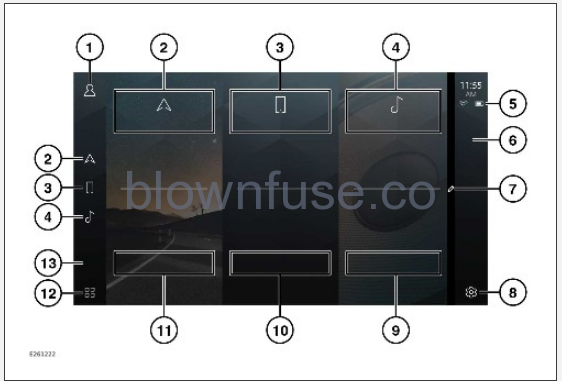
Make sure the relevant safety warnings and cautions have been read and understood before driving the vehicle. See TOUCHSCREEN SAFETY.
A gloved hand may not operate the touchscreen. Remove glove(s) before selecting any touchscreen features.
- Profile icon: Touch to check for any received notifications. Notifications can only be received when the option has been activated. See NOTIFICATIONS SETTINGS.
- Navigation icon and tile: Touch to select the NAVIGATION assistance map. See USING THE NAVIGATION SYSTEM.
- Phone icon and tile: Touch to select the PHONE screen. See PHONE SYSTEM OVERVIEW.
- Media icon and tile: Touch to select the media source select screen. See MEDIA CONTROLS.
- Status icons: Display the status of a vehicle feature or application. See DRIVER SIDE BAR ICONS.
- Passenger side bar: The passenger side bar icons displayed are dependent on the vehicle’s market specification. See PASSENGER SIDE BAR ICONS.
- Edit icon¹: Swipe the home screen to the left or right to reveal the edit icon¹. Touch the edit icon¹ to make changes to the home screen. The home screen can be edited to display a maximum of nine tiles. See TOUCHSCREEN DISPLAY SETTINGS.
- Settings icon: Touch to select the settings screen. Select HOME SCREEN for settings. The QUICK, AUDIO and ALL soft keys are permanent options. See TOUCHSCREEN DISPLAY SETTINGS, AUDIO SETTINGS, and SYSTEM SETTINGS.
- Media shortcut icons: The media shortcut icons displayed are dependent on the vehicle’s market specification. See MEDIA SHORTCUT ICONS.
- Phone shortcut icons: The phone shortcut icons displayed are dependent on the vehicle’s market specification. See PHONE SHORTCUT ICONS.
- Navigation shortcut icons: The navigation shortcut icons displayed are dependent on the vehicle’s market specification. See NAVIGATION SHORTCUT ICONS.
- Apps icon: Touch to select the apps screen. See APPS SCREEN.
- Driver side bar: The driver side bar can accommodate three shortcut icons, which can be customized. See DRIVER SIDE BAR ICONS.

Edit icon.¹
TOUCHSCREEN STATUS ICONS
The status icons displayed on the passenger side bar provide information about the status of the vehicle feature or application. See TOUCHSCREEN HOME MENU.
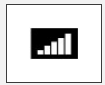
Phone signal strength indicator.
Phone battery level indicator.
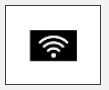
Wi-Fi signal.
Connecting.
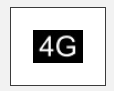
Network connection status.
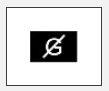
No mobile network connection.
Wireless charging.
DRIVER SIDEBAR ICONS
Make sure the relevant safety warnings and cautions have been read and understood before driving the vehicle. See TOUCHSCREEN SAFETY.
The following icon options may be displayed on the driver side bar on the touchscreen:
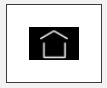
Home icon: Touch to return to the home screen.
The home icon is replaced with the apps icon on the home screen.
Apps icon: Touch to view the apps screen. See APPS SCREEN.
The apps icon is only available when the home screen is displayed.
Profile icon: Touch to check for any received notifications.
The following icons are default icons which can be customized:
Navigation icon: Touch to view the navigation screen. See USING THE NAVIGATION SYSTEM.

Phone icon: Touch to view the phone screen. See PHONE SYSTEM OVERVIEW.
Media icon: Touch to view the media source select screen. See MEDIA CONTROLS.
To customize the driver side bar icons:
- Touch and hold the driver side bar icon to be customized.
- An apps icon screen opens.
- Touch and hold the desired replacement apps icon.
- Drag the replacement apps icon to the driver side bar, and over the existing icon to be customized.
- Release the icon to complete customization.
- Touch the screen exit icon¹, on completion, to return to the home screen.
Exit icon.¹
PASSENGER SIDE BAR ICONS
Make sure the relevant safety warnings and cautions have been read and understood before driving the vehicle. See TOUCHSCREEN SAFETY.
The following icon options may be displayed on the passenger side bar on the touchscreen:
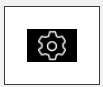
Settings icon: Touch to view the system settings options. See SYSTEM SETTINGS.
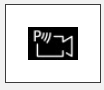
Automatic parking aid icon: Touch to open the parking aid screen. See SELECTING PARKING AID.
Cameras icon without parking aid: Touch to open the cameras feature screen. See CAMERA SYSTEM OVERVIEW.
NAVIGATION SHORTCUT ICONS
Make sure the relevant safety warnings and cautions have been read and understood before driving the vehicle. See TOUCHSCREEN SAFETY.
The following navigation shortcut icon options may be displayed in the navigation pane:
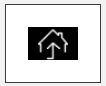
Take me home icon: Touch to activate a stored home destination, or input the home destination details.
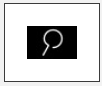
Search navigation icon: Touch to activate a navigation search.
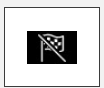
Cancel guidance icon: Touch to cancel destination guidance.
Recent destinations icon: Touch to view a list of recent destinations.
MEDIA SHORTCUT ICONS
Make sure the relevant safety warnings and cautions have been read and understood before driving the vehicle. See TOUCHSCREEN SAFETY.
The following media shortcut icon options may be displayed in the media pane:
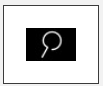
Search media icon: Touch to search for media within the current source.
Favorites icon: Touch to view the stored favorites list.
Playlist icon: Touch to view the stored playlist.
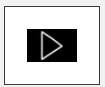
Play icon: Touch to play the selected media.
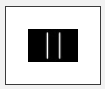
Pause icon: Touch to pause the selected media.
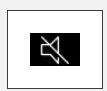
Mute icon: When displayed, the volume for the media device is muted. Touch to unmute.
When any of the following media shortcut icons are displayed, touch the icon to open the source select options:
AM radio icon.
FM radio icon.
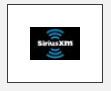
SIRIUS XM radio icon.
Phone media icon.
USB icon.
PHONE SHORTCUT ICONS
Make sure the relevant safety warnings and cautions have been read and understood before driving the vehicle. See TOUCHSCREEN SAFETY.
If a phone is not paired to the vehicle, then no icons are displayed on the touchscreen’s home menu phone pane.
The following phone shortcut icon options may be displayed in the phone pane:
Swap phone icon: Touch to open and change the phone from the stored list. See PAIRING AND CONNECTING USING THE PHONE.

Recent calls icon: Touch to view a list of recent calls.
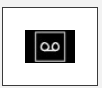
Voicemail icon: When activated, touch to access received voicemails.
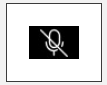
Mute icon: Touch to mute the microphone and initiate privacy mode. While selected, the caller cannot hear the conversation.
TOUCHSCREEN USE
Make sure the relevant safety warnings and cautions have been read and understood before driving the vehicle. See TOUCHSCREEN SAFETY.
Definitions for the various button taps and touchscreen gestures used in this handbook:
- Touch: Briefly touch the screen’s surface with a fingertip.
- Touch and hold: Touch the screen’s surface for an extended period of time.
- Swipe: Move a fingertip over the screen’s surface in a fast linear movement.
- Drag: Touch an object and move it with a fingertip over the screen’s surface, without losing contact.
- Pinch: Spread two fingers apart on a map or image to zoom in. Pinch two fingers together on a map or image to zoom out.
TOUCHSCREEN CARE
Make sure the relevant safety warnings and cautions have been read and understood before driving the vehicle. See TOUCHSCREEN SAFETY.
Follow the cleaning instructions. See CLEANING SCREENS AND DISPLAYS.
