2023 JAGUAR F-TYPE TOUCHSCREEN HOME
TOUCHSCREEN SAFETY
Make sure the following warnings and cautions have been read and fully understood before using the touchscreen controls. Failure to use the touchscreen controls safely could result in an accident, leading to serious injury, death or damage to the vehicle and its components.
Do not adjust the touchscreen controls, or allow the system to distract the driver, while the vehicle is moving. Driver distraction can lead to accidents, potentially causing serious injury or death.
Do not use excessive pressure when selecting items on the touchscreen. Using excessive pressure could cause the touchscreen to malfunction or even lead to complete failure.
Do not use abrasive cleaners on the touchscreen. For approved cleaning products, contact a retailer/authorized repairer.
Always run the engine during prolonged use of the touchscreen. Failure to do so may discharge the vehicle’s battery, and prevent the engine from starting.
TOUCHSCREEN HOME MENU
 WARNING
WARNINGMake sure the relevant safety warnings and cautions have been read and understood before driving the vehicle. See TOUCHSCREEN SAFETY.
A gloved hand may not operate the touchscreen. Remove glove(s) before selecting any touchscreen features.
Swipe the home menu screen to the left, to access the EXTRA FEATURES screens or to the right, to access the MY HOME screens.
- Navigation: Touch to select the NAVIGATION assistance map. See USING THE NAVIGATION SYSTEM.
- Media: Touch to select the SELECT SOURCE media screen. If the media system is already switched on, touch to select the current media source menu. See MEDIA CONTROLS.
NOTES
When the system is active, current information for the media being played is displayed. - Phone: Touch to select the PHONE screen. See PHONE SYSTEM OVERVIEW.
- Status icons: Display the status of a vehicle feature or application. See TOUCHSCREEN STATUS ICONS.
- Page indicator: Indicates the number of available screens. The solid dot indicates the position of the currently displayed screen.
- Phone shortcut icons: The phone shortcut icons displayed are dependent on the vehicle’s market specification. See PHONE SHORTCUT ICONS.
- Driving icons: The driving icons displayed are dependent on the vehicle’s market specification. See TOUCHSCREEN DRIVING ICONS.
- Feature icons: The feature icons displayed are dependent on the vehicle’s market specification. See TOUCHSCREEN FEATURE ICONS.
- Global icons: The global icons displayed are dependent on the vehicle’s market specification. See TOUCHSCREEN GLOBAL ICONS.
- Navigation shortcut icons: The navigation shortcut icons displayed are dependent on the vehicle’s market specification. See NAVIGATION SHORTCUT ICONS.
- Media shortcut icons: The media shortcut icons displayed are dependent on the vehicle’s market specification. See MEDIA SHORTCUT ICONS.
TOUCHSCREEN SIDE PANEL
The touchscreen’s side panel allows features to be displayed and controlled independently of the main view. See MEDIA CONTROLS.
The following features can be displayed, alongside the main view:
- Media: Displays the currently selected media source, and enables tracks, channels, or stations to be changed and the sound to be muted.
- Navigation: Displays either the current location or the set destination, the ETA, or the distance remaining to the destination.
- Phone: Displays a list of recent calls, details for the call in progress, and the end call and mute call icons.
- Weather: Displays the temperature and a description of the current weather. Also displays the weather for the set destination and favorite locations.
- News: Displays the headlines of the selected news channel and enables news stories to be read out.
NOTES
The weather and news are features that utilize InControl Pro Services. See CONNECTED NAVIGATION PRO.
For more detailed information, touch the center of the feature to shortcut to the main display.
MY HOME SCREEN
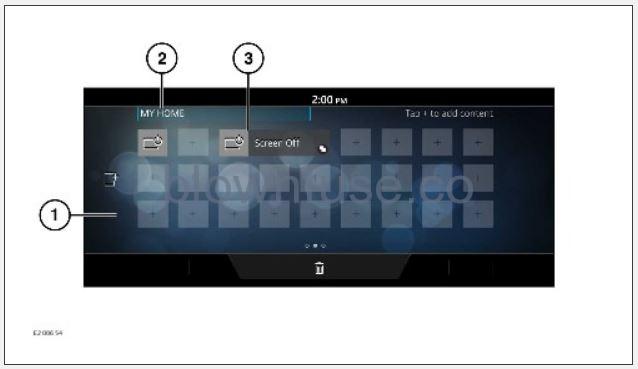 WARNING
WARNING
Make sure the relevant safety warnings and cautions have been read and understood before driving the vehicle. See TOUCHSCREEN SAFETY.
The screen shown is in edit mode.
From the HOME screen, swipe the touchscreen to the right, to access the MY HOME screen. See TOUCHSCREEN HOME MENU. To view all of the MY HOME screens, continue to swipe to the right. To return to the HOME screen swipe to the left. The MY HOME screen enables the user to display and arrange widgets and shortcuts to applications.
- MY HOME screen: Multiple screens are available.
- Personalized MY HOME screen name: Touch to edit.
- Widgets and shortcuts: The widgets and shortcuts are available in different sizes and can be moved to different locations.
TOUCHSCREEN STATUS ICONS
The icons displayed at the top of the screen provide information about the status of the vehicle feature or application.
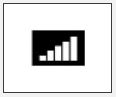
Phone signal strength indicator.
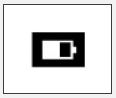
Phone battery level indicator.
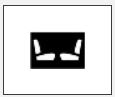
Status of the heated and/or climate seats.
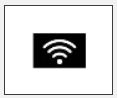
Wi-Fi signal.
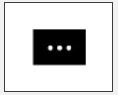
Connecting.
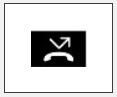
Phone set to divert incoming calls.
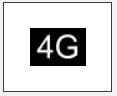
Network connection status.
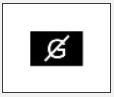
No mobile network connection.
TOUCHSCREEN DRIVING ICONS
Make sure the relevant safety warnings and cautions have been read and understood before driving the vehicle. See TOUCHSCREEN SAFETY.
The following driving icon options may be displayed on the footer bar:
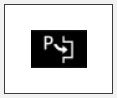
Park assist icon: Touch to switch the PARK ASSIST screen on or off. See PARK ASSIST.
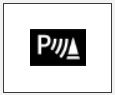
Parking aids icon: Touch to switch the PARKING AIDS screen on or off. See USING THE PARKING AID.
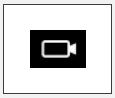
Cameras icon: Touch to select the CAMERAS screen. See REAR CAMERA.
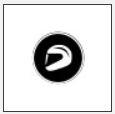
Dynamic-i icon: Touch to switch the Dynamic-i screen on or off. See CONFIGURABLE DYNAMICS.
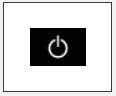
Touchscreen power icon: Touch to switch the touchscreen off.
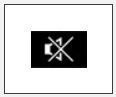
Media mute icon: Touch to mute the media sound.
TOUCHSCREEN FEATURE ICONS
Make sure the relevant safety warnings and cautions have been read and understood before driving the vehicle. See TOUCHSCREEN SAFETY.
The following feature icon options may be displayed on the footer bar:

Navigation icon: Touch to select the NAVIGATION assistance map. See USING THE NAVIGATION SYSTEM.
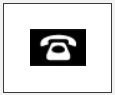
Phone icon: Touch to select the PHONE screen. See PHONE SYSTEM OVERVIEW.
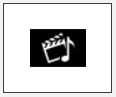
Media icon: Touch to select the SELECT SOURCE media screen. If the media system is already switched on, touch to select the current media source menu. See MEDIA CONTROLS.
When the system is active, current information for the media being played is displayed.
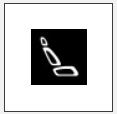
Seats icon: Touch to select the SEATS screen. See HEATED SEATS or CLIMATE SEATS.
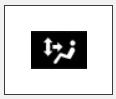
Climate icon: Touch to select the CLIMATE control screen. See CLIMATE CONTROL.
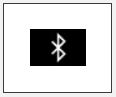
Bluetooth icon: Touch to select the Bluetooth® wireless technology device screen. See BLUETOOTH® INFORMATION.
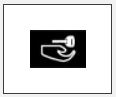
Valet Mode icon: Touch to select the VALET MODE screen. See SELECTING VALET MODE.
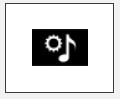
Audio Settings icon: Touch to select the AUDIO SETTINGS screen. See AUDIO SETTINGS.
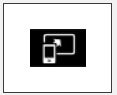
InControl Apps icon: Touch to display the InControl Apps launcher screen. See INCONTROL REMOTE SMARTPHONE APP.
TOUCHSCREEN GLOBAL ICONS
Make sure the relevant safety warnings and cautions have been read and understood before driving the vehicle. See TOUCHSCREEN SAFETY.
The following global icon options may be displayed on the footer bar:
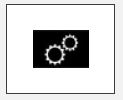
Settings icon: Touch to select the Home Settings via the SETTINGS pop-up menu.
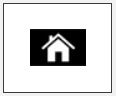
Home icon: Touch to select the PREVIEWS screen. Touch to select the HOME screen, when in other screens.
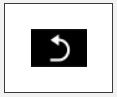
Return icon: Touch to return to a higher menu level.
The return icon is disabled on the HOME screen.
NAVIGATION SHORTCUT ICONS
Make sure the relevant safety warnings and cautions have been read and understood before driving the vehicle. See TOUCHSCREEN SAFETY.
The following navigation shortcut icon options may be displayed in the navigation pane:
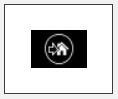
Take me home icon: Touch to activate a stored home destination, or input the home destination details.
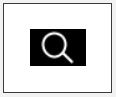
Search navigation icon: Touch to activate a navigation search. See USING THE NAVIGATION SYSTEM.
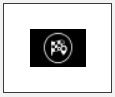
Set Destination icon: Touch to display a ist of stored destinations.
MEDIA SHORTCUT ICONS
Make sure the relevant safety warnings and cautions have been read and understood before driving the vehicle. See TOUCHSCREEN SAFETY.
The following media shortcut icon options may be displayed in the media pane:
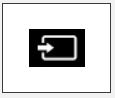
Source selection icon: Touch to select the media select source screen options. See MEDIA CONTROLS.
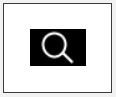
Search media icon: Touch to search through the media library options.
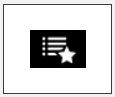
Favorites icon: Touch to view the stored favorites list.

Queue icon: Touch to view the media queue.
PHONE SHORTCUT ICONS
Make sure the relevant safety warnings and cautions have been read and understood before driving the vehicle. See TOUCHSCREEN SAFETY.
If a phone is not paired to the vehicle then no icons are displayed in the touchscreen home menu phone pane.
The following phone shortcut icon options may be displayed in the phone pane:
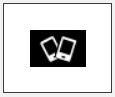
Swap phone icon: Touch to change the phone. See PAIRING AND CONNECTING USING THE PHONE.
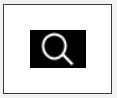
Search contact icon: Touch to search the phone contact list.
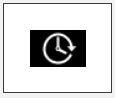
Recent calls icon: Touch to view a list of recent calls.
EDITING SHORTCUTS, WIDGETS AND SCREENS
Make sure the relevant safety warnings and cautions have been read and understood before driving the vehicle. See TOUCHSCREEN SAFETY.
Adding a widget: Touch and hold the screen to display edit mode. Touch any of the + symbols on the screen and select from the available categories in theCONTENT LIBRARY. Scroll through the gallery of widgets using the direction arrows, or swipe the screen. Touch to select a widget. The widget is then displayed on the MY HOME screen.
Moving a widget: Touch and hold the screen to display edit mode. Drag the widget to a new location. To move the widget to another MY HOME screen, drag it to the side of the screen.
Resizing a widget: Touch and hold the screen to display edit mode. When the widget has been selected, moved to a new location, or newly created, a resize toggle is displayed. Touch the toggle to resize the widget.
Delete a widget: Touch and hold the screen to display edit mode. Drag the widget to the delete bar. Edit a personalized screen name: Touch and hold the screen to display edit mode. Touch the screen name and enter text using the keyboard. Touch OK to complete.
Moving a screen: Touch the home icon to display the PREVIEW screen for the HOME, MY HOME and EXTRA FEATURES screens. Touch the preview to display the chosen screen. Touch and hold the screen to display the EDIT PREVIEWS screen. Touch and drag the screen preview to the required position. Adding a screen: While in the PREVIEW screen, touch and hold the screen to display the EDIT PREVIEWS screen. Touch the + symbol to create a new MY HOME screen. When adding or moving a widget, it can be dragged to the left side of the screen to create a new MY HOME screen.
A maximum of four MY HOME screens can be added.
Deleting a screen: While in the PREVIEW screen, touch and hold the screen to display the EDIT PREVIEWS screen. Touch and hold the chosen MY HOME screen, and drag it to the delete bar and release.
TOUCHSCREEN USE
Make sure the relevant safety warnings and cautions have been read and understood before driving the vehicle. See TOUCHSCREEN SAFETY.
Definitions for the various button taps and touchscreen gestures used in this handbook:
- Touch: Briefly touch the screen’s surface with a fingertip.
- Touch and hold: Touch the screen’s surface for an extended period of time.
- Swipe: Move a fingertip over the screen’s surface in a fast linear movement.
- Drag: Touch an object and move it with a fingertip over the screen’s surface, without losing contact.
- Pinch: Spread two fingers apart on a map or image to zoom in. Pinch two fingers together on a map or image to zoom out.
TOUCHSCREEN CARE
Make sure the relevant safety warnings and cautions have been read and understood before driving the vehicle. See TOUCHSCREEN SAFETY.
Follow the cleaning instructions. See CLEANING SCREENS AND DISPLAYS.

