2022 Chevrolet Silverado 1500 Infotainment System
 Introduction
Introduction
Read the following pages to become familiar with the features.
Warning
Taking your eyes off the road for too long or too often while using any infotainment feature can cause a crash. You or others could be injured or killed. Do not give extended attention to infotainment tasks while driving. Limit your glances at the vehicle displays and focus your attention on driving. Use voice commands whenever possible.
The infotainment system has built-in features intended to help avoid distraction by disabling some features when driving. These features may gray out when they are unavailable. Many infotainment features are also available through the instrument cluster and steering wheel controls.
Before driving
- Become familiar with the operation, center stack controls, steering wheel controls, and infotainment display.
- Set up the audio by presetting favorite stations, setting the tone, and adjusting the speakers.
- Set up phone numbers in advance so they can be called easily by pressing a single control or by using a single voice command
See Distracted Driving 201.
Active Noise Cancellation (ANC)
If equipped, ANC reduces engine noise in the vehicle’s interior. ANC requires the factory-installed audio system, radio, speakers, amplifier (if equipped), induction system, and exhaust system to work properly. Deactivation is required by your dealer if related aftermarket equipment is installed.
Overview (Base Radio)
Infotainment System
The infotainment system is controlled by using the infotainment display, controls on the center stack, steering wheel controls, and voice recognition, if available.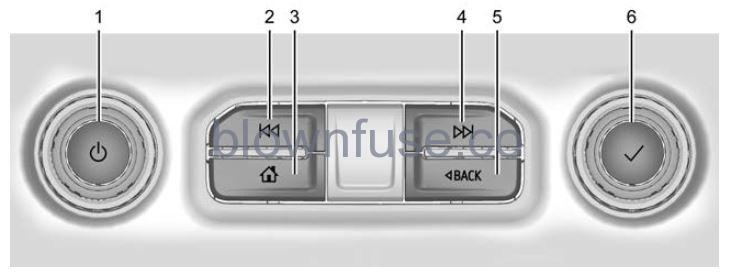
- (Power)
- Press to turn the power on.
- Press and hold to turn the power off.
- Press to mute/unmute the system when on.
- Turn to decrease or increase the volume.

- Radio: Press and release to go to the previous station or channel. Press and hold to seek one previous station or channel only. See AM-FM Radio (Uplevel Radio) 0 156 or AM-FM Radio (Base Radio) 0 158.
- USB/Bluetooth: Press to seek to the beginning of the current or previous track. Press and hold to seek to one previous track only.
- Release to return to playing speed.
- See USB Port 0 161 or Bluetooth Audio (Uplevel Radio) 0 163 or Bluetooth Audio (Base Radio) 0 163.
- HOME
- Press to go to the Home Page. See “Home Page” later in this section.
- Press to exit Android Auto or Apple CarPlay. To enter back into Android Auto or Apple CarPlay, press and hold. See Apple CarPlay and Android Auto (Base Radio) 0 177 or Apple CarPlay and Android Auto (Uplevel Radio) 178

- Radio: Press and release to go to the next station or channel. Press and hold to seek one next station or channel only.
- USB/Bluetooth: Press to seek the next track. Press and hold to seek to one next track only. Release to return to playing speed. See USB Port 0 161 or Bluetooth Audio (Uplevel Radio) 163 or Bluetooth Audio (Base Radio) 163.
- BACK
- Press to return to the previous display in a menu.
- True
- Turn to change tuner sources only (AM/FM/SXM/DAB where available), while in the audio app.
- Does not support non-tuner sources. Turn to scroll through selections in phone projection apps.
Home Page
The Home Page is where vehicle application icons are accessed. Some applications are disabled when the vehicle is moving. Swipe left or right across the display to access the pages of icons.
Managing Home Page Icons
- Touch and hold any of the Home Page icons to enter edit mode.
- Continue holding the icon and drag it to the desired position.
- Release your finger to drop the icon in the desired position.
Move an Icon to Another Page
- Drag the icon to the edge of the display toward the desired page.
- Continue dragging and dropping application icons as desired.
Overview (Uplevel Radio)
Infotainment System
The infotainment system is controlled by using the infotainment display, controls on the center stack, steering wheel controls, and voice recognition, if available.
- HOME
- Press to go to the Home Page. See “Home Page” later in this section.
- Press to exit Android Auto or Apple CarPlay. To enter back into Android Auto or Apple CarPlay, press and hold. See Apple CarPlay and Android Auto (Base Radio) 0 177 or Apple CarPlay and Android Auto (Uplevel Radio) 178.
- (Power)
- Press to turn the power on.
- Press and hold to turn the power off.
- Press to mute/unmute the system when on.
- Turn to decrease or increase the volume.
Home Page
- The Home Page is where vehicle application icons are accessed. Some applications are disabled when the vehicle is moving. Swipe left or right across the display to access the pages of icons.
- Card view is located on the right side of the screen. Scroll up and down through the different cards. Individual cards cannot be added or deleted. For most of the apps in the cards, an open card view app will temporarily not be shown in the card view.
Managing Home Page Icons
- Touch and hold any of the Home Page icons to enter edit mode.
- Continue holding the icon and drag it to the desired position.
- Release your finger to drop the icon in the desired position.
Move an Icon to Another Page
- Drag the icon to the edge of the display toward the desired page.
- Continue dragging and dropping application icons as desired.
Move an icon to the Application Tray
To move an icon to the application tray on the left side of the screen, drag the icon to the applications tray.
Steering Wheel Controls
If equipped, some audio controls can be adjusted at the steering wheel.
- Press to answer an incoming call or start voice recognition. See Bluetooth (Pairing and Using a Phone for Uplevel Radio) 0 170 or Bluetooth (Overview) 0 169 or Bluetooth (Pairing and Using a Phone for Base Radio) 0 173.
- Press to decline an incoming call or end a current call. Press to mute or unmute the infotainment system when not on a call.

The favorites and volume switches are on the back of the steering wheel.
- Favorite: When on a radio source, press to select the next or previous audio broadcast favorite. When listening to a media device, press to select the next or previous track.
- Volume: Press to increase or decrease the volume.
Using the System
Audio
Touch the Audio icon to display the active audio source page. Examples of available sources may include AM, FM, SXM (if equipped), USB, AUX, and Bluetooth.
Phone
Touch the Phone icon to display the Phone main page. See Bluetooth (Pairing and Using a Phone for Uplevel Radio) 0 170 or Bluetooth (Overview) 0 169 or Bluetooth (Pairing and Using a Phone for Base Radio) 0 173.
Maps
If equipped, touch the Maps icon to display the navigation map. See Using the Navigation System 0 164.
Google Assistant
If equipped, touch the Google Assistant icon to open the Google Assistant app. See Voice Recognition 0 167.
Google Play
If equipped, touch to download some of your favorite apps in your vehicle. Downloading apps on Google Play requires you to sign in to a Google Account with an active service plan with data. Some third-party apps require a separate account and, in some cases, a paid subscription for in-vehicle access.
Settings
Touch the Settings icon to display the Settings menu. See Settings (Uplevel Radio) 0 182 or Settings (Base Radio) 0 180.
Apple CarPlay
If equipped, touch the Apple CarPlay icon to activate Apple CarPlay after a supported device is connected. See Apple CarPlay and Android Auto (Base Radio) 0 177 or Apple CarPlay and Android Auto (Uplevel Radio) 178.
Android Auto
If equipped, touch the Android Auto icon to activate Android Auto after a supported device is connected. See Apple CarPlay and Android Auto (Base Radio) 0 177 or Apple CarPlay and Android Auto (Uplevel Radio) 178.
Camera
If equipped, touch the Camera icon to access the camera application. See Assistance Systems for Parking or Backing 0 280.
Shortcut Tray
For uplevel radios, the shortcut tray is left of the display. It shows up to five applications. For base radios, the shortcut tray is near the bottom of the display. It shows up to four applications.
Infotainment Display Features
Infotainment display features show on the display when available. When a feature is unavailable, it may gray out. When a feature is touched, it may highlight.
Infotainment Gestures
Use the following finger gestures to control the infotainment system.
Touch/Tap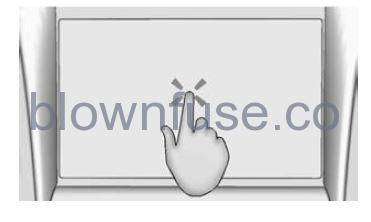
Touch/tap is used to select an icon or option, activate an application, or change the location inside a map.
Touch and Hold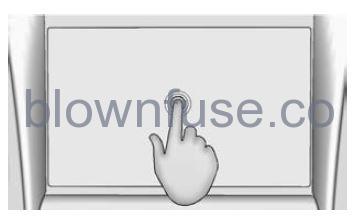
Touch and hold can be used to start another gesture, or to move or delete an application.
Drag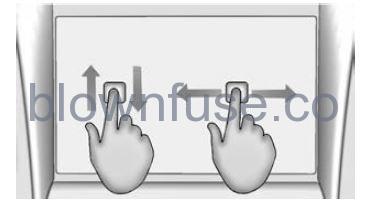
Drag is used to move applications on the Home Page or to pan the map. To drag the item, it must be held and moved along the display to the new location. This can be done up, down, right, or left. This feature is only available when the vehicle is parked and not in motion.
Nudge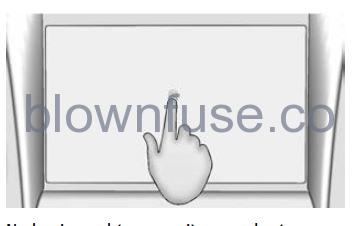
Nudge is used to move items a short distance on a list or a map. To nudge, hold and move the selected item up or down to a new location.
Fling or Swipe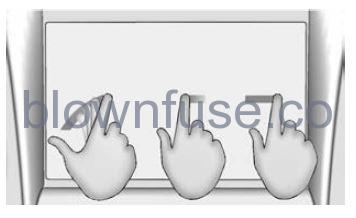
Fling or swipe is used to scroll through a list, pan the map, or change page views. Do this by placing a finger on the display and then moving it rapidly up and down or right and left.
Spread
Spread is used to zoom in on a map, certain images, or a web page. Place finger and thumb together on the display, then move them apart.
Pinch
Pinch is used to zoom out on a map, certain images, or a web page. Place finger and thumb apart on the display, then move them together.
Cleaning High Gloss Surfaces and Vehicle Information and Radio Displays
For vehicles with high gloss surfaces or vehicle displays, use a microfiber cloth to wipe surfaces. Before wiping the surface with the microfiber cloth, use a soft bristle brush to remove dirt that could scratch the surface. Then use the microfiber cloth by gently rubbing to clean. Never use window cleaners or solvents. Periodically hand washes the microfiber cloth separately, using a mild soap. Do not use bleach or fabric softener. Rinse thoroughly and air dry before next use.
Software Updates
Over-the-Air Software Updates
If equipped, see “Updates” under Settings (Uplevel Radio) 0 182 or Settings (Base Radio) 0 180 for details on software updates.

