
2022 Jaguar XF Touchscreen Settings

TOUCHSCREEN DISPLAY SETTINGS
Make sure the relevant safety warnings and cautions have been read and understood before driving the vehicle. See TOUCHSCREEN SAFETY.
The touchscreen display settings can be adjusted via the quick settings screen.
- Touch the settings icon¹ from any screen.
- Touch the QUICK soft key.
The quick menu screen gives options for enabling, disabling, or adjusting the settings of the following available features:
- Brightness soft key: Touch the slider bar and drag left or right to adjust the backlight setting of the touchscreen display.
- Screen off soft key: Touch to power off the touchscreen.
- Light theme, Dark theme, or Auto theme soft key: Touching the relevant soft key should change the display to that setting.
NOTES
The screen remains in the selected mode, irrespective of the time of day.
- Home layout soft key:
Touch the Home layout soft key.
Select either App Tiles or App Icons as the default home screen display.
The list varies, depending on the specification of the vehicle.
The home screen can be edited to display, a minimum of two, and up to, a maximum of nine tiles.
- Touch the settings icon¹ from any screen.
- Touch the ALL soft key.
- Touch the Apps soft key.
- Touch the Home Screen soft key.
- Touch the Edit layout soft key.
- Touch and drag the desired app icon from the icon carousel to an empty home screen tile.
NOTES
The Navigation, Phone and Media tiles are default tiles but are also able to be edited.

Settings icon.¹
SYSTEM SETTINGS
Make sure the relevant safety warnings and cautions have been read and understood before driving the vehicle. See TOUCHSCREEN SAFETY.
System settings allows for the adjustment of the selected features settings.
- Touch the settings icon¹ from any screen.
- Touch the ALL soft key.
The ALL settings menu is divided into categories:
- Profiles.
- Connectivity.
- Vehicle.
- General.
- Languages and keyboards.
- Apps.
- Notifications.
- Software Updates.
Touch to display the list of settings for the required system.
The list varies, depending on the specification of the vehicle.

Settings icon.¹
LANGUAGE AND KEYBOARD SETTINGS
Make sure the relevant safety warnings and cautions have been read and understood before driving the vehicle. See TOUCHSCREEN SAFETY.
Languages and keyboard settings can be customized.
To customize the Languages and keyboard settings:
- Touch the settings icon¹ from any screen.
- Touch the ALL soft key.
- Touch Languages and keyboards.
To change the system Languages:
- Touch the displayed language box below System language.
- Select the required language.
- Touch the back icon² after selection.
To change the language box on Keyboards:
- Touch the displayed language box below Keyboards.
- Select the required language.
NOTES
A maximum of four languages can be selected and stored.
- Touch the back icon² after selection.
Keyboard Clicks can be toggled on or off.

Settings icon.¹

Back icon.²
PROFILE SETTINGS
Make sure the relevant safety warnings and cautions have been read and understood before driving the vehicle. See TOUCHSCREEN SAFETY.
Profiles gives the option to delete existing profiles or amend the detail of stored profiles.
To access the Profile settings:
- Touch the settings icon¹ from any screen.
- Touch the ALL soft key.
- Touch Profiles.
Delete a profile:
- Touch the forward arrow to open the option to Delete all profiles.
- Touch the exit icon² after selection.
Edit a profile:
- Touch the forward arrow of the existing profile to be edited.
- Follow the on-screen options to edit or remove the profile.
- Touch the exit icon² after selection.

Settings icon.¹

Exit icon.²
- Touch ACCOUNTS in the apps screen. See APPS SCREEN.
- Touch Create Profile.
- Follow the profile creation option steps.
- Touch the Home icon³ to return to the home screen.
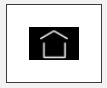
Home icon.³
GENERAL SETTINGS
Make sure the relevant safety warnings and cautions have been read and understood before driving the vehicle. See TOUCHSCREEN SAFETY.
Accessing the touchscreen settings allows the adjustment of general system settings.
To access the General settings:
- Touch the settings icon¹ from any screen.
- Touch the ALL soft key.
- Touch General.
The General settings menu is divided into categories:
- Display.
- Master PIN.
NOTES
Change the valet mode Master PIN to a personal PIN as soon as possible.
- Legal information.
- Time and Date.
- Voice Settings.
- System restore.
- Open Source License.
Touch to display the list of settings for the required system.
Touch the back icon² after selection.

Settings icon.¹

Back icon.²
NOTIFICATIONS SETTINGS
Make sure the relevant safety warnings and cautions have been read and understood before driving the vehicle. See TOUCHSCREEN SAFETY.
Notifications settings gives the options to allow and manage notifications.
To access the Notifications settings:
- Touch the settings icon¹ from any screen.
- Touch the ALL soft key.
- Touch Notifications.
Allow Notifications: Toggle on or off.
Manage Notifications:
- Touch the forward arrow to view all available settings options.
- Touch the back icon² after selection.

Settings icon.¹

Back icon.²
CUSTOMIZABLE BUTTON SETTINGS
Make sure the relevant safety warnings and cautions have been read and understood before driving the vehicle. See TOUCHSCREEN SAFETY.
The audio steering wheel control switch has a favorites button which can be customized. See AUDIO STEERING WHEEL CONTROLS.
To access the favorite button settings:
- Touch the settings icon¹ from any screen.
- Touch the ALL soft key.
- Touch Apps.
- Touch Favorite Button.
- Select from the two customizable steering wheel button options:
Short press.
Long press.
NOTESThe button options are set to a Cycle Cluster Layout factory default setting until an alternative favorite has been selected.
- Touch the forward arrow in the box below Short press or Long press to open the options menu.
There are four main feature options with sub options to choose from:
- Navigation.
Cancel guidance.
- Media.
Next media source.
Mute Audio.
Play/pause.
- Phone.
Redial.
Voicemail.
Mute phone.
Hold.
- Other.
Upper screen off.
Traffic alerts.
Cycle Cluster Layout.
- Select the main feature option.
- Select the sub option.
Touch the exit icon² to return to the previously displayed screen.
A corresponding short press or long press of the steering wheel favorite button operates the stored feature. See AUDIO STEERING WHEEL CONTROLS.

Settings icon.¹

Exit icon.²
SYSTEM RESET
Make sure the relevant safety warnings and cautions have been read and understood before driving the vehicle. See TOUCHSCREEN SAFETY.
If the touchscreen functions fail to operate correctly, i.e., after a software update, a system reset can be performed.
To perform a System reset:
- Select Park (P).
- Hold the media power button down. See MEDIA CONTROLS.
- Continue to hold the media power button down, until the touchscreen goes blank, followed by the brand logo screen being displayed.
- Release the media power button.
- The greetings start-up screen is then displayed indicating the system reset is complete.
