2022 Volvo V60 Media player

Media via Bluetooth®
The car’s media player is equipped with Bluetooth and can wirelessly play audio files from external Bluetooth devices, such as mobile phones and tablets.
For the media player to be able to playback audio files wirelessly from an external device, the device must first be connected to the car via Bluetooth.
Connecting a device via Bluetooth®
- Connect a Bluetooth® device to the car for wireless playback of media and to provide the car with an Internet connection where possible.
- Many phones on the market now have wireless Bluetooth® technology, but not all of them are fully compatible with the car.
The procedure for connecting a media device is the same as for connecting a phone to the car via Bluetooth®.
Note
Some phones require that the phone’s Bluetoothvolume is manually set to 100% in order for the audio volume in the car to be sufficiently high. This setting needs to be made for each phone connected. The setting is made once for phone calls and once for streaming media. The system will then remember the setting and it does not need to be repeated next time the phone is connected.
Voice control of radio and media
Commands for radio and media player voice control are shown below.
Tap on ![]() and say one of the following commands:
and say one of the following commands:
- “Media” – starts a dialogue for media and radio and shows examples of commands.
- “Play [artist]” – plays back music by the selected artist.
- “Play [song title]” – plays back the selected song.
- “Play [song title] from [album]” – plays back the selected song from the selected album.
- “Play [radio station]” – starts playing back the selected radio channel.
- “Tune to [frequency]” – starts the selected radio frequency in the current frequency band. If no radio source is active, the FM band is started by default.
- “Tune to [frequency] [wavelength]” – starts the selected radio frequency in the selected frequency band.
- “Radio” – starts FM radio.
- “Radio FM” – starts FM radio.
- “DAB ” – starts DAB radio.
- “USB” – starts playback from USB.
- “iPod” – starts playback from iPod.
- “Bluetooth” – starts playback from a Bluetooth-connected media source.
- “Similar music” — plays back music similar to the music currently playing back from USB devices.
Note
Not all system languages support voice recognition. The ones that do are highlighted with the ![]() symbol in the list of available system languages. Read more about where the information can be found in the section on settings for voice recognition.
symbol in the list of available system languages. Read more about where the information can be found in the section on settings for voice recognition.
Media player
The media player can play back audio from external audio sources connected via the USB port or Bluetooth. It can also play back video format via the USB port.
When the car is connected to the internet, it is also possible to listen to web radio, audio books and music services via apps.
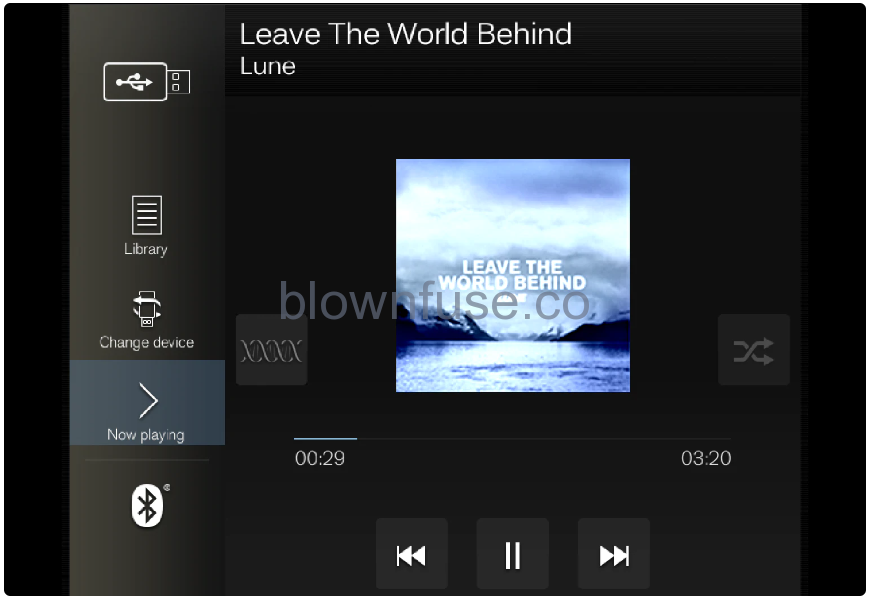

The media player is operated from the centre display, but several functions can be operated using the steering wheel’s right-hand keypad or voice control.
The radio is operated in the media player and is described in a separate section.
Media playback
The media player is controlled from the centre display. Several functions can also be operated using the steering wheel’s right-hand keypad or voice control.
The media player also operates the radio, which is described in a separate section.
Starting the media source
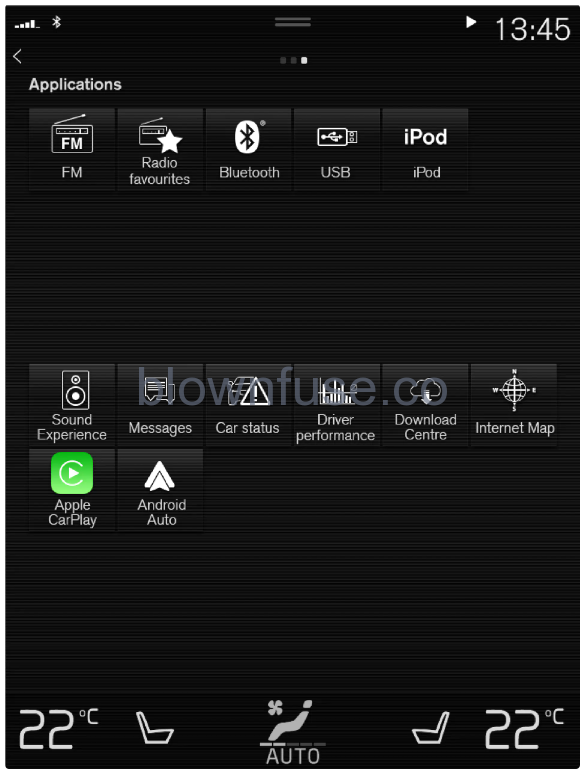 App view. (Generic image, basic apps vary by market and model.)
App view. (Generic image, basic apps vary by market and model.)
USB memory
- Insert the USB memory.
- Open the app USB from the app view.
- Select what to play back.
- Playback begins.
Mp3 player and iPod®
Note
- To start playback from iPod, use the iPod app (not USB).
- When an iPod is used as audio source, the car’s audio and media system has a menu structure that is similar to the iPod player’s own menu structure.
- Connect media source.
- Start playback from the connected media source.
- Open the app (iPod, USB) from the app view.
- Playback begins.
Bluetooth connected device
- Activate Bluetooth in the media source.
- Connect media source.
- Start playback from the connected media source.
- Open the app Bluetooth from the app view.
Playback begins.
Note
Some phones require that the phone’s Bluetoothvolume is manually set to 100% in order for the audio volume in the car to be sufficiently high. This setting needs to be made for each phone connected. The setting is made once for phone calls and once for streaming media. The system will then remember the setting and it does not need to be repeated next time the phone is connected.
Media with Internet connection
- Play back media from Internet-connected apps:
- Connect the car to the Internet.
- Open the current app from the app view.
- Playback begins.
Read the separate section on how apps are downloaded.
Video
- Connect media source.
- Open the app USB from the app view.
- Tap on the title of the desired item to play back.
- Playback begins.
Apple CarPlay
CarPlay is described in a separate section.
Android Auto
Android Auto is described in a separate section.
Controlling and changing media
The playback of media can be controlled with voice control, steering wheel keypad or the centre display.

The media player can be operated by voice control, from the steering wheel keypad or the centre display.
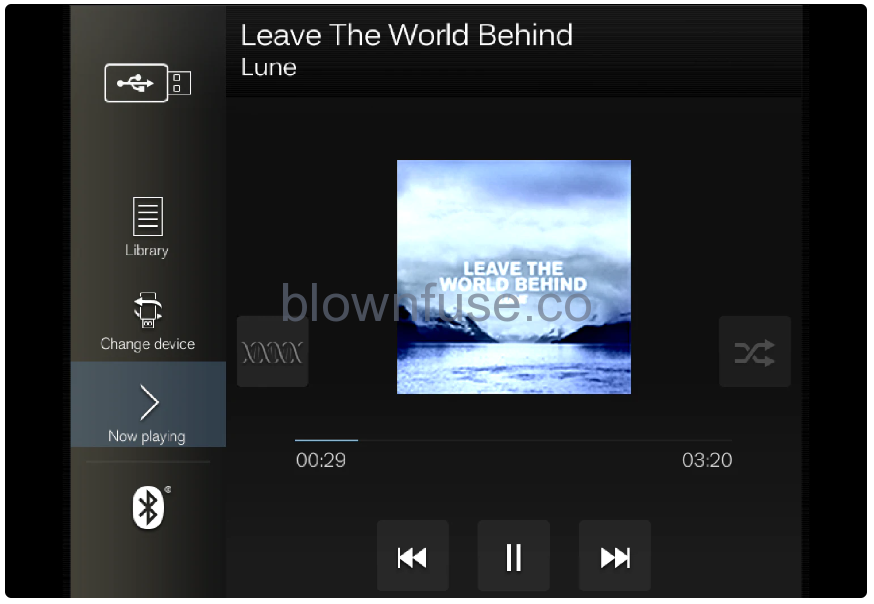
Volume – turn the control knob under the centre display or press ![]() on the steering wheel’s right-hand keypad in order to increase or decrease the volume.
on the steering wheel’s right-hand keypad in order to increase or decrease the volume.
Play/pause – tap on the image belonging to the song being played back, the physical button under the centre display or ![]() on the steering wheel’s right-hand keypad.
on the steering wheel’s right-hand keypad.
Change track/song – tap on the desired track in the centre display, press on ![]() or
or ![]() under the centre display or on the steering wheel’s right-hand keypad.
under the centre display or on the steering wheel’s right-hand keypad.
Fast forward/move in time – tap on the time axis in the centre display and drag sideways, or press and hold ![]() or
or ![]() under the centre display or on the steering wheel’s right-hand keypad.
under the centre display or on the steering wheel’s right-hand keypad.
Changing media – select from previous sources in the app, in the app view, press on the desired app or select with the steering wheel’s right-hand keypad via the app menu ![]() .
.

Library – tap on the button to play back from the library.

Shuffle – tap on the button to shuffle the playback order.

Similar – tap on the button in order to use Gracenote to search for similar music on the USB device and to create a playlist from it. The playlist can contain a maximum of 50 songs.

Change device – tap on the button in order to switch between USB devices when several are connected.
Searching media
It is possible to search by artist, composer, song titles, album, video, audio book, playlist and, when the car is connected to the Internet, podcasts (digital media via Internet).

- Press
 .
. - Search view with keyboard is opened.
- Enter the search terms.
- Press Search.
Connected devices are searched and the search results are listed by category.
Swipe sideways across the screen to show each category separately.
Compatible media formats
The following file formats must be used for media playback.
Audio files
| Format | File extension | Codec |
|---|---|---|
| MP3 | .mp3 | MPEG1 Layer III, MPEG2 Layer III, MP3 Pro (mp3 compatible), MP3 HD (mp3 compatible) |
| AAC | .m4a, .m4b, .aac | AAC LC (MPEG-4 part III Audio), HE-AAC (aacPlus v1/v2) |
| WMA | .wma | WMA8/9, WMA9/10 Pro |
| WAV | .wav | LPCM |
| FLAC | .flac | FLAC |
Video files
| Format | File extension |
|---|---|
| MP4 | .mp4, .m4v |
| MPEG-PS | .mpg, .mp2, .mpeg, .m1v |
| AVI | .avi |
| AVI (DivX) | .avi, .divx |
| ASF | .asf, .wmv |
Subtitles
| Format | File extension |
|---|---|
| SubViewer | .sub |
| SubRip | .srt |
| SSA | .ssa |
DivX®
DivX certified devices have been tested for high-quality DivX (.divx, .avi) video playback. When you see the DivX logo, you have the freedom to play DivX films.
| Profile | DivX Home Theater |
| Video codec | DivX, MPEG-4 |
| Resolution | 720×576 |
| Bit rate | 4.8Mbps |
| Frame rate | 30 fps |
| File extension | .divx, .avi |
| Max file size | 4 GB |
| Audio codec | MP3, AC3 |
| Subtitles | XSUB |
| Special functions | Multiple subtitles, multiple audio, resume play |
| Reference | Meets all requirements of the DivX Home Theater profile. Visit divx.com for more information and software tools to convert your files into DivX Home Theater video. |
Gracenote®
Gracenote identifies artist, album, song titles and associated images, which are shown during playback.
Gracenote MusicID® is a standard for music recognition. Information on the music can be presented by means of the identification and analysis of the metadata in the music files. Sometimes metadata from different sources can be inconsistent or inadequate.
Gracenote has support for phonetic processing of artist name, album titles and genres, and in this way, voice control can be used to play back music.
- Press Settings in the top view.
- Press .
- Select settings for Gracenote data:
-
- Gracenote® Online Search – searches in Gracenote’s online database for playing media.
- Gracenote® Multiple Results – selects how to display Gracenote data if there are more than one search results.
| 1 – the file’s original data are used. | |
| 2 – Gracenote data are used. | |
| 3 – Gracenote or original data can be selected. |
- None – no results are shown.
Updating Gracenote
The content of the Gracenote database is updated continuously. Download the latest update to take advantage of improvements.
Updating Gracenote®
Volvo is constantly working to keep your car up to date. It is therefore a good idea to update Gracenote® at regular intervals. Updating occurs in two stages using an empty USB memory.
Download files and update Gracenote®
It is a good idea to update Gracenote® at regular intervals. A description of how to download update files and update Gracenote® in your Volvo can be found below.
Preparations
The files can be downloaded to an empty USB memory of at least 8 GB. The memory must have one of the following formats: FAT32, NTFS or exFAT.
Download program
Gracenote® files are downloaded using a program that is installed on your computer when you download update files.
Update Gracenote® files
To download update files for Gracenote®, go to volvocars.com/intl/support, select your market, and then click on Downloads in the top menu. Under the heading Gracenote®, click on Update Gracenote and then select the relevant system for your car. Then follow the instructions below:
Instructions
Depending on which system you have, select the download link for either Windows or Mac.
- Select Runto install the download program.
- Click on New download to download the file to a USB memory stick.
You can verify that the download/copying to the USB memory stick has worked correctly before you install the file in the car by repeating steps 1-2 and then pressing on Check download in the download program. - Take the USB memory with the downloaded file to your car and switch on the infotainment system.
- Insert the USB memory in the USB port. If there are two USB ports, the second one must not be used at the same time.
 The position of this port may vary depending on the car model.
The position of this port may vary depending on the car model.
The system automatically detects the availability of an update and a message appears on screen showing that updating is in progress.
When installation is complete, a notification is displayed indicating that the update has been installed. The USB memory can now be removed.
If there are any problems with the update, contact your customer support or Volvo dealer.
Updating tips
- An update takes about 15 minutes and the infotainment system must be on. Use a battery charger or keep the car’s engine running while the update is in progress, for example during a journey.
- Gracenote® is updated all the time. Keep an eye out for new updates.
Media via USB port
An external audio source, e.g. an iPod® or MP3 player, can be connected to the audio system via the car’s USB port.
Devices with rechargeable batteries are recharged when connected via USB and the ignition is in position I, II or the engine is running.
The content of the external source can be loaded more quickly if it only consists of compatible formats. Video files can also be played back via the USB port.
Certain MP3 players have their own file system that the car does not support.
Connecting a device via USB port
An external audio source, e.g. an iPod® or MP3 player, can be connected to the audio system via one of the car’s USB ports.
The phone must be connected to the USB port with white frame (when there are two USB ports) when using Apple CarPlay and Android Auto.
 USB ports (type A) in the tunnel console. Allow the cable to lie forwards so that it is not trapped when the lid is closed.
USB ports (type A) in the tunnel console. Allow the cable to lie forwards so that it is not trapped when the lid is closed.
 USB ports (type C) on rear of tunnel console for charging phones and tablets, for example.
USB ports (type C) on rear of tunnel console for charging phones and tablets, for example.
Technical specifications for USB devices
The following specifications must be met to allow the contents of the USB devices to be read.
No folder structure will be shown in the centre display during playback.
| Max number | |
|---|---|
| Files | 15 000 |
| Folder levels | 8 |
| Folders | 1 000 |
| Items in a playlist | 1 000 |
| Playlists | 100 |
| Subfolders | No limit |
Technical specification for USB A connector
- Type A socket
- Version 2.0
- Voltage supply 5 V
- Current supply max. 2.1 A
Technical specification for USB C connector
- Type C socket
- Version 3.1
- Voltage supply 5 V
- Current supply max. 3.0 A

