2022 Volvo V60 Trip computer

Trip computer
The car’s trip computer records vales such as e.g. distance, fuel consumption and average speed whilst driving.
In order to facilitate fuel-efficient driving, information is recorded about both instantaneous and average fuel consumption. The information from the trip computer can be shown in the driver display.
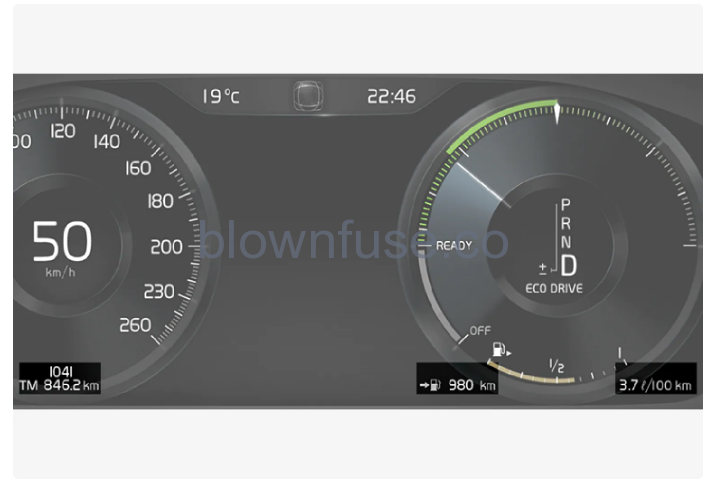 Examples of trip computer information in the 12-inch driver display. The figure is schematic – parts may vary depending on car model.
Examples of trip computer information in the 12-inch driver display. The figure is schematic – parts may vary depending on car model.
 Examples of trip computer information in the 8-inch driver display. The figure is schematic – parts may vary depending on car model.
Examples of trip computer information in the 8-inch driver display. The figure is schematic – parts may vary depending on car model.
The following meters are included in the trip computer:
- Trip meter
- Odometer
- Instantaneous fuel consumption
- Distance to empty tank
- Tourist – alternative speedometer
Units for distance, speed, etc. can be changed via system settings in the centre display.
Trip meter
There are two trip meters, TM and TA.
TM can be reset manually and TA is reset automatically if the car is not used for at least four hours.
The following information is registered while driving:
- Mileage
- Driving time
- Average speed
- Average fuel consumption
The values apply from the trip meter’s latest reset.
Odometer
The odometer records the car’s total mileage. This value cannot be reset to zero.
Instantaneous fuel consumption
This gauge shows the fuel consumption that the car has at the moment. The value is updated approximately every second.

The trip computer calculates the remaining mileage with the fuel available in the tank.
The calculation is based on the average fuel consumption over the last 30 km (20 miles) and the remaining drivable fuel quantity.
When the gauge shows “—-“, there is not enough fuel left to be able to calculate the remaining mileage. Refuel as soon as possible.
Note
There may be a slight deviation if the driving style has been changed.
An economic driving style generally results in a longer driving distance.
Alternative speedometer with tourist mode
The alternative speedometer makes it easier to drive in countries where speed limit signs are in a different unit than that normally shown in the car.
The digital speed is then shown in the opposite unit to that shown in the analog speedometer. If the analog speedometer is graduated in mph, the digital speedometer shows the corresponding speed in km/h and vice versa.
Show trip data in the driver display
The trip computer’s recorded and calculated values can be shown in the driver display.
The values are saved in a trip computer app. Via the app menu, you can choose which information is shown on the driver display.
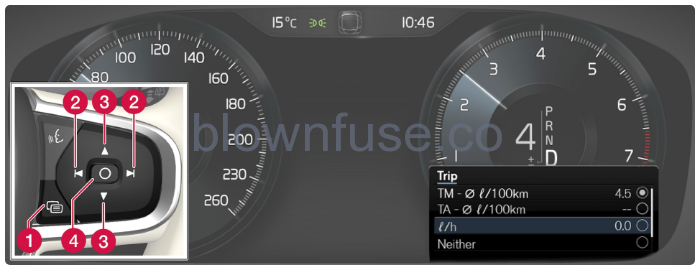 Open and navigate in the app menu using the right-hand steering wheel keypad.
Open and navigate in the app menu using the right-hand steering wheel keypad.
- App menu
- Left/right
- Up/down
- Confirm
- Open the app menu in the driver display by pressing (1).
(It is not possible to open the app menu when there is an unacknowledged message in the driver display. The message first has to be confirmed by pressing the O button (4) before the app menu can be opened.) - Navigate to the trip computer app to the left or right with (2).
- The top four menu rows show measured values for trip meter TM. The next four menu rows show measured values for trip meter TA. Scroll up or down in the list with (3).
- Scroll down to the option buttons to select which information to show in the driver display:
-
- Odometer
- Distance to empty tank
- Tourist (alternative speedometer)
- Mileage for trip meter TM, TA, or no display of mileage
- Instantaneous fuel consumption, average consumption for TM or TA, alternatively, no display of fuel consumption
Select or deselect an option with the O button (4). The change is made immediately.
Resetting the trip meter
Reset the trip meter using the left-hand stalk switch.
 Reset all information in trip meter TM (i.e. mileage, average consumption, average speed and driving time) with a long press on the RESET button on the left-hand stalk switch.
Reset all information in trip meter TM (i.e. mileage, average consumption, average speed and driving time) with a long press on the RESET button on the left-hand stalk switch.Pressing the RESET button resets only the mileage.
The trip meter TA can only be reset automatically when the car has not been used for four or more hours.
Show trip statistics in centre display
Trip statistics from the trip computer are displayed graphically in the centre display and provide an overview that facilitates more fuel-efficient driving.

Open the Driver performance app in app view in order to show the trip statistics.
Each bar in the diagram symbolises a distance of 1, 10 or 100 km, alternatively miles. The bars are filled in from the right as driving progresses. The bar on the far right shows the value for the current distance.
The average fuel consumption and total driving time are calculated since the last time the trip statistics were reset.
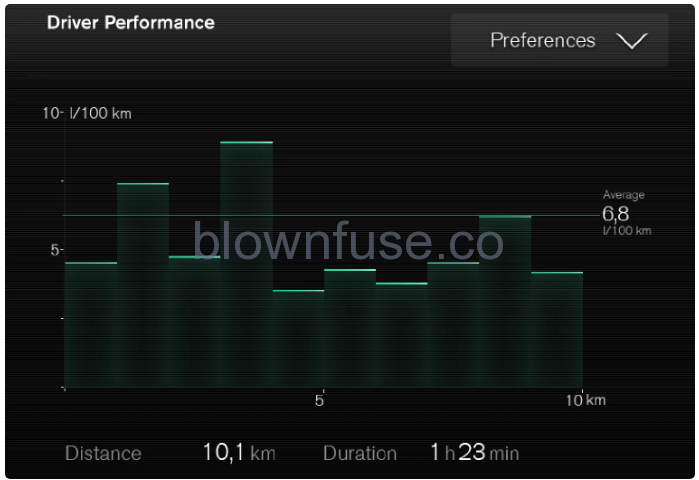 Trip statistics from the trip computer.
Trip statistics from the trip computer.
Settings for trip statistics
Reset or adjust settings for trip statistics.
- Open the Driver performance app in app view in order to show the trip statistics.

- Press Preferences to
-
- change the graph scale. Select resolution 1, 10, or 100 km/miles for the bar.
- reset data after every trip. Performed when the car has been stationary for more than 4 hours.
- reset data for the current trip.
Trip statistics, calculated average consumption, and total driving time are always reset simultaneously.
Units for distance, speed, etc. can be changed via system settings in the center display.

