2023 Volvo XC40 Recharge Plug-in Hybrid Traffic information

(Option/accessory.)
- Start navigation – the position is saved as a destination
- Add as waypoint – the position is saved as an intermediate destination (only displayed at the specified destination)
- Save – the position is saved in the library
- Remove from itinerary – the position is removed if it is included in the itinerary
- Nearby POI – points of interest when the car’s position appears
If the driver wants to avoid the nearest segment of a route, e.g. because the road is closed, a detour can be selected.
- Expand the tools field on the left-hand side with the down arrow and then with the three points.
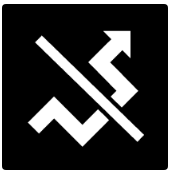 Press the symbol for Detour to show an alternative route with information about its longest/shortest route as well as calculated journey time. Normally only a short detour is proposed which quickly rejoins the original itinerary.
Press the symbol for Detour to show an alternative route with information about its longest/shortest route as well as calculated journey time. Normally only a short detour is proposed which quickly rejoins the original itinerary.- If the suggestion is accepted: Tap on the sign with detour information. The route is accepted even if you are driving on the road suggested. After the proposal is accepted, guidance is resumed – now with the detour selected as the route. If the suggestion is not accepted continue to drive on the original route.
An alternative to the Detour function is to diverge from the itinerary’s route – the system then updates the route automatically and continues guidance to the destination along the most suitable route. It is also possible to show an alternative route while driving continues.
Traffic disruptions on the map
Traffic information is not available in all areas/countries.Coverage areas for traffic information are being increased continuously. You can set which traffic-related information should be shown on the map. Traffic disruptions, such as heavy and slow-moving traffic, roadworks and accidents, are indicated by different symbols if the map has been zoomed in enough.
Roadworks appear as follows. When disturbances are more severe, their extent is also shown with a red line along the side of the road. The line indicates at the same time in which travel direction the disturbance applies – if the disturbance is in both directions the road section is marked with a line on both sides.
Tap on the symbol for traffic disruptions. An information card is shown. The information can describe for example the position of the disturbance with the street name or road number, and the disturbance’s nature, extent or duration.
If there is traffic congestion along the route, the alternative Avoid can be selected. The system then calculates an alternative route.
If the car is connected to the Internet, Real Time Traffic Information can also be received with RTTI. (Real Time Traffic Information)
Showing traffic congestion along route
A list of traffic disruptions along the route can be produced when a destination is set in the navigation system.(Option/accessory.)
- When the map is shown, expand the tools field on the left-hand side with the down arrow and then with the three points.
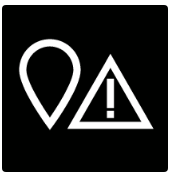 Press Ahead.
Press Ahead.- Press Traffic. The Traffic button is grey if there is no traffic event on the route.
- Any traffic events along the route are shown based on distance.
- If more information about the traffic disruption is required, tap on the row and an information card is opened. Select one of the information cards alternatives and follow the instructions.
- Tap on Avoid to avoid the traffic disruption.
- The route is recalculated and guidance is given via the alternative route.
Real Time Traffic Information
When the car is connected to the Internet, the driver can access extended traffic information (Applies to certain markets.)(RTTI(Real Time Traffic Information)) concerning congestion, closed roads and anything else that may affect the travelling time. If the RTTI service has been activated, information on traffic incidents and traffic flow will be retrieved constantly from an Internet service. When a car requests traffic flow information, anonymous data about the traffic flow at the car’s position is provided at the same time, which contributes to the function of the service. The anonymous data is only sent when RTTI is activated. No data is provided if this service is not activated. The service may need to be activated again, e.g. after certain software updates, after workshop visits or when creating a new driver profile. Current traffic conditions are shown in the navigation system(Option/accessory.) for motorways, major roads and extra-urban roads, as well as certain intercity routes. The amount of traffic information shown on the map depends on the distance to the car and is only shown within approximately 120 km (75 miles) from the car’s position. Text and symbols on the map are shown as usual and the traffic flow shows how quickly the traffic is moving on a road compared with the road’s speed limit. The traffic flow is shown on the map on each side of the road with one coloured line per travel direction:
- Green – no disruptions.
- Orange – slow traffic.
- Red – congestion/traffic jam/accident.
- Black – road closed.
Traffic information is not available in all areas/countries. Coverage areas for traffic information are being increased continuously.
Activating and deactivating Real Time Traffic Information
With the car connected to the Internet, the driver can access real time traffic information (Applies to certain markets.)(RTTI(Real Time Traffic Information)) in the navigation system.(Option/accessory.)RTTI is activated and deactivated as follows:
- Tap on Settings in the centre display’s top view.
- Press .
- Select Real Time Traffic Information to activate (replaces normal traffic information with RTTI) or deactivate RTTI.
- One pop-up window with the heading Terms and conditions and one with the heading Data sharing are shown if it is the first time RTTI is used.
If the car’s Internet connection is disconnected when RTTI is activated then the normal traffic information will be activated automatically. RTTI is reactivated when the Internet connection is reconnected.
- Press Settings in the top view.
- Press and uncheck Show Free Flowing Traffic.

