
Google Maps
The Google Maps app includes maps and provides access to e.g. traffic information, directions and information on where to find suitable charging stations.

It is possible to use Maps when the car is connected to the Internet and when it is not, but more services are available when you are connected to the Internet.
Same information in the car as on other devices
Linking your Google account to the active user profile also personalises the services for you to a greater extent. Destinations set on other devices are shown, such as home, work, favourites and last searches. If anything is changed on a device it is also changed in Maps, provided that the device and the car are logged in to the same Google account.
Voice control
Maps can also be controlled with voice control using the Google assistant.
The instructions above are general descriptions and include third-party suppliers. Availability, procedure and functionality are subject to change or variation.
Warning
Observe the following.
- Direct all your attention to the road and make sure that all your concentration is on driving.
- Follow applicable traffic legislation and drive with good judgment.
- Due to weather conditions or time of year affecting the road conditions, some recommendations may be less reliable.
Using Google Maps
Maps is shown and is operated in the centre display as well as the driver display using the steering wheel keypad. Maps can also be operated using voice control.
Opening and closing Maps

To open Maps, tap on its icon in the centre display. To close the app, tap on the home button.
Open mode shows the map and current traffic information.
Shortcuts
The navigation tile has shortcuts, each of which initiates a search in Maps: Examples of shortcuts:
- Petrol station
- Restaurant
When a route has been entered in Maps, there is an extra shortcut to terminate the ongoing guidance.
The instructions above are general descriptions and include third-party suppliers. Availability, procedure and functionality are subject to change or variation.
Warning
Observe the following.
- Direct all your attention to the road and make sure that all your concentration is on driving.
- Follow applicable traffic legislation and drive with good judgment.
- Due to weather conditions or time of year affecting the road conditions, some recommendations may be less reliable.
Updating Google Maps
It is advisable to ensure that Maps is updated to the latest version.
When an updated version of Maps is available, this will be found on Google Play. If there are any differences in access rights between two versions of the app, the system will ask the user for approval.
The latest version ensures that you have the latest updates and functions. To update Maps, your car needs to be connected to the Internet and there needs to be an active Google account linked to the user profile.
When an update is available for Maps, a notification will be displayed where you can choose to update.
Settings in Google Maps
The majority of the settings for Maps are made directly in the app under settings. Here is a list of some examples.
Level of voice guidance
Set the amount of voice guidance, e.g. if you only want to hear traffic information and not the next manoeuvre.
Alternative route
Set so that road tolls and motorways, for example, are avoided in route directions.
The instructions above are general descriptions and include third-party suppliers. Availability, procedure and functionality are subject to change or variation.
Other settings
Volume for voice guidanceTurn the volume control under the centre display or the steering wheel’s right-hand keypad. An expandable menu is opened in the centre display. Set the volume for voice guidance.
Language and unitsIf you want to use other languages or units in Maps, these can be changed from the settings in app view ![]() . This setting will change the language and units in all displays in the car, not just in Maps.
. This setting will change the language and units in all displays in the car, not just in Maps.
Changing the language in the centre display may mean that some information in the owner’s manual is not compliant with national or local laws and regulations. Do not switch to a language that is difficult to understand as this may make it difficult to find your way back through the screen structure.
Electric car functions with Google Maps
Some functions in Maps are unique to electric cars. Some of them are listed here, with a brief description.
The functions mentioned are only examples. For the latest information on which functions are available as well as how they work, go to g.co/mapsincar.
The functions related to battery level are based on historical use of the car, where influencing factors include, for example, use of electric equipment, speed and driving style.
Filtering on charging stations
By default, the map only displays compatible charging stations.
Battery level on arrival
Maps can show the estimated battery level on arrival at a destination.
Estimated minimum charging time
When charging stations have been added as intermediate destinations in an itinerary, Maps indicates the estimated minimum charging time at the charging station in question in order to clarify the total travelling time and the ETA.(Estimated Time of Arrival)
Suggestions for adding charging stations
Guidance is started when the car is estimated as not reaching the final destination with the current battery level, Maps will suggest to add charging stations at suitable locations in order to reach the final destination.
Note
The instructions above are general descriptions and include third-party suppliers. Availability, procedure and functionality are subject to change or variation.
Google Maps in the driver display
The driver display can show guidance to a destination with instructions as well as a map. A map can still be shown if no destination is set.
Depending on selected display mode in the driver display, different amounts of map and guidance information is shown. Examples of information in the driver display:
- Arrows showing the next manoeuvre
- Distance to manoeuvre
- Name of the next road
- Road number and exit number
- Lane information
Guidance points, known as Turn-by-Turn, result in clear guidance via the driver display and minimise the need for the driver to look away from the road.
Destination in Google Maps
It is possible to enter several destination types in Maps.
Different destination types can be entered in the search field. Besides addresses, it is possible to enter a specific destination, such as a museum, and ask for directions to the destination. It is also possible to execute more general searches, e.g. for charging stations, restaurants and hotels, and then select one of the search results as a destination and get directions to the destination.
If a Google account is linked to the car, destinations such as home, work, favourites and last searches that are set on other devices can be shown in Maps.
A poorer connection may have a negative effect on the functions.
Online functions with Google Maps
The car needs an Internet connection for full Maps functionality. A few functions that are accessible when the car is online are listed here.
Maps is updated regularly with traffic information and information from car parks, charging stations and the connected Google account.
The functions mentioned are only examples. For the latest information on which functions are available as well as how they work, go to g.co/mapsincar.
Traffic information
If the traffic is moving slowly, orange or red lines are shown, depending on how slowly the traffic is moving. If the car loses its Internet connection, the coloured lines disappear after a few minutes as the information is no longer up to date. Updated traffic information is displayed again when the connection has been re-established. The map also shows information on different types of obstacles, such as roadworks or accidents.
In the event of accidents or other obstacles along the ongoing route, and if another faster route is available, Maps will suggest an alternative route.
Alternative route
When a desired destination has been entered, a route is suggested as well as alternative routes. These suggestions are based on factors such as system settings, traffic information, estimated distance and travelling time. An alternative route is selected from the list of suggested routes, or by steering the car as indicated in the alternative route, which is known as decide by steering.
Change route while driving, Google Maps redirects you dynamically based on current traffic patterns, so that you can avoid traffic congestion.
Note
The instructions above are general descriptions and include third-party suppliers. Availability, procedure and functionality are subject to change or variation.
Getting directions with Google Maps
Enter your destination in the search field and allow Maps to create the directions.
- Open Maps in home view or app view
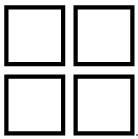 .
. -
Enter an address or location in the search field.
-
A route is suggested and marked blue on the map. Alternative routes are indicated in grey. Road selection may be affected if, for example, road tolls and motorways are set to be avoided.
-
-
If another road is preferable, tap on the icon for route overview and select an alternative route.
-
Start navigation.
-
Instructions in the driver display and voice guidance (Voice guidance can be deactivated in settings in the Maps app via the centre display.) start.
Maps can also be voice-controlled using Google Assistant(Google Assistant is not yet available in all languages.).
-
Note
The instructions above are general descriptions and include third-party suppliers. Availability, procedure and functionality are subject to change or variation.
Warning
Observe the following.
- Direct all your attention to the road and make sure that all your concentration is on driving.
- Follow applicable traffic legislation and drive with good judgment.
- Due to weather conditions or time of year affecting the road conditions, some recommendations may be less reliable.
Adding intermediate destinations in an existing route
-
Select a shortcut
-
Select intermediate destination.
-
The route is reconfigured.
-
When a route has been entered into Maps, the navigation tile shows the following travel information for the next intermediate destination on the journey:
- Travel time
- Distance to an intermediate destination
- Estimated time of arrival, ETA (Estimated Time of Arrival)
- The name of the next intermediate destination
- Unique information for electric cars, e.g. estimated battery level at arrival.
It is possible to terminate ongoing guidance directly from the tile.
The information displayed relates to the next intermediate destination. The trip’s final destination is not shown until there are no further intermediate destinations.

