2021 Polestar 1 Sirius XM satellite radio
SiriusXM Travel Link®
Starting SiriusXM Travel Link
SiriusXM Travel Link services are only available in vehicles equipped with the Sensus Navigation system.
From the center display’s App view, tap Travel Link to activate the feature. A disclaimer text will be displayed. Tap OK to display a list of SiriusXM Travel Link services:
- Alerts
- Fuel
- Sports
- Weather
- Favorites
In order to use one or more of these services, the user has to subscribe to the ones desired.
To subscribe to a SiriusXM Travel Link service:
- Open the center display’s Top view.
- Tap Settings.
- Press SiriusXM Travel Link and Subscription Status.
> To subscribe, call the phone number listed on the screen.
Any services not subscribed will be grayed out and contain the text Service not subscribed.
When the services have been activated (subscribed), tap the one of your choice to start it.
The following applies for all of the SiriusXM Travel Link services:
- Pressing the Back button will take you back to the previous screen
- Pressing the Close button will take you to the SiriusXM Travel Link home screen.
If the Close button is used to return to the SiriusXM Travel Link home screen, the following applies (the Weather service is used here as an example):
- If you have already used the Weatherfunction, tapping Weatheragain in the SiriusXM Travel Link home screen before using any other SiriusXM Travel Link service will return you to the point where you left the Weather service.
- If another SiriusXM Travel Link service is used (e.g., Fuel, Sports, etc.) before you return to the Weather service, you will be returned to the default Weatherview (in this case, Local).
The same principle applies to all of the SiriusXM Travel Link services.
Favorites
Many SiriusXM Travel Link selections can be saved for easy access as favorites by tapping the “star” icon next to the selection where applicable.
To display a list of your stored selections, tap the Favoritesapplication in the SiriusXM Travel Link home screen.
SiriusXM Travel Link® – Fuel
From the SiriusXM Travel Link home screen, to show fuel information:
- Tap the Fuel button to display the main fuel screen.
The following categories are shown:
- Search (the magnifying glass icon)
- Nearby
- Recommended
- Favorites
- Brands
Tap one of the alternatives to display its screen.
In each of the categories listed, tapping the Select fuel typebutton near the bottom of the screen opens a sub-view where you can specify the type of fuel preferred/required (Regular, Midrange, Premium, Electric 120V, etc.) Tap Done to return to the previous screen.
Search
Tap the magnifying glass icon. If the function is supported in the current context, a keyboard will appear on the screen. Enter the text of your choice and tap Search for detailed information if available.
Nearby
Tap for a list of service stations in the vicinity of the vehicle, with the nearest station at the top of the list.
The following information will be provided where available:
- For vehicles using gasoline, the price information for regular gasoline (unless another grade/type of fuel has been selected in Select fuel type)
- For electric vehicles/hybrids, information about charging stations, showing the total number of charging ports and the number of ports currently not in use
- the distance to the station
- a star icon to set the service station as a favorite
Tap the name of a service station to display more detailed information.
For guidance to the service station, tap the Start navigationor Add as waypointbuttons. See the Sensus Navigation supplement for additional information about using the navigation system.
Recommended
Tap for a list of service stations near the vehicle, displayed according to the price of regular gasoline (unless another grade/type of fuel has been selected in Select fuel type) or of stations offering the greatest number of available charging ports for electric vehicles/hybrids. The station offering the lowest price/most available charging ports will be displayed at the top of the list. Tap the name of a service station to display more detailed information.
Favorites
Tap for a list of service stations that have been stored as favorites. Tap the name of a service station to display more detailed information.
In addition to the Select fuel typebutton at the bottom of the screen, tap the Editbutton to delete individual stations from the list or tap Deleteto clear the list. Tap Done to return to the previous screen.
Brands
- Tap Brands to display a list of service station brands in the area.
- Tap a brand to display a list of service stations affiliated with that brand (BP, Exxon, etc.).
- Tap the name of a service station to display more detailed information.
In addition to the Select fuel typebutton at the bottom of the screen, tap the Sortbutton to arrange the list according to Nearestor Cheapest/Recommended. Tap Done to return to the previous screen.
SiriusXM Travel Link® – Notifications
From the SiriusXM Travel Link home screen, to show notifications:
- Tap the Alerts button to display this screen.
- If any notifications are currently available, a message will appear at the top of the screen. They can also be listed from the Settings menu in the center display’s Top view.
- If no notifications are available, No active alerts will be displayed.
Types of notifications
To select the types of notifications to be displayed:
- From the Alertsscreen, tap the Select alerts button at the bottom of the screen.
- This displays the types of notifications that can be displayed. Tap the box to the right of each type of notification to select/deselect it.
- Tap Donewhen you have made your selections. You will return to the Alerts screen.
Information about a notification
If any notifications have been displayed on the screen, tap one for more detailed information (i.e., the location of the weather problem on a map and a description of the situation).
If a phone number is available in a notification, a Call button will be displayed. Tap this button for additional information.
SiriusXM Travel Link® – Sports
From the SiriusXM Travel Link home screen, to display sports information:
- Tap the Sports button to display the main sports screen.
A number of sports categories will be listed (Football, Baseball, Basketball, etc.)
Tap a sport to select a league in that sport (NFL, MLB, etc.) or a sport organization (PGA, LPGA, etc.).
The following is an example of the result of tapping Baseball:
- MLB (Major League Baseball) will be displayed.
- Tap MLB to display the two leagues in Major League Baseball (American League or National League).
- Tap one of the league names to display the divisions in the league.
- Tap one of the divisions to display:
- In progress: play-by-play information about a match/game/tournament currently in progress. Continue tapping to display. In the detailed view, you can also select a radio station that is currently broadcasting an ongoing sporting event
- Headlines for MLB: Tap to display brief headline information
- Scheduled: schedules for coming matches, games, etc.
- Scores: match/game results
The same principle applies to all sports.
SiriusXM Travel Link® – Weather
From the SiriusXM Travel Link home screen, to display weather-related information:
- Tap the Weather button to display this screen.
At the top of the screen, the following categories will be displayed:
- Search (the magnifying glass icon)
- Local
- Ski condition
- Areas
- Favorites
Tap the category of your choice.
Search
Tap the magnifying glass icon. If the function is supported in the current context, a keyboard will appear on the screen. Enter the text of your choice and tap Searchfor detailed information from the SiriusXM Travel Link database.
Local
Information from the closest weather station will be displayed and the following alternatives are available:
- Map view
- Today
- 5 days
Map view
Tap the map to display it in full-screen mode. Tap Back to return to the original map view.
Tap Map options to display the following alternatives.
- Weather radar
- Storm attributes
- Surface features
- Tropical storm tracks
- Winds
Tap the relevant box to the right of the option to select/deselect it. Tap Doneto confirm and return to the previous screen or Cancel.
Today
Tap to see the current temperature, or the temperature in 3/6 hours.
Tap Backto return to the Localscreen or Closeto return to the SiriusXM Travel Link home screen.
5 days
Tap to see weather information for the coming 5 days.
Tap Backto return to the Localscreen or Closeto return to the SiriusXM Travel Link home screen.
Ski condition
Tap to display a list of ski areas in the vicinity of the vehicle. Tap a name in the list for information such as if the ski area is open/closed, temperature, wind conditions, snow conditions, the number of lifts that are in operation, etc.
- Weather locations
- Ski location
Tap Map view to display a map and a weather legend.
Tap Map options to display the following alternatives.
- Weather radar
- Storm attributes
- Surface features
- Tropical storm tracks
- Winds
Tap the relevant box to the right of the option to select/deselect it. Tap Doneto confirm and return to the previous screen or Cancel.
Areas
Tap Areasto display a list of areas/locations in states from the SiriusXM Travel Link database.
Scroll to a state and tap to display:
- Weather locations: tap arrow to the right to display a list of towns. Scroll to desired town and tap for detailed weather information. You can choose Map view, today, 5 days or Favorites (star)
- Ski locations: tap arrow at right to display local ski areas. Tap an area for detailed info.
For information about storing a location, state, town, etc. as a favorite, see the heading “Favorites” in the article “SiriusXM Travel Link.”
SiriusXM® Satellite radio
Listening to satellite radio
The digital signals from the satellites are line-of-sight, which means that physical obstructions such as bridges, tunnels, etc, may temporarily interfere with signal reception.
Avoid any obstructions, such as metallic objects transported on roof racks or in a ski box, or other antennas that may impede signals from the SiriusXM® satellites.
Selecting SiriusXM® Satellite radio mode
- From the center display’s Home view, swipe from right to left to come to App view.

- Tap the SiriusXM® Satellite radio icon.

Home view with SiriusXM® Satellite radio activated
If there is no subscription activated, tap channel 1, where you will be prompted on the screen to phone SiriusXM®.
If a cell phone is paired and connected to the vehicle, you can also subscribe by:
- From Home view, pull down the Settings menu.
- Open the settings menu for SiriusXM® Satellite radio.
- Tap Unsubscribed Services
- To call SiriusXM®, enter the phone number. They will activate the subscription of your choice. This may take several minutes.
When the subscription has been activated, tap the SiriusXM® Satellite radio icon to start the function and display the channel list included in your subscription.
SiriusXM® Satellite radio settings
Settings
Drag down the top view and tap on . The following alternatives will be displayed:
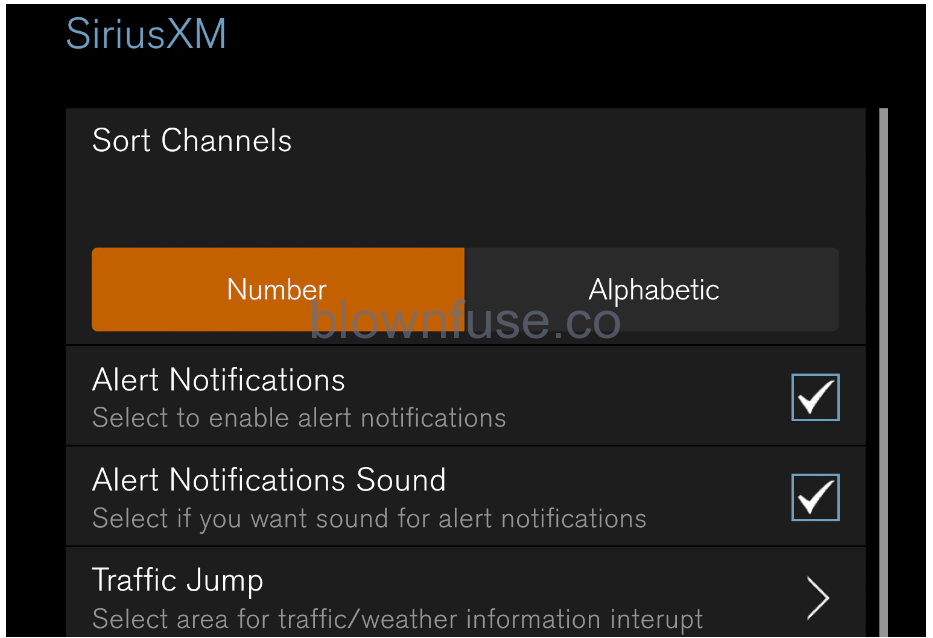
Traffic Jump
Tap to display a list of cities from which you can choose to get traffic/weather information (or Traffic jump offto deactivate the feature). Tap to select a city (JUMPwill be displayed on the Home screen next to Library). Tap Backto return to the list of settings or Close to return to the Home screen.
From the Home screen, tap JUMP to activate the function. When traffic/weather information is available from the selected city, the radio will automatically tune to the channel providing the information. When the information/announcement is finished, the radio will automatically return to the channel that you were previously listening to.
During an announcement, tap JUMP to interrupt the message and return to the station that you were currently listening to.
Alert Notifications
Tap the box to activate/deactivate. When activated, you will be notified if a song, artist, etc. that you have selected is playing. You will be asked if you want to listen.
Alert Notifications Sound
Opt to receive an audible alert when one of your selected choices is being played.
Sort Channels
Select how to sort your channels list.
iTunes Tagging
Tap to display a menu with the options: iTunes Taggingand Tags List. With this feature activated, songs can be tagged for later purchase from the iTunes store.
Game Alerts
Tap to display a list of sports.
Tap a sport to display a list of teams and tap a box on the right side of the screen to select a team as a favorite. An alert will then be provided when information about the team is being broadcast.
Tap Confirm below the list to return to the list of sports.
Tap Backto return to the list of settings or Close to return to the main screen.
Unsubscribed Services
If you have a SiriusXM® Satellite radio subscription, any channels not included in the subscription will be listed here. Call SiriusXM™ to subscribe. The phone number will be shown on the screen. If a cell phone is paired and connected to the vehicle, tap the phone number to make the call.
Skipped Stations
Tap to display a list of channels that you would like to skip (hide). Hide channels from the channel list by tapping the boxes to the right of the screen. Skipped (hidden) channels will not be shown in the channel list. However, a channel previously selected as a favorite will still be displayed in the list of favorites, even it has been added to the skip list.
Skipped Categories
Tap to display a list of categories. Tap a category to skip (hide) it. It will not be displayed in the list of categories.
Use SiriusXM® Satellite radio
SiriusXM® Satellite radio functions
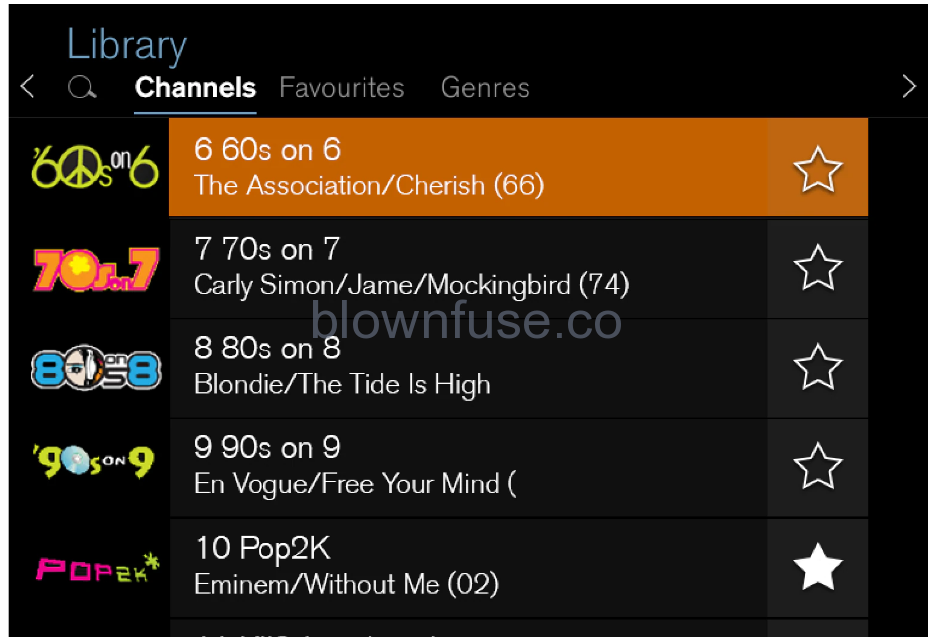
With SiriusXM® Satellite radio activated, tap Library to display a screen offering the following functions:
- Search (the magnifying glass icon)
- Channels
- Favorites
- Categories
If you have used this view previously, you will be returned to the most recently used one.
Search
Tap the magnifying glass to display a screen where you can enter text using the center display’s keyboard or by writing in the free-text field to search for e.g., a station number, an artist, song title, etc.
Channels
Tap to display a complete list of the channels included in your subscription. Tap a channel name to listen. If a subscription to a channel has expired, its name will be grayed-out on the screen.
For quick access to a channel that you often listen to, tap the star to the right of the channel’s name. It will then be added to your list of favorites.
Favorites
Tap to display the channels that you have added to this list. Tap a channel name to listen.
Categories/Genres
Tap to display the categories available. Tap a category or genre name to display the channels that it contains and then tap a channel to listen.
If you have activated alerts (see the “Alerts” section below) and an alert is activated for an artist, song or team, temporary virtual categories will also be created and displayed. The channels currently broadcasting the song, artist or broadcasting a program with the selected team will be listed in a virtual category.
EPG (Electronic Program Guide)
On the center display’s Home view, tap EPGfor information about e.g., when a program is being broadcast and its name, description, artist, etc. If no information is currently available, No information will be displayed.
Alerts
If this feature has been selected under SiriusXM Settings, the Alerts button will be displayed on the Home view.
To add e.g. an artist’s name, song title or a sports team to the list of alerts:
- Tune to a channel that is broadcasting a song, game, etc., of your choice.
- Tap the Alerts button.
- A pop-up window will be displayed showing a list of alerts (nothing will be displayed if the selected channel does not support the alert function).
- Select one of the alternatives in list (only one can be selected at a time).
- The song/artist/team will now be added to the list of alerts. Favorite sports teams can also be added to the list using “Game Alert” in the SiriusXM satellite radio settings.
> When your choice is being broadcast on a channel, you will be informed by a pop-up.
iTunes tagging
From the center display’s Top view, tap SiriusXM Settings. Tap the iTunes Taggingmenu. Tap the iTunes Taggingbox to activate/deactivate this function and tap Closeto return to Home view. Tap Tags List to display a list of all tagged songs.
If the function is activated, the iTunes tagbutton will be displayed in Home view. If a song is played that you would like to buy in the iTunes store, tap this button while the song is playing to tag it. If a song with iTunes Tagging information is available, the button will be selectable. Tap the button to tag the song. If you would like to buy a tagged song via iTunes, Tap the iTunes tag button.
To buy a song in iTunes, begin by connecting an iPhone/iPod/iPad to the USB port in the tunnel console. The iTunes tagging list will automatically be transferred to the device and removed from the list in the vehicle. If the device is connected when a song is tagged, the data will automatically be saved in the device. To purchase the song, consult the iTunes support page.

