2023 Volvo C40 Recharge Apps

Apps
The app view provides access to the car’s pre-installed and downloaded apps.
Tap on the app view icon at the bottom of the center display to access the app view and start the radio, (Option/accessory.) navigation system, and phone,(The last apps used can always be accessed from the home view.) for example.
Some basic apps are always available. More apps such as web radio and music services can be downloaded when the car is connected to the Internet. Certain apps are only available for use if the car is connected to the Internet. All the apps used should be updated to the latest version. This gives access to the latest updates and functions.
Apps close down
If an app closes down unexpectedly, try the following:
- open the app again
- check whether an update is available for the app
- restart the system (switch off the car, wait a few seconds and then restart it)
- uninstall and reinstall the app.
If the fault persists, contact a workshop. Volvo recommends that an authorized Volvo workshop is contacted.
Downloading apps
New apps can be downloaded and installed when the car is connected to the Internet.
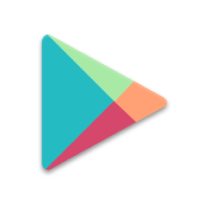
Google Play offers a range of different apps suitable for use in the car.
The car must be stationary in order to download apps, that is, it must be in the Comfort usage mode.
- Open app view .
- Press Google Play.
A Google account must be linked to the current user profile in order for Google Play to open. - Search for the app (Only car-adapted apps are available.) you want, then select it.
- Press Install.
- Follow the on-screen instructions to complete the installation.
Sometimes the app needs access to different functions such as address book or positioning in order for the app to work as intended. In which case, a prompt to authorize this will be shown.
Deleting apps
There are different options for uninstalling apps.
Uninstalling apps via the app view
- Open app view.
- Tap on and hold down the app to be deleted so that a wastepaper basket is displayed at the bottom.
- Drag the app to the wastepaper basket, then release it.
- Confirm the deletion.
Uninstalling apps via Settings
- Go to Settings at the bottom of the center display.
- Go to Applications.
- Choose to show all installed apps and then select the app to be uninstalled.
- Select to uninstall the app and confirm the removal.
If the app to be removed is alone in the tile, it must be uninstalled via Settings.
Volvo ID
Volvo ID is a personal ID that gives access to a wide range of services via a single username and password. One example of a service when Volvo ID is needed is when checking the car on your phone using the Volvo Cars app. Volvo ID is created from the car, volvoid.eu.volvocars.com/Account, or the Volvo Cars app.
The services available may vary over time and depend on equipment level and market.
Creating a Volvo ID
A Volvo ID needs to be created in order to use the Volvo services connected to the car, e.g. via the Volvo Cars app.
Create a Volvo ID with the Volvo Cars app
- Download the latest version of the Volvo Cars app (Available to download via e.g. Apple App Store or Google Play.) to the phone.
- Select to create Volvo ID.
- The web page for creating a Volvo ID is shown.
- Enter a personal email address or mobile number.
- Follow the instructions that are automatically sent to the specified email address/mobile number.
A Volvo ID has now been created and is ready for use.
Create a Volvo ID via the Volvo Cars website
- Go to volvoid.eu.volvocars.com/Account. Select to create a Volvo ID.
- Enter a personal email address or mobile number.
- Follow the instructions that are automatically sent to the specified email address/mobile number.
A Volvo ID has now been created and is ready for use.

